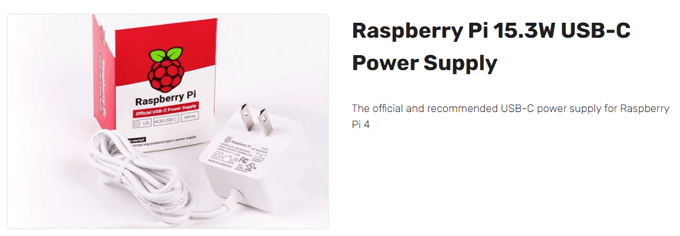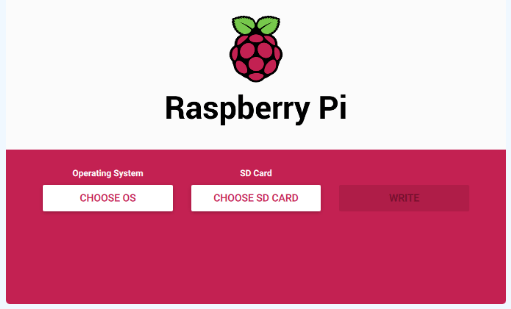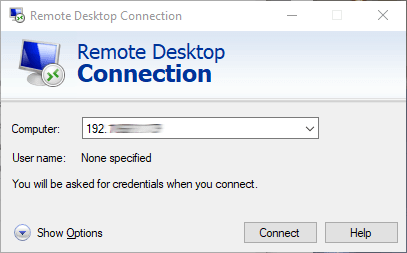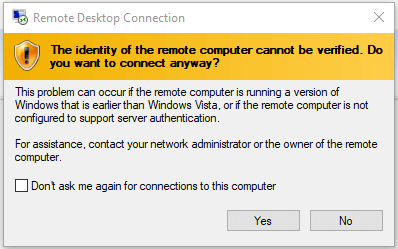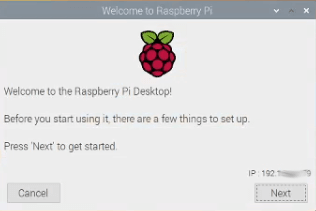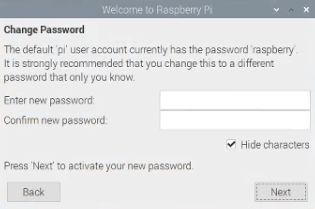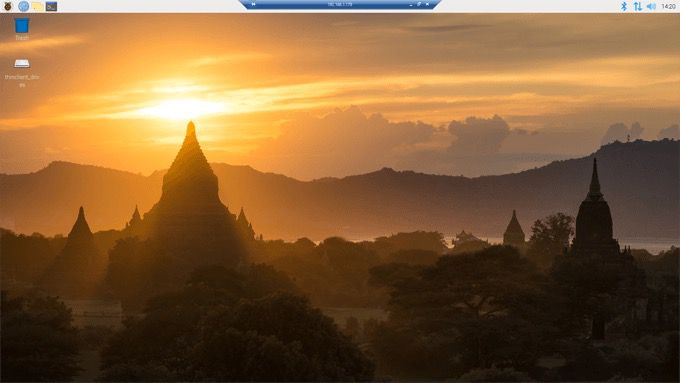تهانينا ، لديك رازبيري باي 4! ماذا الآن؟ للبدء ، ستحتاج إلى تثبيت نظام تشغيل على Pi وكذلك واجهة المستخدم الرسومية إذا كنت تريد واجهة التأشير والنقر بدلاً من التفاعل فقط مع Pi من خلال نافذة طرفية.
هذه الإرشادات مخصصة للمبتدئين الذين لا يريدون توصيل لوحة مفاتيح وماوس مباشرةً بـ Raspberry Pi. بدلاً من ذلك ، سنرشدك خلال كيفية توصيل جهاز كمبيوتر على شبكتك بـ Raspberry Pi المتصل بجهاز التوجيه الخاص بك عبر سلك إيثرنت. يمكنك فعل ذلك تمامًا!

إذا اتبعت هذه الخطوات ، فسوف ينتهي بك الأمر إلى Raspberry Pi الذي يشغل منفذ ديبيان مع Raspberry Pi Desktop الذي يمكنك الوصول عبر سطح المكتب البعيد. تم تحسين هذه التعليمات لـ Raspberry Pi 4 ولكن يجب أن تعمل أيضًا مع إصدارات أخرى من Pi.
كيفية تثبيت نظام تشغيل وواجهة مستخدم رسومية على Raspberry Pi 4
لنقترض مفهومًا من الطهي المسمى ميز إن بلاس. وهذا يعني تحضير كل ما تحتاج إليه قبلأن تبدأ ، إلى أقصى حد ممكن.
الأجهزة التي ستحتاجها
رازبيري باي 4.
بطاقة SD. يجب أن تكون البطاقة من فئة 10 على الأقل وأسرع بطاقة يمكنك الحصول عليها ، ويفضل أن تكون V90 UHS-II.
قارئ بطاقة SD لجهاز الكمبيوتر الخاص بك.
سلك Ethernet لتوصيل Raspberry Pi بجهاز التوجيه الخاص بك.
طريقة لتزويد Raspberry Pi بالطاقة. يمكنك استخدام السلطة على إيثرنت Pi HAT إذا كان لديك مفتاح طاقة عبر إيثرنت يمكنه توفير الطاقة لـ Pi. إذا لم يكن لديك مفتاح مثل هذا ، احصل على مصدر طاقة Raspberry Pi 4 USB-C الرسمي بدلاً من ذلك.
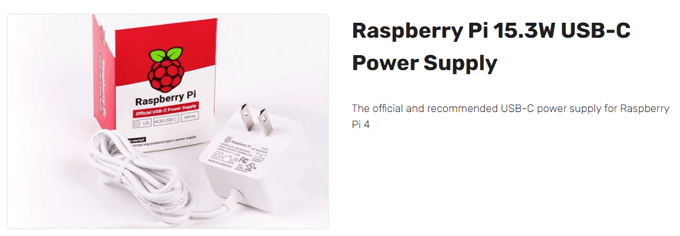
ملاحظة: شراء مصدر طاقة مفصول أو باستخدام أحد الكذب وصفة للفشل. إنها إحدى المشكلات الأكثر شيوعًا والتي يصعب تعقبها — مصدر طاقة ليس قويًا بدرجة كافية. (إذا ذهبت إلى مسار Pi Hat ، فستحتاج إلى حافظة تتسع للقبعة.) إذا لم يكن لديك حافظة ، فتأكد من عدم لمس أي معدن أثناء التعامل مع Pi. والأفضل من ذلك ، احصل على حالة فقط.
تنزيل هذين البرنامجين على جهاز الكمبيوتر الخاص بك
تنزيل Raspberry Pi Imager.
تنزيل Adafruit-Pi-Finder.
تثبيت وتشغيل Raspberry Pi Imager
افتح Raspberry Pi Imager القابل للتنفيذ ، imager_1.5.exe.
اختر نظام التشغيل (Raspberry Pi OS) وموقع بطاقة SD الخاصة بك. ثم حدد كتابة.
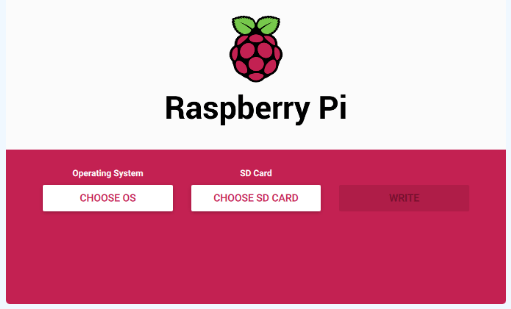
اعتمادًا على كيفية توصيل قارئ بطاقة SD بجهاز الكمبيوتر الخاص بك ، قد يستغرق هذا بعض الوقت ، لذا كن صبورًا أثناء التثبيت. ربما تجد شيء آخر للقيام به قليلاً.
إنشاء ملف يسمى SSH
قم بتشغيل مستكشف الملفات على جهاز الكمبيوتر الخاص بك عن طريق الضغط مفتاح Windows + E. قم بتعيينه لإظهار امتدادات الملفات عن طريق تحديد عرضوالتأكد من تحديد المربع بجوار امتدادات اسم الملف.

انقر بزر الماوس الأيمن وحدد New>Text Document.
أعد تسمية الملف الذي أنشأته إلى ssh. احذف الامتداد من اسم الملف.
انقل بطاقة SD إلى Raspberry Pi 4 الخاص بك
أخرج بطاقة SD من قارئ بطاقات الكمبيوتر.
أدخل بطاقة SD في Pi.

قم بتوصيل Pi بـ جهاز التوجيه عبر سلك إيثرنت. (يمكنك أيضًا إعداده للاتصال عبر WiFi ، ولكن في الوقت الحالي ، سنستخدم اتصالاً سلكيًا.)

ابحث عن عنوان IP الخاص بـ Pi وقم بتثبيت xrdp
استخرج ملف Adafruit-Pi-Finder المضغوط الذي قمت بتنزيله في الخطوة 2 على جهاز الكمبيوتر الخاص بك. سيساعدك هذا التطبيق في العثور على عنوان IP الخاص بـ Raspberry Pi على شبكتك.
قم بتشغيل ملف Adafruit-Pi-Finder القابل للتنفيذ ، pifinder.exe.
حدد الزر Find My Pi. قد تستغرق النتائج بعض الوقت لتظهر. عندما يفعلون ذلك ، انسخ عنوان IP من حقل عنوان IP ، واحفظه في مكان آمن. سنستخدم عنوان IP هذا لاحقًا للاتصال بـ Pi من جهاز الكمبيوتر الخاص بك.

بعد ذلك ، حدد Terminal. سنقوم بتغيير كلمة المرور لاحقًا ، لذا استخدم الآن اسم المستخدم الافتراضي piوكلمة المرور الافتراضية raspberry.
ستفتح نافذة طرفية.
سنقوم الآن بتنزيل برنامج xrdp وتثبيته على Raspberry Pi والذي سيسمح لك بالاتصال بسطح مكتب Raspberry Pi من جهاز يعمل بنظام Windows. في نافذة الطرفية ، اكتب الأمر التالي: sudo apt-get install xrdpواضغط على Enter.
من المحتمل أن يسألك المثبت عما إذا كنت تريد للمتابعة بعد إخبارك بمقدار مساحة القرص الإضافية التي سيتم استخدامها. اكتب yواضغط على Enter.
الاتصال بـ Pi باستخدام Remote Desktop وتغيير كلمة مرور Pi
شغّل اتصال سطح المكتب البعيد على جهاز الكمبيوتر الذي يعمل بنظام Windows والصقه أو اكتب في عنوان IP الخاص بـ Raspberry Pi.
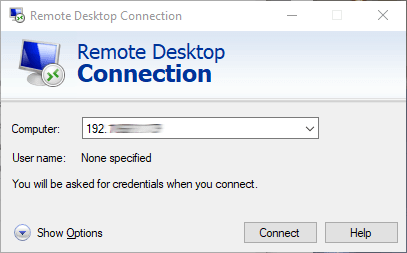
حدد اتصال.
A ستظهر رسالة تحذير. حدد نعم.
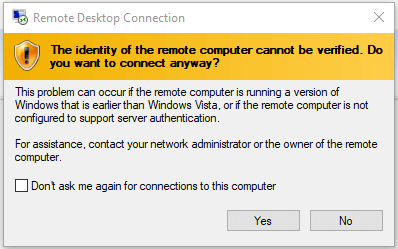
سيتم تشغيل نافذة سطح المكتب البعيد. اكتب اسم المستخدم ، pi، وكلمة مرور Pi الافتراضية ، raspberry.
حدد موافق.
تادا! سترى رسالة ترحب بك في Raspberry Pi Desktop!
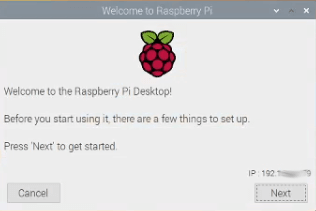
حدد الزر التاليللمتابعة.
اختر بلدك ولغتك ومنطقتك الزمنية.
انقر فوق التالي.
حان الوقت الآن لتغيير كلمة المرور الافتراضية لـ Pi الخاص بك. اكتب كلمة المرور الجديدة مرتين. (لا تنس حفظها في مكان ما! استخدم مدير كلمة السر! إذا فقدت كلمة مرور Pi ، فأنت في عالم مليء بالمشاكل.)
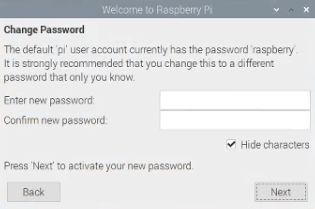
انقر فوق التالي.
شاشة الإعداد. "ضع علامة في المربع أدناه إذا كانت شاشتك لها حدود سوداء عند الحواف." اضغط على التالي.
حدد شبكة WiFi. ما عليك سوى إكمال هذه الخطوة إذا كنت تنوي فصل إيثرنت Pi الخاص بك عن جهاز التوجيه. حدد التاليأو تخطي.
تحديث البرنامج. اضغط على التالي.
بعد تحديث البرنامج ، ستظهر لك رسالة "النظام محدث". اضغط على موافق.
اكتمل الإعداد! حدد إعادة التشغيلحتى تسري الإعدادات الجديدة. في المرة التالية التي تستخدم فيها Remote Desktop للاتصال بـ Pi ، سيتم استقبالك بسطح مكتب Pi جميل.
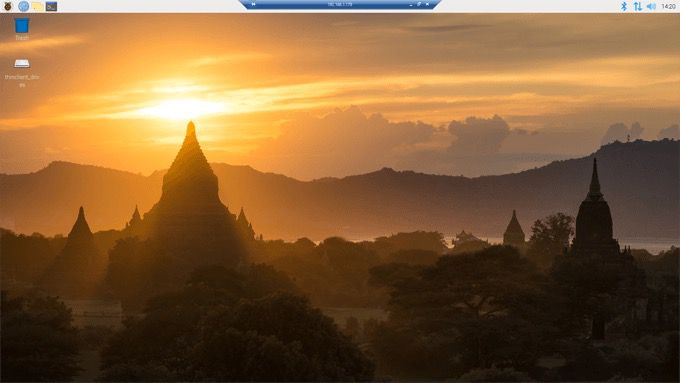
نصيحة احترافية: لا تقم مطلقًا بفصل Pi الخاص بك. قم دائمًا بإيقاف تشغيله وإلا فقد تتلف بطاقة SD الخاصة بك. سوف يفسد الذاكرة ، وعليك أن تبدأ من جديد. قد ينجح فصله مائة مرة على التوالي ، ثم في المائة والأولى مرة ، سوف يفسد ذاكرتك. ابق آمنًا!
ماذا بعد؟
إذا اتبعت الخطوات المذكورة أعلاه بنجاح ، فلديك الآن Raspberry Pi 4 يعمل بنظام تشغيل بواجهة مستخدم رسومية يمكنك الاتصال بها و التفاعل مع من كمبيوتر آخر عبر سطح المكتب البعيد. الآن كل ما عليك فعله هو تقرر كيفية استخدامه!
المنشورات ذات الصلة: