جهاز Microsoft Surface قد يفشل الكمبيوتر المحمول أو الجهاز اللوحي في التمهيد بسبب عطل في البطارية، أو ارتفاع درجة الحرارة، أو تلف الشاحن، أو وجود خلل في زر الطاقة. يمكن أيضًا أن تؤدي مواطن الخلل المؤقتة في النظام أو فشل الأجهزة إلى منع جهاز Surface من الخروج من وضع السكون أو الإسبات.
لحسن الحظ، غالبًا ما يكون من السهل استكشاف مشكلات مصدر الطاقة أو البطارية وإصلاحها. سنعرض لك سبع خطوات لتحري الخلل وإصلاحه يمكنك تجربتها في حالة عدم تشغيل جهاز Microsoft Surface.
1. اشحن سطحك بالكامل
لن يتم تشغيل جهاز Microsoft Surface الخاص بك إذا كانت بطاريته مستنزفة تمامًا. هل يومض جهاز Surface الخاص بك رمز البطارية عند الضغط على زر الطاقة الخاص به؟ يشير ذلك إلى انخفاض مستوى البطارية بشكل خطير.
قم بتوصيل جهاز Surface بمأخذ التيار الموجود بالحائط باستخدام مصدر الطاقة الأصلي الخاص به لمدة 15 دقيقة على الأقل. تأكد من أن الاتصال مؤكد وأن مؤشر LED الموجود على موصل الشحن بجهاز Surface مضاء.
من المحتمل أن يكون سلك الطاقة الخاص بجهاز Surface معيبًا إذا لم يعمل مصباح LED أو إذا كان يومض بضوء أبيض عند توصيله بمصدر طاقة.

ملاحظة:إذا كانت بطارية Surface لديك مستنفدة تمامًا، فقد لا يقوم Surface Dock بشحن جهازك أو تشغيله. اشحن جهاز Surface باستخدام سلك الطاقة الأصلي الخاص به بدلاً من ذلك.
2. تحقق من اتصال الطاقة
لن يتم شحن جهاز Microsoft Surface الخاص بك أو تشغيله إذا كان اتصال الطاقة غير محكم. تأكد من تركيب محول الطاقة أو الكابل بشكل آمن في مقبس الحائط أو المقبس.
تأكد أيضًا من تركيب موصل الطاقة بشكل آمن في منفذ الشحن بجهاز Surface. إذا لم يتغير شيء، فمن المحتمل أن يكون مصدر طاقة Surface معيبًا أو تالفًا.
جرّب كابل شحن مختلفًا أو اشترِ مصدر طاقة بديل من متجر Microsoft.
3. استخدم ملحقات الشحن الأصلية
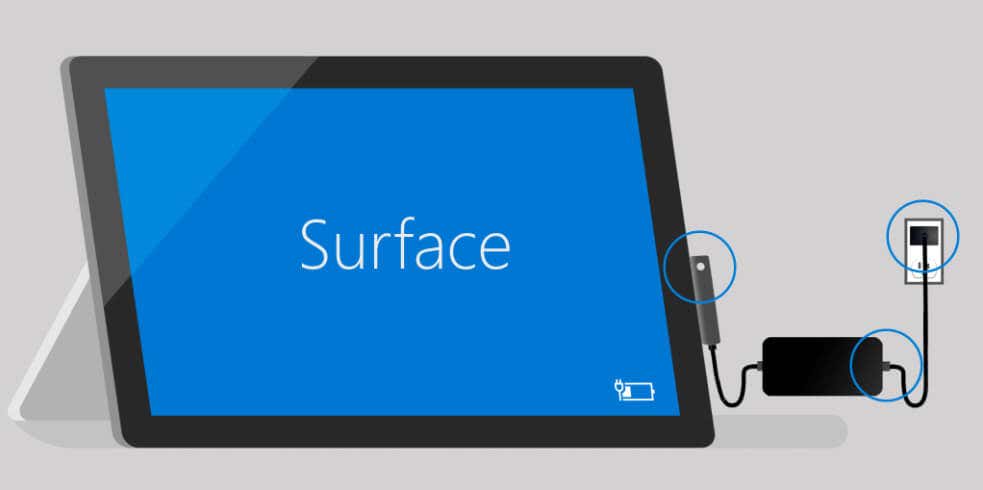
قد لا تتمكن ملحقات الشحن التابعة لجهات خارجية أو ملحقات الشحن المقلدة من تشغيل جهاز Surface أو شحن بطاريته. وقد يؤدي ذلك أيضًا إلى إتلاف البطارية أو ارتفاع درجة حرارة جهاز Surface.
قم بتوصيل جهاز Surface بمأخذ التيار الموجود بالحائط باستخدام مصدر الطاقة الأصلي الخاص به أو سلك طاقة متوافق يحمل علامة Microsoft التجارية.
4. اترك سطحك ليبرد

يتم أحيانًا إيقاف تشغيل أجهزة الكمبيوتر بشكل عشوائي ولن يتم تشغيله إذا كان درجة حرارة وحدة المعالجة المركزية مرتفعة جدًا. إذا كان جهاز Surface الخاص بك ساخنًا، فافصل مصدر الطاقة واتركه باردًا لبضع دقائق قبل تشغيله.
قد يؤدي وضع جهاز Surface على لوحة التبريد إلى خفض درجة حرارته بشكل أسرع. ارجع إلى دليل استكشاف الأخطاء وإصلاحها لمنع ارتفاع درجة الحرارة للحصول على مزيد من النصائح حول تقليل درجة حرارة وحدة المعالجة المركزية لجهاز Surface..
5. افصل الملحقات الخارجية

قد يؤدي ترك الملحقات الخارجية متصلة بجهاز Surface إلى منع تشغيله. افصل محركات أقراص USB، وبطاقات SD، وغطاء الكتابة، وأي ملحق خارجي من جهاز Surface وحاول تشغيله مرة أخرى.
6. قم بتنشيط جهاز Surface الخاص بك باستخدام اختصار لوحة المفاتيح
هل يصدر جهاز Surface الخاص بك صوت طنين عند تشغيله ولكنه يتجمد على شاشة سوداء؟ إذا كان الأمر كذلك، فمن المحتمل أن تكون هناك مشكلة في شاشة Surface أو محول الرسومات. إعادة تشغيل محول الرسومات لجهاز Surface قد يجعل الشاشة تعمل بشكل صحيح مرة أخرى.
اضغط على مفتاح التشغيل السريع Windows+ Ctrl+ Shift+ Bثم حرر المفاتيح عندما يعمل Surface صافرة. ومن المفترض أن تظهر الشاشة بعد خمس إلى عشر ثوانٍ.
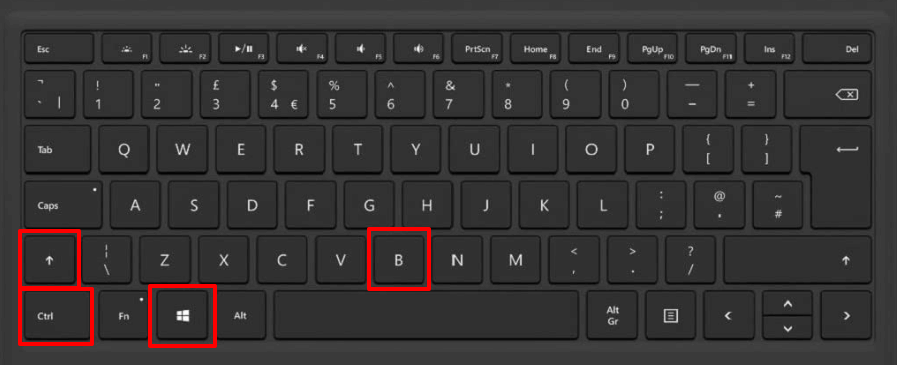
في الوضع اللوحي، اضغط على زري رفع مستوى الصوتوخفض مستوى الصوتثلاث مرات في وقت واحد.
7. فرض إعادة التشغيل أو إعادة ضبط سطحك
إذا استمر عدم تشغيل جهاز Surface، فاضغط مع الاستمرار على زر الطاقةلمدة 20 ثانية على الأقل. حرر زر الطاقةعندما تظهر شاشة شعار Windows.

جرّب طريقة إيقاف التشغيل القسري باستخدام زرين لإعادة تشغيل جهاز Surface الخاص بك بالقوة. يعمل زر إيقاف التشغيل على طرز Surface محددة — Surface Book، وSurface RT، وSurface 2، وSurface 3، وSurface Pro، وSurface Pro 2، وSurface Pro 3، وSurface Pro 4.
لا تحرر أيًا من الزرين أو كليهما إلا بعد 15 ثانية، حتى لو تومض الشاشة بشعار Surface.
أعد سطحك وتشغيله
إذا قمت بتشغيل جهاز Microsoft Surface، فاستخدم مجموعة أدوات تشخيص Surface للتحقق من مشكلات إمداد الطاقة والبطارية. يمكنك أيضًا الدردشة مع أحد متخصصي دعم Microsoft عبر تطبيق Surface..
افتح تطبيق Surface، وقم بتوسيع القائمة المنسدلة التعليمات والدعم، وحدد الحصول على مساعدة، واتبع المطالبة.
يجب عليك أيضًا تحديث نظام تشغيل Surface وقم بتنزيل آخر التحديثات لبرامج التشغيل والبرامج الثابتة الخاصة به. أرسل جهاز Surface الخاص بك إلى متجر Microsoft قريب أو محلي للصيانة أو الإصلاح أو الاستبدال.
.