يساعدك استخدام الماوس لسحب الملفات وإفلاتها بشكل كبير في العمل بشكل أسرع على جهاز الكمبيوتر الخاص بك. ولكن ماذا لو توقفت الوظيفة فجأة عن العمل؟ ماذا تفعل بعد ذلك؟
في هذا المنشور هي الحلول المختلفة للمشكلة. هذه إصلاحات سهلة وسريعة يمكن لأي شخص تجربتها.

تشغيل أداة DISM
DISM هي اختصار لـ نشر وإدارة الصور.ستساعدك أداة DISM في التعامل مع أخطاء الفساد التي تحدث بسبب التلف ملفات النظام.
لتشغيل هذه الأداة ، إليك ما عليك القيام به.
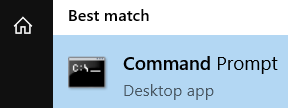
Dism /Online /Cleanup-Image /ScanHealth
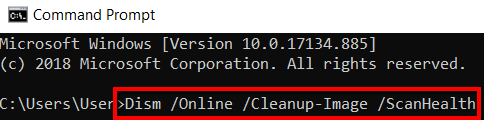
Dism /Online /Cleanup-Image /RestoreHealth
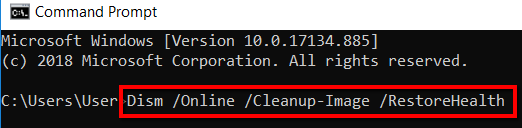
إجراء التمهيد النظيف
عادةً ما تكون التطبيقات والخدمات التي تبدأ وتواصل التشغيل في الخلفية هي سبب مشكلات الماوس مع وظيفة السحب والإفلات.
سيقلل هذا الحل المشكلات المتعلقة بالبرنامج ويمكن أن يساعدك في الوصول إلى أسفل المشكلة. للمتابعة ، الوصول إلى جهاز الكمبيوتر الخاص بك باستخدام حساب مسؤول.
In_content_1 الكل: [300x250] / dfp: [640x360]->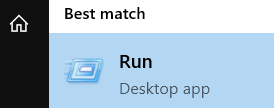
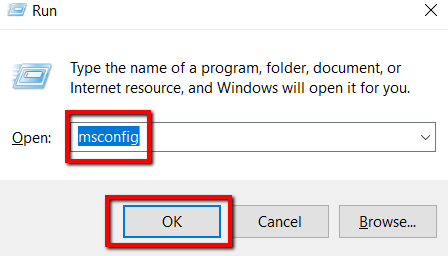
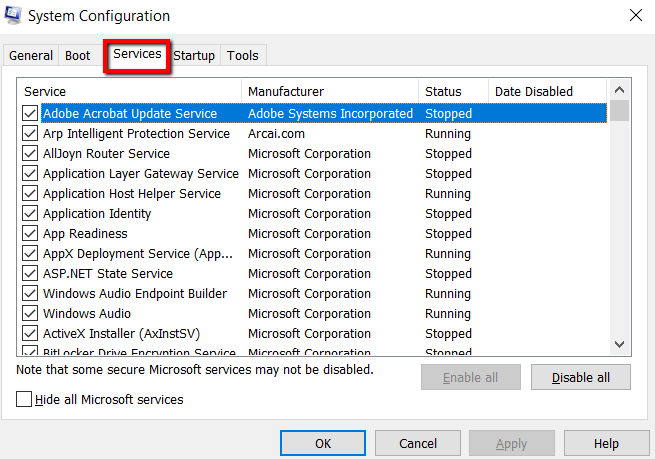
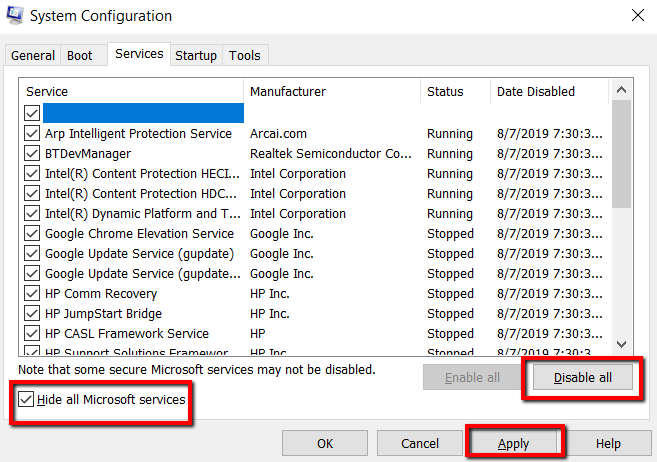
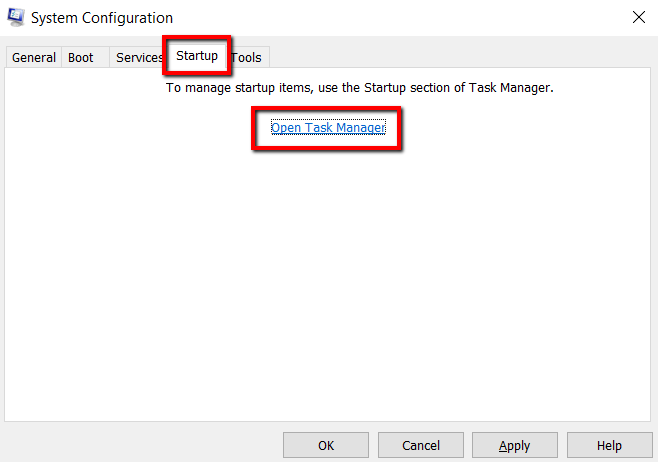
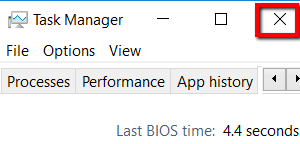
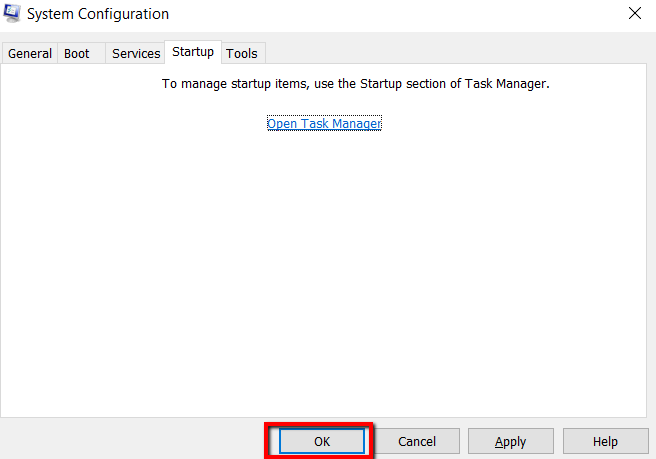
تثبيت Windows Update
هناك حل آخر وهو السماح لـ Windows Update بالمساعدة. لا يمكن لتحديث جهاز الكمبيوتر الخاص بك عندما تكون التحديثات متوفرة بسهولة الحصول على الوظائف العادية.
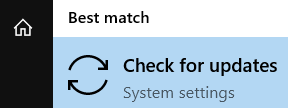
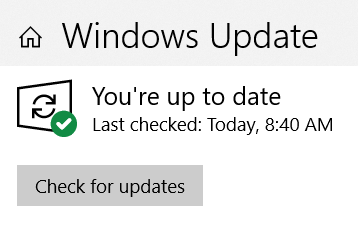
Turn To System File Checker
هذا هو الحل العملي الآخر لمشكلتك. يتيح لك تشغيل هذا النوع من المسح الضوئي تجاوز ملفات النظام المحمية.
يمكنك منه التحقق من ملفات النظام هذه ومعرفة ما إذا كانت هناك أية إصدارات غير صحيحة. إذا كان هناك ، يمكنك استبدالها بالإصدارات الصحيحة.
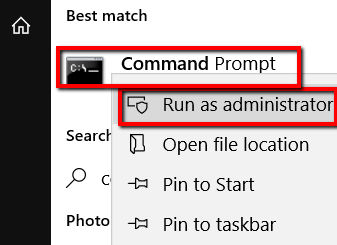
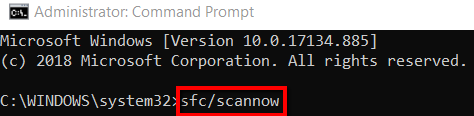
تعديل السجل
قد تحتاج أيضًا إلى إجراء بعض التعديلات على السجل. الأمر رجديتهو تذكرتك لإنجاز هذا.
تتمثل إحدى قدراته في السماح لك بإغلاق خدمة غير متجاوبة تلقائيًا. نظرًا لأن وظيفة السحب والإفلات بالماوس غير مستجيبة ، فهي أمر يمكن أن يساعد.
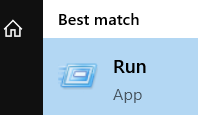
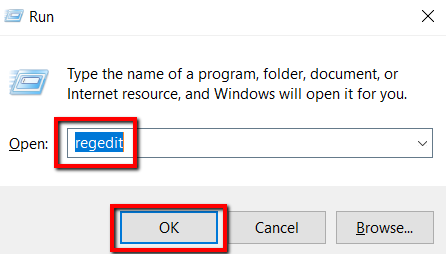
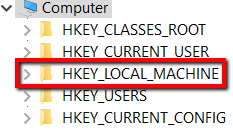

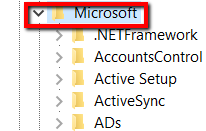
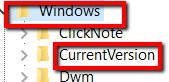
- ثم انتقل مع POLICIESو SYSTEM.
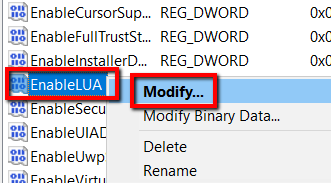
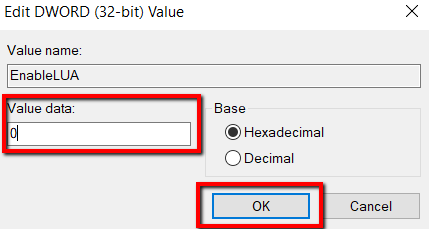
لتصبح التغييرات نافذة المفعول ، تحتاج إلى إعادة تشغيل جهاز الكمبيوتر الخاص بك.