عند الاتصال بشبكة محلية ، إما عن طريق واي فاي أو إيثرنت ، فإن خادم DHCP (بروتوكول التكوين الديناميكي للمضيف) الموجود على جهاز توجيه الشبكة سيصدر عنوان IP لجهازك. يمنح هذا جهازك معرفًا يسمح للأجهزة الأخرى بتحديد موقعه والاتصال به. عادةً ما يستمر عنوان IP هذا لمدة 24 ساعة تقريبًا قبل انتهاء صلاحيته.
هذا بسبب وقت استئجار DHCP. يتيح ذلك للشبكة المحلية إعادة تخصيص عناوين IP من الأجهزة التي تم فصلها لفترة من الوقت إلى الأجهزة الأخرى ، مما يؤدي إلى تحرير عناوين IP للأجهزة الأخرى التي قد تتصل (ما لم تمنحهم رقم تعريف حاسوب ثابت ).

ما هو وقت تأجير DHCP وهل يجب تغييره؟
ما لم يتم تحديد خلاف ذلك ، سيفترض موجه الشبكة النموذجي أن أي اتصال تم إجراؤه انها مؤقتة. تم تعيين IP لجهازك بواسطة خادم DHCP مع إرفاق وقت تأجير. إذا لم يتم رؤية جهازك بعد انتهاء هذه الفترة ، تنتهي صلاحية عقد الإيجار ، ويتم تحرير عنوان IP للأجهزة الأخرى لاستخدامه.
وقت تأجير DHCP هو الوقت الممنوح لعقد الإيجار ليظل نشطًا قبل تنتهي صلاحيته. كما ذكرنا ، 24 ساعة هو وقت التأجير المعتاد الذي تصدره الشبكات للأجهزة المتصلة ، ولكن هذه قيمة قياسية قد لا تكون مناسبة لشبكتك.

يمكنك تغيير هذا القيمة ، ومع ذلك. إذا كنت تدير شبكة مفتوحة أو عامة ليتصل بها الآخرون ، فقد تتوقع عددًا كبيرًا من الاتصالات قصيرة المدى. هذا هو المكان الذي يكون فيه وقت الإيجار الأقل منطقيًا ، حيث يتم تجديد مجموعة عناوين IP المجانية والسماح للأجهزة الجديدة بالاتصال.
يعتمد وقت الإيجار الذي تستخدمه على احتياجاتك الخاصة. يمكنك استخدام ساعة لشبكة WiFi للمطعم حتى 12 ساعة لشبكة مكتب ضيف ، على سبيل المثال.
In_content_1 all: [300x250] / dfp: [640x360]- ->ستحتاج إلى وصول إداري إلى جهاز توجيه الشبكة لتتمكن من تغيير هذه الإعدادات. بينما يمكنك عرض وقت تأجير DHCP الحالي على جهاز الكمبيوتر أو جهاز Mac ، سيتطلب تغييره الوصول إلى جهاز التوجيه الخاص بك.
كيفية عرض وقت تأجير DHCP على نظام التشغيل Windows 10
يمكنك عرض وقت تأجير DHCP لجهاز كمبيوتر يعمل بنظام Windows باستخدام Windows PowerShell، وهو بديل سطر الأوامر في Windows 10.


من هذه المعلومات ، يمكنك تحديد وقت الإيجار. في المثال أعلاه ، يكون وقت انتهاء عقد الإيجار 24 ساعة بالضبط بعد إصدار عقد الإيجار لأول مرة. قد تكون هذه الفترة أقصر أو أطول لاتصالك ، بناءً على تكوين الشبكة الخاص بك.
كيفية عرض وقت تأجير DHCP على نظام macOS
على جهاز Mac ، يمكنك عرض وقت تأجير DHCP باستخدام تطبيق Terminalالمدمج.



سيتم عرض وقت تأجير DHCP هنا كقاعدة- 16 قيمة سداسية عشرية. ستحتاج إلى تحويل هذه القيم للوصول إلى رقم عشري قياسي. على سبيل المثال ، الاتصال أعلاه له قيمة تأجير DHCP سداسية عشرية من 0x15180. هذا يتحول إلى 86400، طول عقد الإيجار بالثواني ، وهو ما يعادل 24 ساعة.
تغيير أوقات تأجير DHCP على شبكة محلية
لا يمكن تغيير وقت تأجير DHCP في إعدادات شبكة جهازك حيث يتحكم خادم DHCP الذي يخصص عناوين IP ، هو عادة جهاز توجيه الشبكة الخاص بك. يجب أن يكون لديك حق وصول إداري إلى جهاز التوجيه لتغيير ذلك.
يمكنك عادةً الاتصال بموجه الشبكة عن طريق كتابة http://192.168.1.1أو http://192.168.0.1في متصفح الويب أثناء الاتصال بالشبكة. قد تحتاج إلى التحقق من دليل جهاز التوجيه الخاص بك لتحديد ما إذا كانت هذه هي الطريقة الصحيحة للاتصال ، وكذلك تحديد اسم المستخدم وكلمة المرور للمسؤول لتسجيل الدخول.
بمجرد تسجيل الدخول ، فإنك " سأحتاج إلى البحث عن منطقة إعدادات الشبكة / LANأو إعدادات DHCPالمناسبة في قائمة إعدادات جهاز التوجيه. إذا لم تتمكن من العثور على هذا ، فيرجى الرجوع إلى دليل المستخدم لمزيد من النصائح.

تتم تسمية قيمة تأجير DHCP بطرق مختلفة. على سبيل المثال ، في جهاز توجيه TP-Link ، تسمى هذه القيمة وقت تأجير العنوان. يمكنك تعيين هذا في غضون دقائق لهذا النوع من أجهزة التوجيه بحد أقصى 2880(ما يعادل 48 ساعة). سيكون لأجهزة التوجيه الأخرى فترات تأجير قصوى أطول أو أقصر.
قم بتغيير القيمة وفقًا لذلك ، ثم احفظ إعداداتك. بمجرد تغيير قيمة عقد إيجار DHCP ، سيتم إصدار وقت الإيجار الجديد لأجهزتك وفقًا لذلك.
كيفية تجديد عقد إيجار DHCP
إذا لقد غيرت وقت تأجير DHCP الخاص بك ، يمكنك إجبار أي أجهزة متصلة على تحرير عقد إيجار IP الحالي وتجديدها. سيسمح هذا بتطبيق أي تغييرات على معلومات تأجير DHCP على الفور.



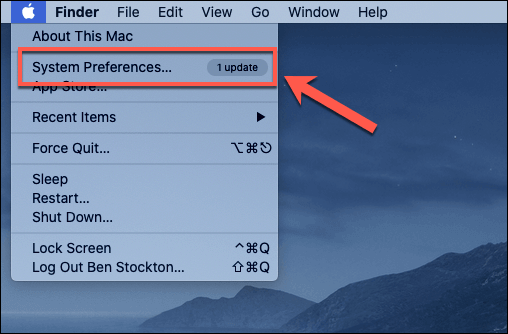


سيستغرق هذا بضع ثوانٍ ليكتمل. بمجرد الانتهاء ، سيتم تحديث عنوان IP الخاص بك لتأكيد عنوان IP الخاص بك ، ولكن ستحتاج إلى تشغيل ipconfig getpacket en0(مع استبدال en0باتصالك الخاص) من تطبيق Terminal للتحقق من وقت الإيجار الحالي.
تصحيح إدارة الشبكة في Windows 10
يعد وقت تأجير DHCP المخصص للأجهزة الموجودة على الشبكة مكونًا أساسيًا في كيفية عمل شبكتك. ومع ذلك ، إذا كنت تعاني من مشكلة مع تعارض عنوان IP ، فقد تجد أنه من الأفضل استخدام تعيين IP ثابت للأجهزة بانتظام.
تحتاج العديد من هذه الإعدادات إلى على جهاز توجيه الشبكة الخاص بك ، ولكن Windows سيسمح لك بتغيير إعدادات الشبكة بنفسك - فقط كن مستعدًا للتعارضات إذا كانت إعداداتك لا تتطابق مع جهاز التوجيه الخاص بك. قد يمنعك هذا من إجراء رؤية أجهزة كمبيوتر أخرى على شبكتك ، لذا تأكد من التحقق جيدًا من أي إعدادات تقوم بتعديلها أولاً.