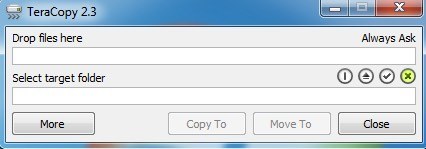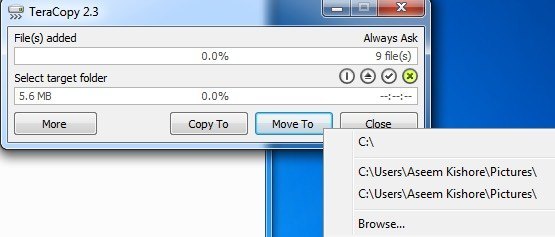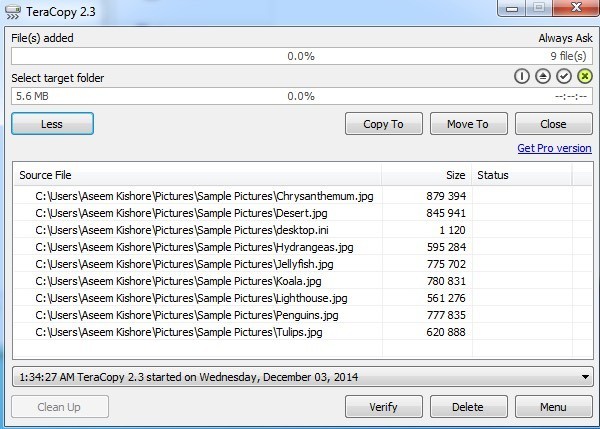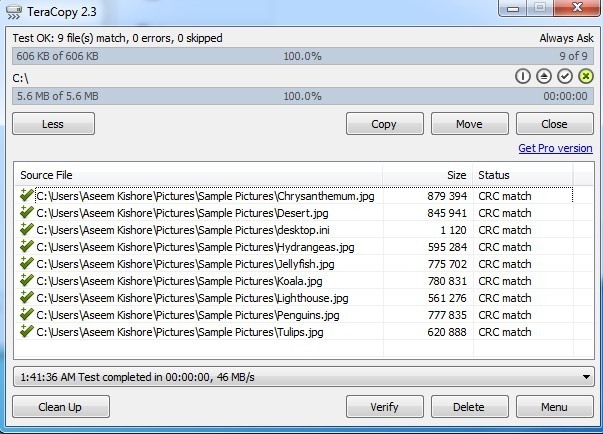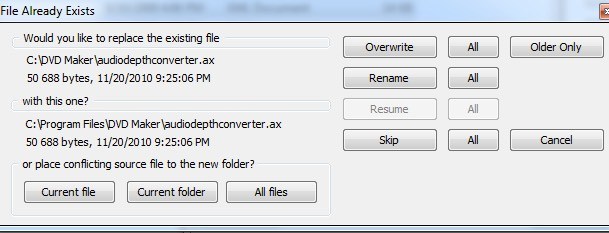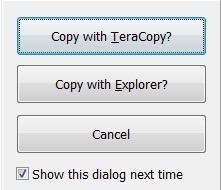مع مكتبات iTunes الكبيرة ، مجموعات الصور الضخمة ، وملفات الفيديو الضخمة تستهلك مساحة أكبر على محركات الأقراص الأرخص والأرخص ، يمكننا جميعًا استخدام بعض أفضل أدوات نسخ الملفات مما يوفره Windows خارج العلبة . تعمل البرامج المجانية تيرا على جعل نسخ الملفات الكبيرة عبر شبكة أسرع من استخدام ميزة نسخ Windows الافتراضية.
ماذا يفعل TeraCopy الذي لا يقوم مستكشف Windows ؟ حسنا ، هل سبق لك أن بدأت في نسخ عدد كبير من الملفات ومعرفة في وقت لاحق أنها توقفت في منتصف النسخة بسبب ملف واحد فاسد؟ أو ماذا لو توفي اتصال الشبكة في منتصف النسخة وتريد الاستئناف من حيث توقفت؟ يمكن لـ TeraCopy الاهتمام بهذه الأنواع من المواقف. في ما يلي الانهيار السريع:
إيقاف مؤقت واستئناف نسخ الملف -إذا كنت بحاجة إلى إيقاف عملية النسخ مؤقتًا لأي سبب من الأسباب ، يتيح لك TeraCopy إجراء ذلك بنقرة واحدة. انقر مرة أخرى لاستئناف النسخ!
استعادة الأخطاء ، ومتابعة نسخ الملف -يمكن أن يستمر TeraCopy في نسخ الملفات عندما يكون هناك ملف واحد به مشكلة موجودة بالفعل في الدليل المستهدف أو لا يجري يمكن قراءتها بسبب الفساد. يمكن تعيين TeraCopy لمعالجة هذه السيناريوهات مع أحد الخيارات المتعددة ويمكنه الاستمرار في نسخ بقية الملفات. بعد اكتمال كل شيء ، يمكنك حل المشكلات وإعادة نسخ ملفات المشكلة فقط.
التحقق من دقة ملف الهدف -يمكن لـ TeraCopy تشغيل التحقق من الملفات المنسوخة مقابل الملفات المصدر إلى التحقق من دقة وسلامة النسخة.
النسخ السريع للملفات -تدعي TeraCopy أن تقنيتها يمكن أن تقلل من وقت النسخ باستخدام المخازن المؤقتة المعدلة ديناميكيًا والنسخ غير المتزامن.
تكامل Shell -يتكامل TeraCopy أيضًا مع Explorer بطريقتين: يمكنك النقر بزر الماوس الأيمن واختيار TeraCopy من القائمة أو يمكنك ببساطة إجراء أي عملية نسخ بشكل طبيعي وستظهر نافذة منبثقة تسألك عما إذا كنت تريد استخدم Windows copy أو TeraCopy لتنفيذ العملية.
الآن دعونا نذهب عبر الطرق المختلفة التي تستخدم بها TeraCopy. أولاً ، يمكنك فقط تشغيله عن طريق النقر المزدوج على سطح المكتب أو رمز القائمة ابدأ. سيؤدي هذا إلى إظهار واجهة المستخدم الرسومية الرئيسية ، والتي تكون مبسطة للغاية وإلى النقطة.
للبدء ، ما عليك سوى إسقاط الملفات وإفلاتها تريد نسخها على نافذة البرنامج. بمجرد القيام بذلك ، انقر فوق النص تحديد مجلد الهدفثم انقر فوق تصفحلاختيار الموقع المستهدف. يمكنك أيضًا النقر على أزرار نسخ إلىأو نقل إلىلاختيار مجلد مستهدف.
لن يسمح لك الإصدار الحالي من TeraCopy (2.3) بفعل أي شيء حتى يقوم بحساب حجم كافة الملفات المضافة بشكل كامل ، مما يعني أن الأمر قد يستغرق بعض الوقت لدلائل كبيرة. الإصدار التالي (3.0) الذي سيأتي في بداية عام 2015 سيحل هذه المشكلة ويبدأ النسخ على الفور. يمكنك الآن النقر على الزر المزيدللاطلاع على القائمة الكاملة للملفات.
بمجرد اختيار مجلد مستهدف للنسخ أو النقل إليه ، تبدأ العملية على الفور وسترى النتائج في مربع القائمة. إذا تم نسخ ملف أو نقله بشكل صحيح ، فسترى علامة الاختيار الخضراء على اليمين. يمكنك أيضًا النقر فوق الزر "تحقق" بعد اكتمال عملية النسخ للتحقق من تكامل الملف بعد النسخ.
في الجزء العلوي ، سترى ملخصًا سريعًا عن الملفات التي تمت معالجتها أو الأخطاء أو الملفات التي تم تخطيها. المرة الوحيدة التي ستحصل فيها على مربع حوار منبثق هو عندما يكون الملف موجودًا بالفعل في الدليل المستهدف ويجب عليك تحديد ما يجب فعله يدويًا. ليس من المنطقي أن يقرر الكمبيوتر ، لأنه ليس لديه أي فكرة عن ملفاتك.
الحوار هو معقدة بعض الشيء ، لذا سأشرحها هنا. الأزرار الموجودة في الأسفل هي فقط لنقل الملفات إلى مجلد جديد. إذا نقرت على الملف الحالي، فسيتم نقل الملف الحالي فقط إلى مجلد آخر وستحصل على نافذة منبثقة أخرى إذا ظهرت المشكلات مرة أخرى مع ملف آخر. إذا قمت بالنقر فوق المجلد الحالي، فسيتم نقل أي ملفات في المجلد الحالي الذي يقوم بنسخه إلى مجلد جديد إذا كان الملف موجودًا بالفعل. عندما يبدأ في نسخ مجلد آخر ، سيظهر مربع الحوار مرة أخرى. إذا قمت بالنقر فوق كافة الملفات، فسيتم ببساطة نقل أي ملف في عملية النسخ إلى مجلد جديد عندما يكون الملف موجودًا بالفعل.
ستحتفظ الأزرار الموجودة على الجانب الأيمن الملفات الموجودة في نفس المجلد مثل الدليل الأصلي ، ولكن إما استبدالها أو إعادة تسميتها. سيؤدي النقر فوق الكتابة فوقببساطة إلى استبدال ملف واحد والنقر فوق الكلسيؤدي إلى الكتابة فوق كل المثيلات التي يظهر فيها مربع الحوار عادةً. يؤدي النقر على إعادة تسمية إلى إعادة تسمية واحدة فقط من الملفات التي تحمل اسمًا مختلفًا ، والنقر على الكلسيؤدي إلى ذلك لجميع الملفات. يمكنك أيضًا اختيار تخطي ، والتي لن تنسخ الملف.
إذا ذهبت إلى Explorer وقمت بإجراء نسخة عادية أو نقل العملية باستخدام CTRL + C أو CTRL + V أو عبر قائمة النقر بزر الماوس الأيمن ، ستحصل على مربع حوار منبثق يسألك الناسخة التي تريد استخدامها.
إذا قمت بإلغاء تحديد إظهار هذا الحوار في المرة القادمة box ، ثم يتذكر ما اخترته واستخدمه في المرة القادمة. عند استخدام TeraCopy بهذه الطريقة ، فإنه سيتم تحميل الواجهة التي سيشغلها المصدر والهدف بالفعل ويجب أن يبدأ النسخ تلقائيًا.
الشيء المزعج الوحيد الذي لاحظته هو أن UAC (التحكم في حساب المستخدم) استمر حتى اضطررت إلى السماح للتطبيق في كل مرة كنت أرغب في إجراء عملية نسخ. تحقق من مشاركتي السابقة على فهم UAC في ويندوز وكيفية تعطيلها. يمكنك أيضًا التحقق من هذا المشنور الذي يشرح كيف يمكنك تجاوز UAC لتطبيق واحد.
في اختباراتي ، كان TeraCopy أسرع نسخ العديد من الملفات الصغيرة عبر الشبكة وكان على وشك بنفس سرعة ويندوز عند نسخ ملفات كبيرة جدا أقل. وفي كلتا الحالتين ، فإن حقيقة أنه يمكنك إيقاف النقل واستئنافه ، والتعافي من الأخطاء وإدماجها في الصدفة أمر يستحق استخدامه عبر Explorer. استمتع!