يعد Windows Search إحدى الميزات الأكثر استخدامًا للعديد من المستخدمين ، حيث يتيح لك العثور بسرعة على العناصر التي تبحث عنها على جهاز الكمبيوتر الخاص بك. يساعدك في العثور على التطبيقات والصور ومقاطع الفيديو وجداول البيانات الخاصة بك وكل ما قمت بتخزينه بشكل أساسي على جهاز الكمبيوتر الخاص بك.
إذا كان ويندوز 10 البحث لا يعمل لسبب ما على جهاز الكمبيوتر الخاص بك ، فأنت سوف تواجه صعوبات في العثور على ملفاتك على جهازك. إصلاح ميزة البحث المكسور ليس بهذه السهولة ، خاصة إذا كنت لا تعرف سبب المشكلة.

ومع ذلك ، هناك العديد من الإصلاحات القياسية التي يمكنك تطبيقها ومعرفة ما إذا كانت تساعد حل المشكلة.
إعادة تشغيل الكمبيوتر
"أعد تشغيل الكمبيوتر ومعرفة ما إذا كان يساعد في حل المشكلة" هو شيء قد تستخدمه لسماع إذا كثيرا ما تطلب المساعدة الفنية. من الأمور الأساسية للغاية القيام بها بعد ، فهي فعالة للغاية في حل العديد من المشكلات الصغيرة على جهازك.
تؤدي إعادة التشغيل بشكل أساسي إلى إعادة تعيين جميع التكوينات والملفات المؤقتة على نظامك. وهذا بدوره يوفر لنظام التشغيل الخاص بك فرصة للقيام بعملية تمهيد جديدة. يساعد هذا غالبًا في حل العديد من المشكلات.
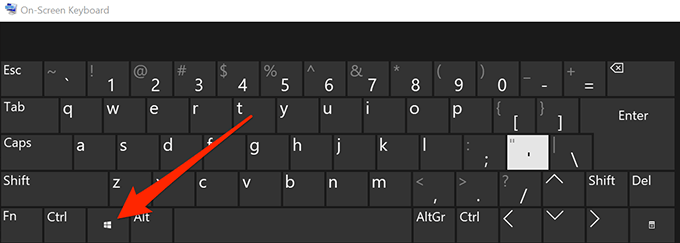
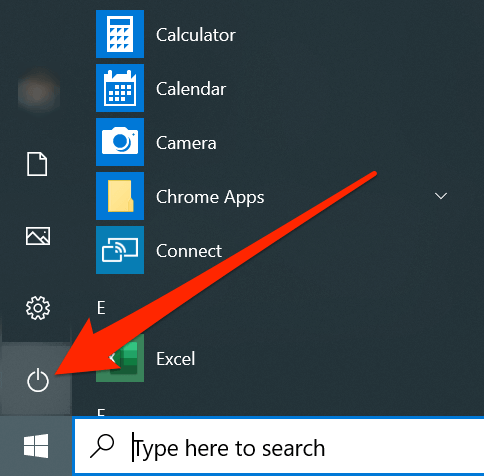
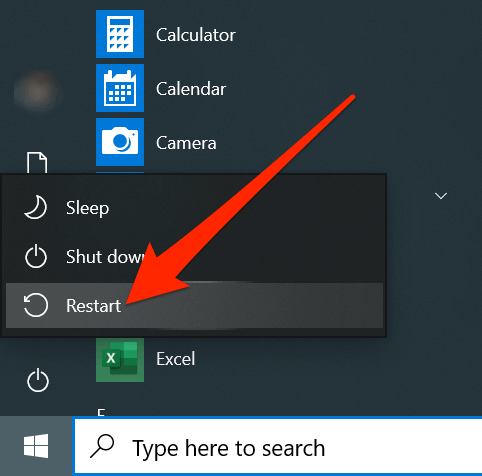
Kill The Process For Windows 10 Searchقوي>
يعد Windows Search في الواقع أحد الأدوات المساعدة العديدة التي تم تحميلها مسبقًا على أجهزة Windows. نظرًا لأنه يعمل مثل أي تطبيق آخر على جهاز الكمبيوتر الخاص بك ، يمكنك قتل عمليتها التي نأمل أن تعمل على حل المشكلة مع Windows 10 Search لا يعمل.
In_content_1 الكل: [300 × 250 ] / DFP: [640x360]قبل>->لا يعني القتل إزالة الميزة ، ولكن تعليق الميزة مؤقتًا من التشغيل على جهاز الكمبيوتر الخاص بك.
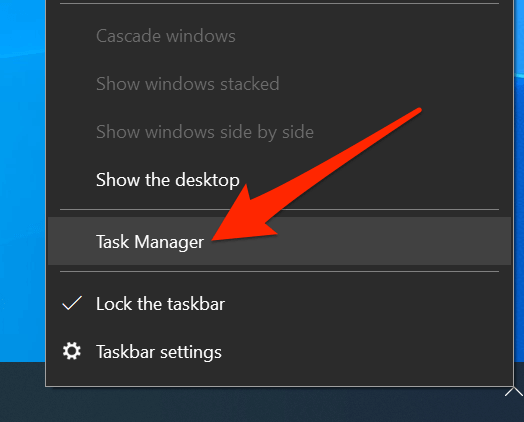
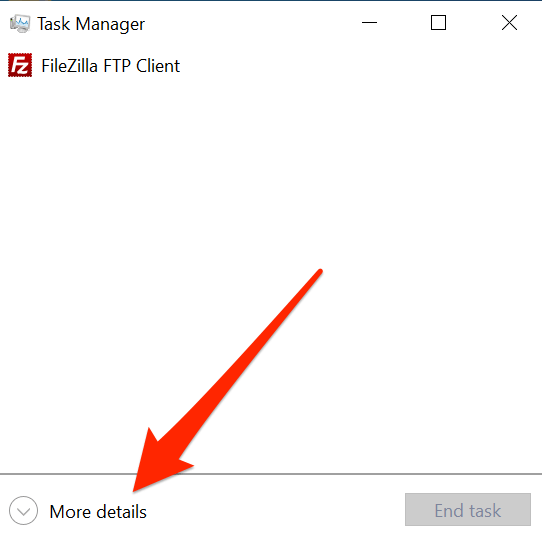
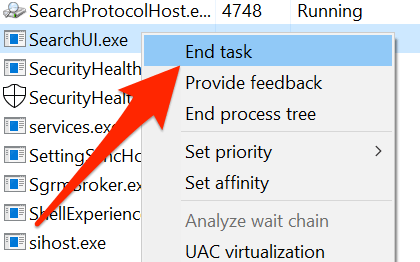
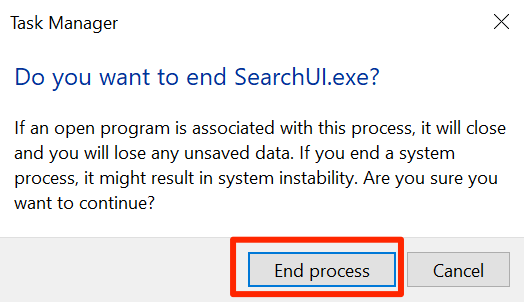
إعادة تعيين إعدادات بحث Windows 10
تحتوي معظم الميزات والعناصر على جهاز الكمبيوتر على تكوينات خاصة بها. بمرور الوقت ، مع تخصيص المزيد والمزيد من التخصيصات الخاصة بهم ، فإنهم في بعض الأحيان يتخطون التكوين. يمكن أن يؤدي ذلك إلى خلل في الميزات أو أنه من الأسوأ أن ينتهي به المطاف إلى كسر الميزات.
أفضل طريقة لحل هذه المشكلات هي إعادة ضبط الإعدادات أو التكوينات. يمكنك القيام بذلك من أجل ميزة Windows Search كذلك وستعود الميزة إلى إعدادات المصنع.
تمنحك Microsoft بالفعل ملفًا صغيرًا يساعدك في إعادة تعيين إعدادات Windows Search على جهاز الكمبيوتر الخاص بك. كل ما عليك القيام به هو تشغيل الملف ، وسوف يعيد تعيين إعدادات البحث.
ضع في اعتبارك أن هذا لن يعمل إلا إذا كنت تعمل على Windows 10 build 1903 أو أحدث.
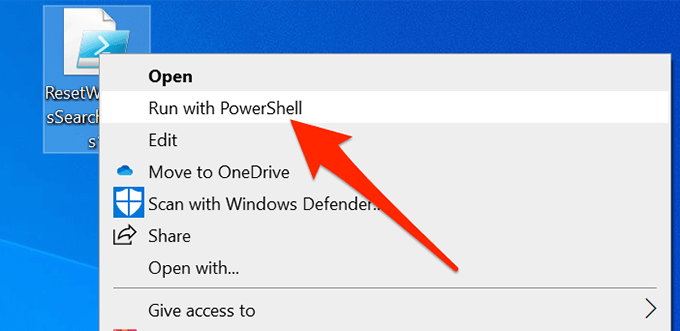
إعادة إنشاء فهرس البحث
فهرس البحث هو فهرس لجميع الملفات المخزنة على جهازك الحاسوب. تستخدم ميزة البحث هذا الفهرس لاسترداد الملفات التي تبحث عنها بسرعة. في بعض الأحيان ، يمكن أن يتلف هذا الفهرس لأسباب متعددة.
تؤدي إعادة إنشاء الفهرس إلى إصلاح جميع مشكلات البحث تقريبًا حيث تعتمد ميزة البحث على ذلك. أيضًا ، لا يوجد أي ضرر في القيام بذلك.
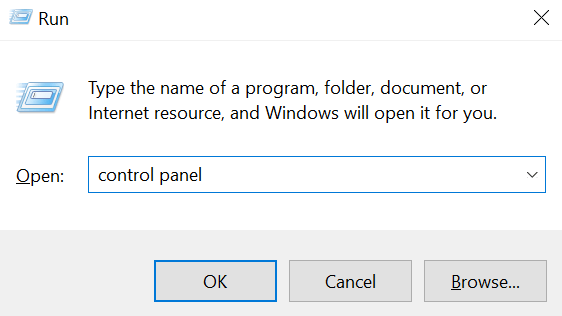

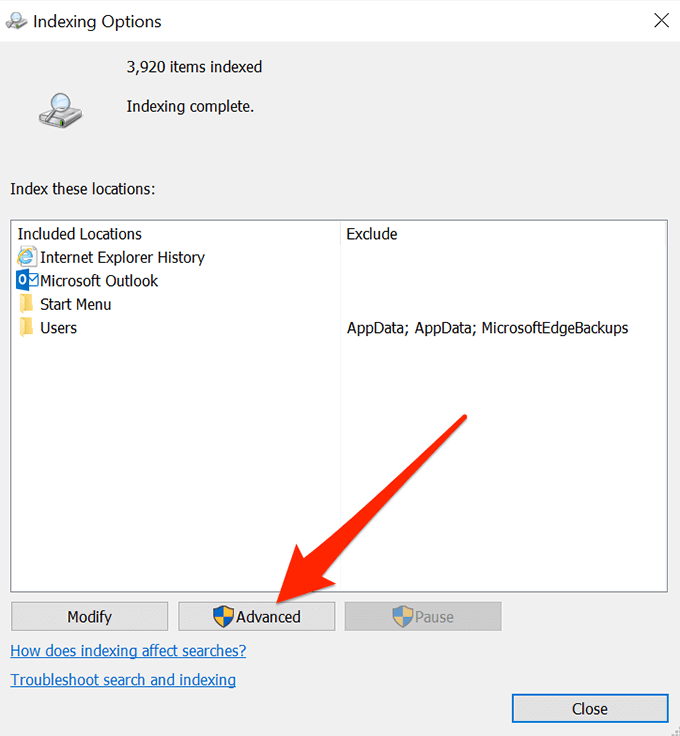
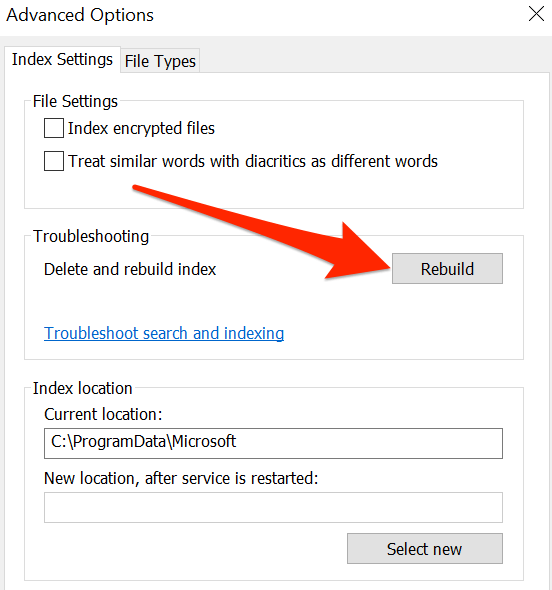
استخدام مستكشف أخطاء Windows ومصلحها
يأتي نظام Windows 10 مزودًا بعدة مستكشفات ومصلحات استكشاف الأخطاء وإصلاحها لمساعدتك 5ث>. تم تصميم أحد هذه المشكلات خصيصًا لمساعدتك في التعامل مع مشكلات البحث مثل تلك التي تواجهها حاليًا.
يمكنك تشغيل أداة تحري الخلل وإصلاحه وسوف تتيح لك معرفة ما يجب القيام به لاستعادة وظيفة ميزة البحث.
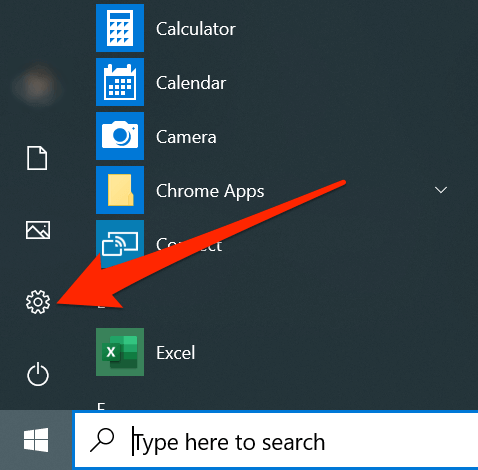
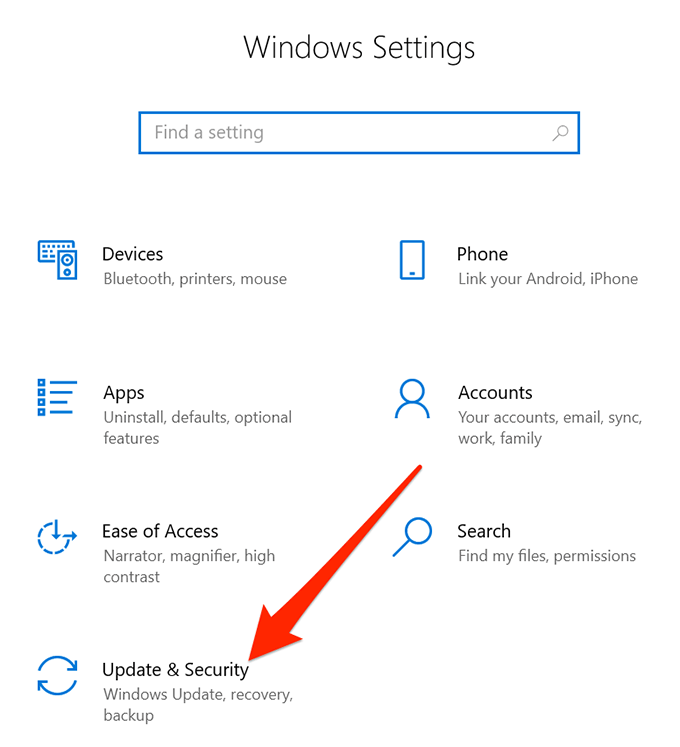

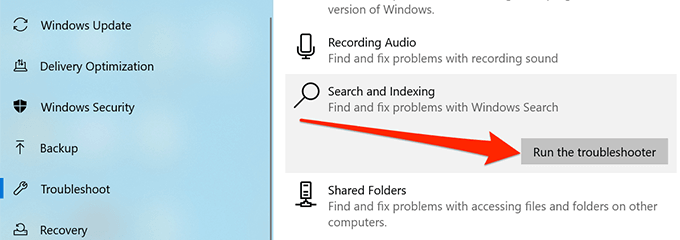
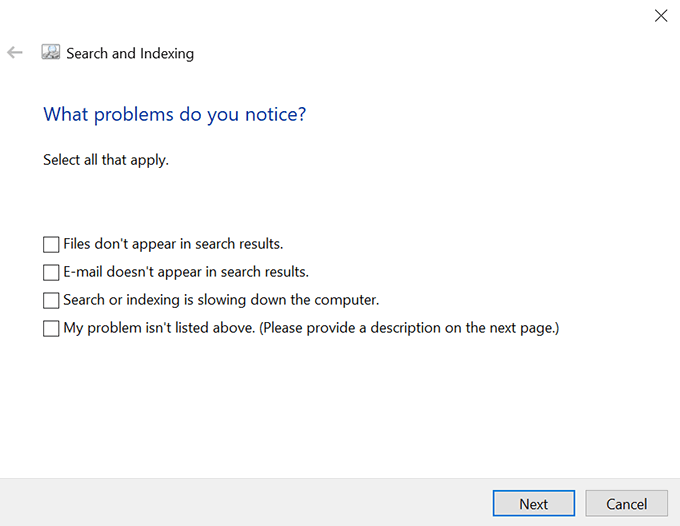
تحديث إصدار Windows
وغني عن القول إنه يجب عليك دائمًا تحديث نظام Windows 10 الخاص بك. قد يتسبب استخدام إصدار قديم في حدوث عدد من المشكلات ، وإذا كنت لا تزال تستخدم إصدارًا أقدم من نظام التشغيل ، فيجب أن احصل عليه تمت ترقيته إلى أحدث إصدار متوفرة.
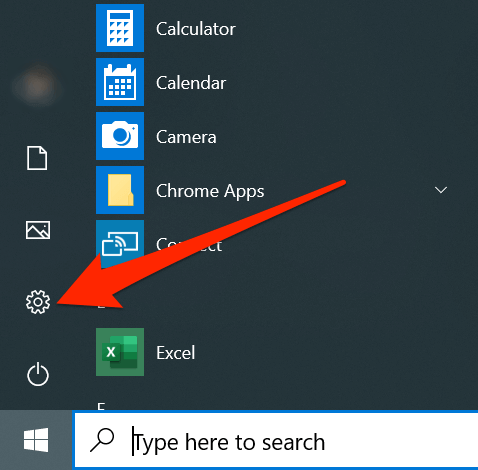
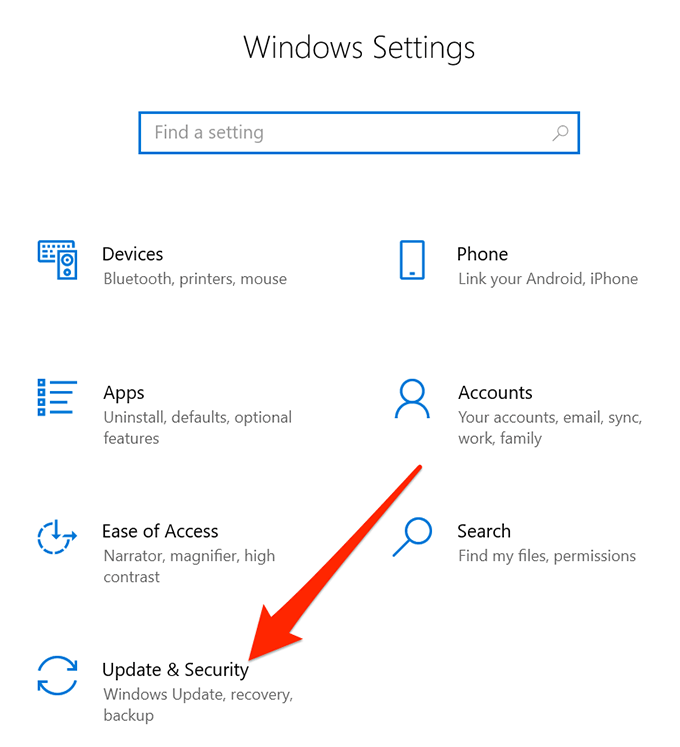
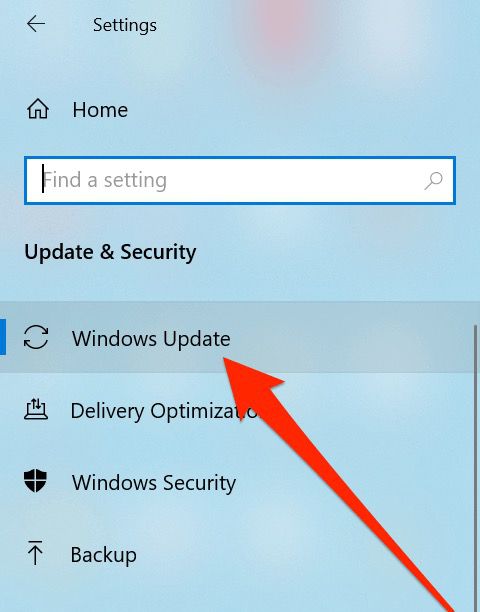
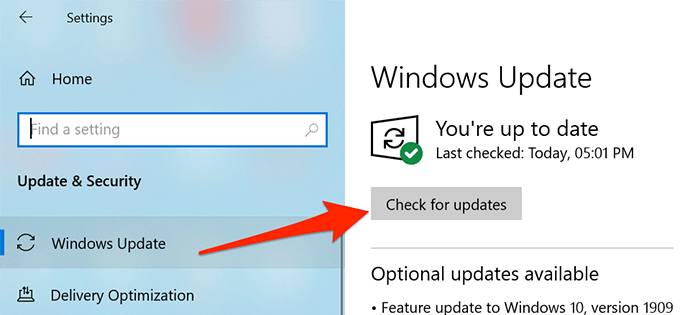
نأمل أن تساعدك الأساليب المذكورة أعلاه في حل مشكلة بحث Windows 10 التي لا تعمل على جهاز الكمبيوتر الخاص بك. نظرًا لأن هناك عدة أسباب وراء عدم عمل البحث على جهازك ، فستحتاج إلى تجربة طرق متعددة قبل أن تتمكن من حل المشكلة في النهاية.