يمنعك رمز خطأ Windows Update 0x80070003 من تنزيل آخر التحديثات وتثبيتها. سبب المشكلة ليس واضحًا دائمًا، خاصة إذا حصلت للتو على هذا الرمز المشفر.
على عكس العديد من رموز أخطاء تحديث Windows، فإن إصلاح رمز الخطأ 0x80070003 يعني عادةً حل مشكلة على جهاز الكمبيوتر المحلي الخاص بك. بمجرد إزالة المشكلة الأساسية، يجب أن تعمل التحديثات كما هو متوقع.
الأسباب الرئيسية لرمز الخطأ 0x80070003
إذا رأيت هذا الخطأ عند محاولة تحديث Windows، فهناك أربعة أسباب رئيسية:
تغيرات رمز الخطأ 0x80070003
من الغريب أن الكود 0x80070003 يرافقه العديد من رسائل الخطأ المحددة التي يمكن للإنسان قراءتها، مما يشير إلى أنها مجموعة من الأخطاء ذات الصلة وليست مشكلة معينة.
"تعذر علينا تثبيت هذا التحديث، ولكن يمكنك المحاولة مرة أخرى (0x80070003)" ربما يكون هذا هو الأكثر شيوعًا، وغالبًا ما تؤدي إعادة تشغيل النظام إلى اختفاء الخطأ.
يعد اكتشاف "فشل Windows في تثبيت التحديث التالي مع ظهور الخطأ 0x80070003" أصعب قليلًا، وربما لن يؤدي مجرد إعادة تشغيل نظام التشغيل إلى حل المشكلة. تهدف معظم الإصلاحات المقدمة هنا إلى حل هذا الخطأ.
الأخطاء الأخرى التي تحمل نفس الرمز لا تتعلق بـ Windows Update مباشرة. على سبيل المثال، يحدث عادةً "الخطأ 0x80070003، يتعذر على النظام العثور على المسار المحدد" بسبب محرك أقراص منفصل أو تالف. ستركز هذه المقالة فقط على أخطاء Windows Update التي تحتوي على رمز الخطأ هذا..
1. أعد تشغيل Windows
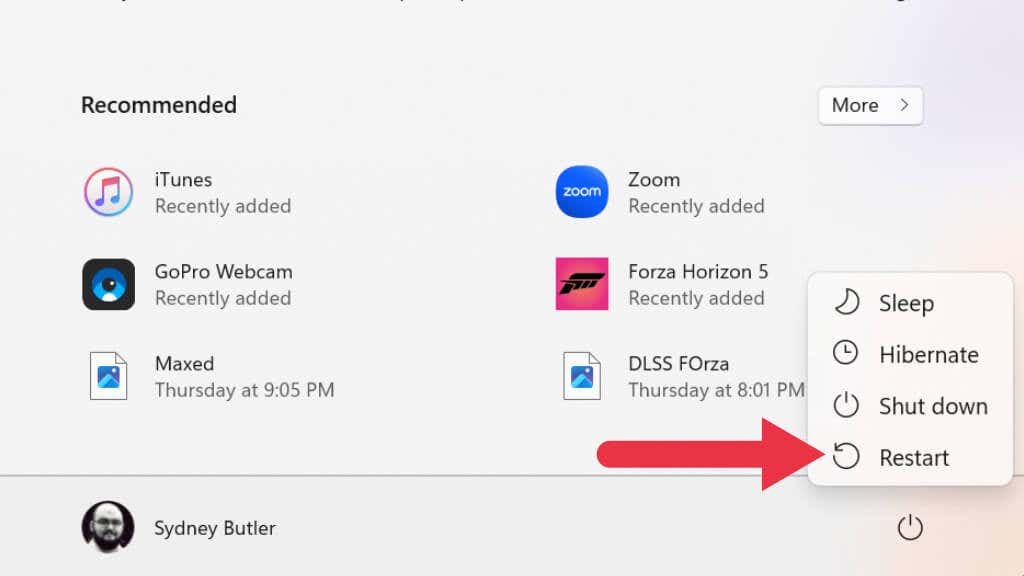
كما هو الحال دائمًا، أول شيء يجب عليك فعله هو إعادة تشغيل جهاز الكمبيوتر الخاص بك وإعادة تشغيل التحديث. إذا لم تقم بإعادة تشغيل النظام الخاص بك لفترة من الوقت، فقد تكون بعض الخدمات التي يحتاجها Windows قد تم تجميدها أو إغلاقها. ستؤدي إعادة تشغيل النظام إلى حل المشكلة أو الإشارة إلى أن المشكلة أصبحت دائمة.
2. قم بتعطيل جدار الحماية وبرامج مكافحة الفيروسات التابعة لجهة خارجية
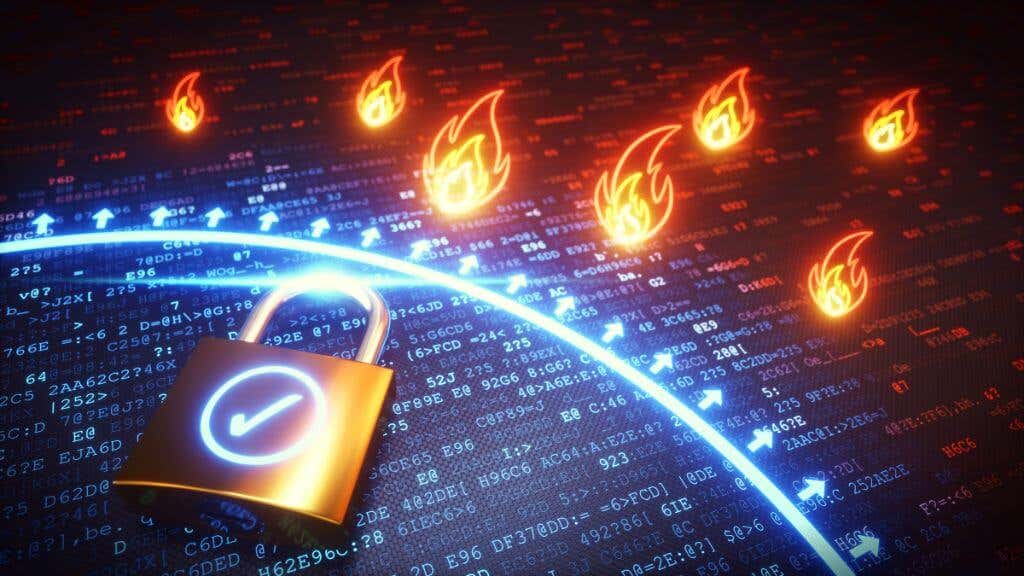
قد تتداخل هذه البرامج مع تحديثات Windows إذا كنت تستخدم شيئًا آخر غير برنامج مكافحة الفيروسات المضمن في Windows وبرنامج جدار الحماية. لاستبعاد ذلك، قم بتعطيلها وحاول التحديث مرة أخرى.
3. استخدم مستكشف أخطاء Windows Update ومصلحها
يحتوي نظاما التشغيل Windows 10 و11 على العديد من أدوات استكشاف الأخطاء وإصلاحها المتخصصة التي يمكنها إصلاح الأخطاء في نظام التشغيل Windows دون إجراء عمليات استكشاف الأخطاء وإصلاحها يدويًا معقدة. في هذه الحالة، مستكشف الأخطاء ومصلحها الذي تريد تشغيله هو مستكشف أخطاء Windows Update ومصلحها، ولكن الموقع المحدد للتطبيق يختلف وفقًا لإصدار Windows الذي تستخدمه.
يجب على مستخدمي Windows 10 الانتقال إلى ابدأ>الإعدادات>التحديث والأمان>استكشاف الأخطاء وإصلاحهاt >أدوات حل المشكلات الإضافية. ثم ضمن البدء والتشغيل، حدد Windows Update>تشغيل مستكشف الأخطاء ومصلحها.
يجب على مستخدمي Windows 11 الانتقال إلى ابدأ>الإعدادات>النظام>استكشاف الأخطاء وإصلاحها>أدوات تحري الخلل وإصلاحه الأخرى. ثم ضمن الأكثر تكرارًا، حدد Windows Update>تشغيل.
بعد تشغيل مستكشف الأخطاء ومصلحها، بافتراض أنه قد غير أي شيء، أعد تشغيل الكمبيوتر وتحقق من حل مشكلة التحديث.
4. جرب مساعد التحديث
إذا لم يعمل مستكشف الأخطاء ومصلحها وكنت تستخدم نظام التشغيل Windows 10، فيمكنك تجربة مساعد تحديث ويندوز 10 لفرض التحديثات باستخدام برنامج خارجي.
5. امسح مجلد توزيع البرامج
إذا كانت هناك مشكلة في ملفات التحديث المؤقتة التي تم إنشاؤها خلال سجل التحديث، فيمكنك مسح مجلد التنزيل حيث تم تخزينها:
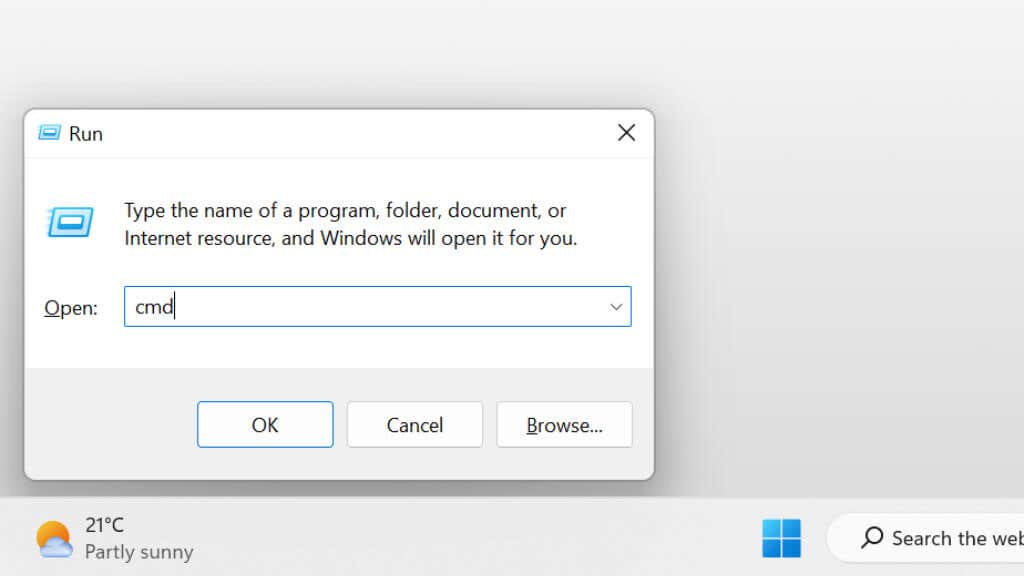
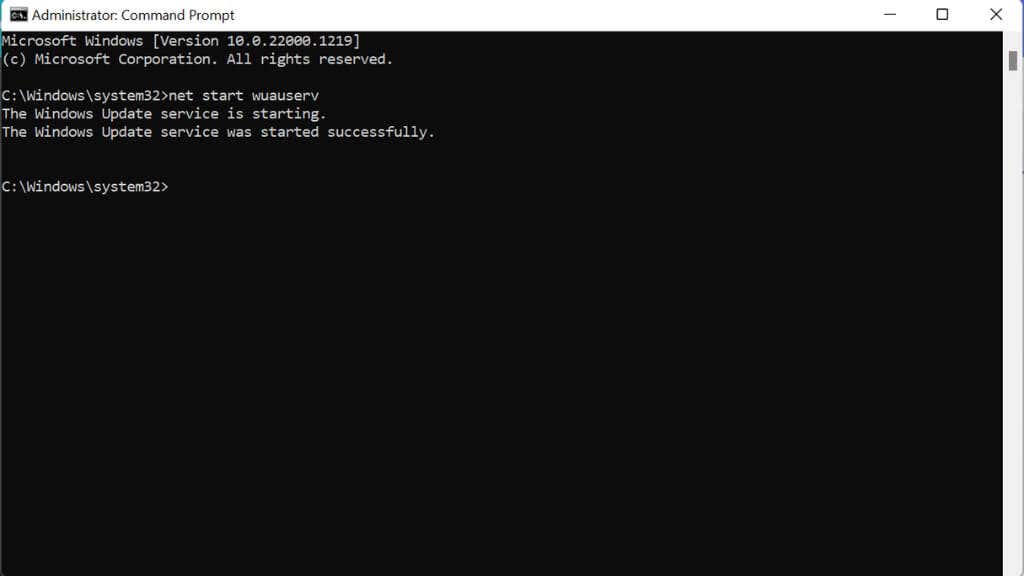
C:\WINDOWS\SoftwareDistribution\Download
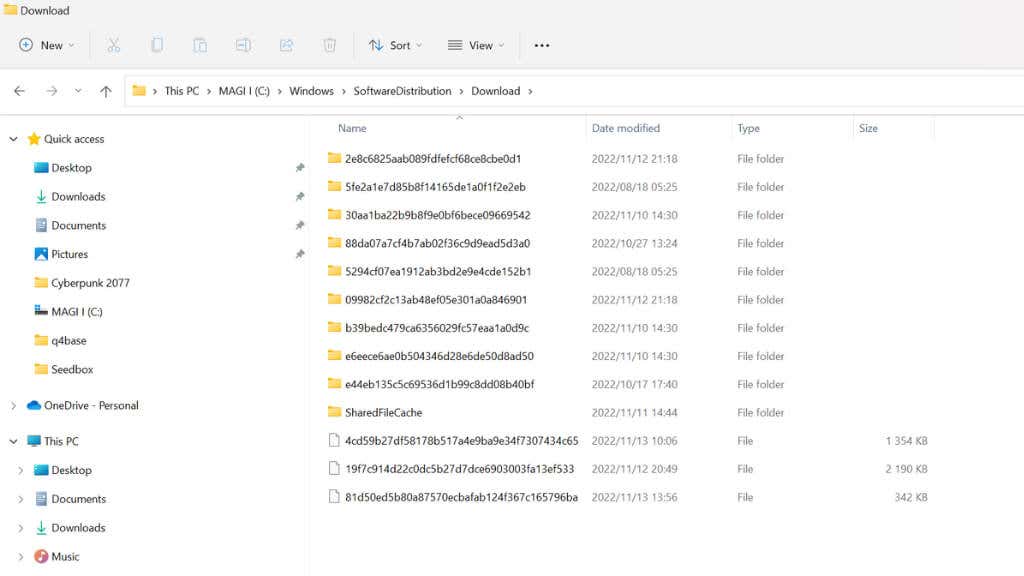

حاول تجربة Windows Update مرة أخرى وتأكد من حل المشكلة.
6. قم بإيقاف خدمة Windows Update وإعادة تشغيلها يدويًا
الخدمة الرئيسية التي تجعل التحديثات تعمل هي خدمة Windows Update. يمكنك إيقاف هذه الخدمة وإعادة تشغيلها يدويًا لمحاولة تشغيلها مرة أخرى.
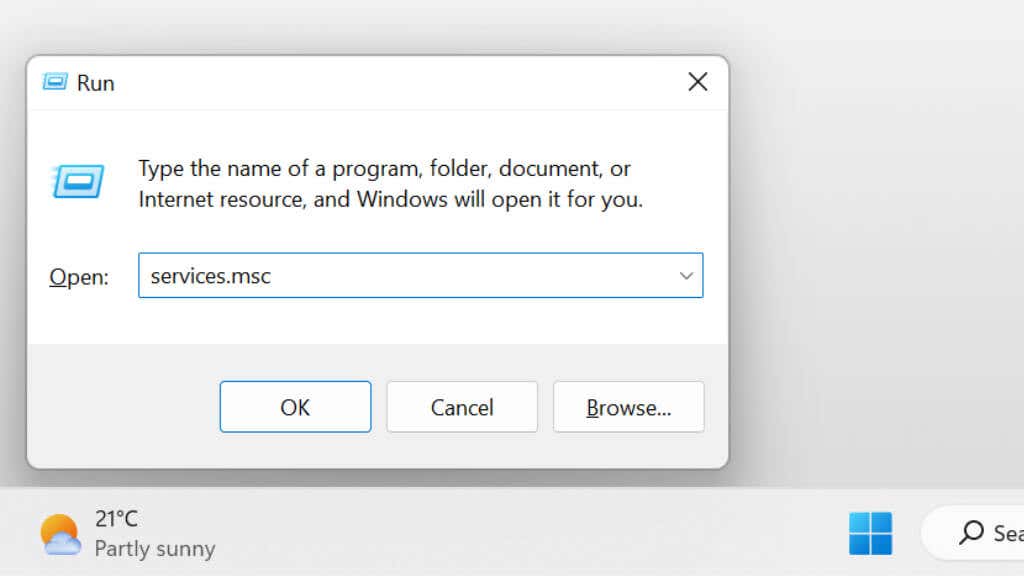
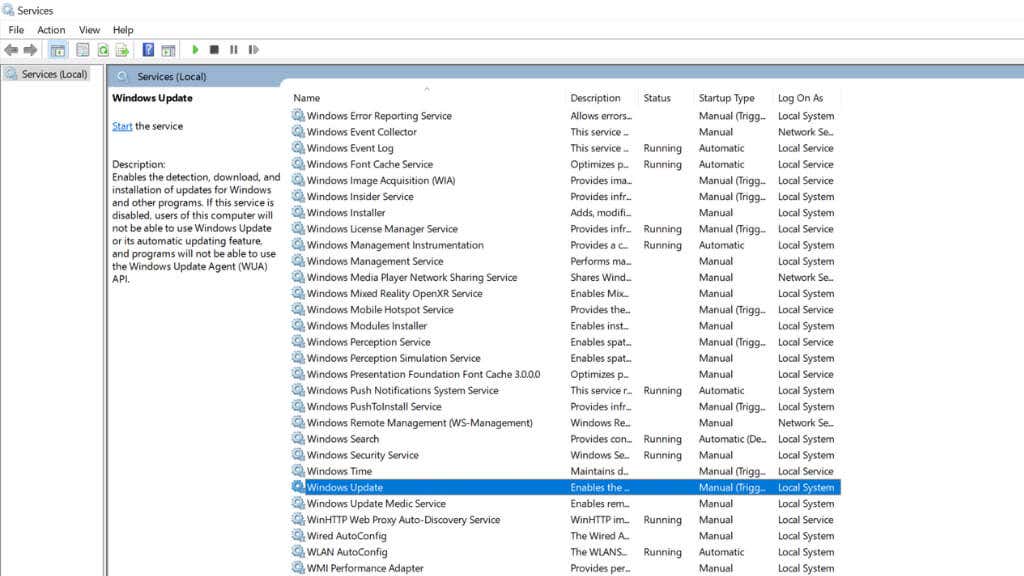
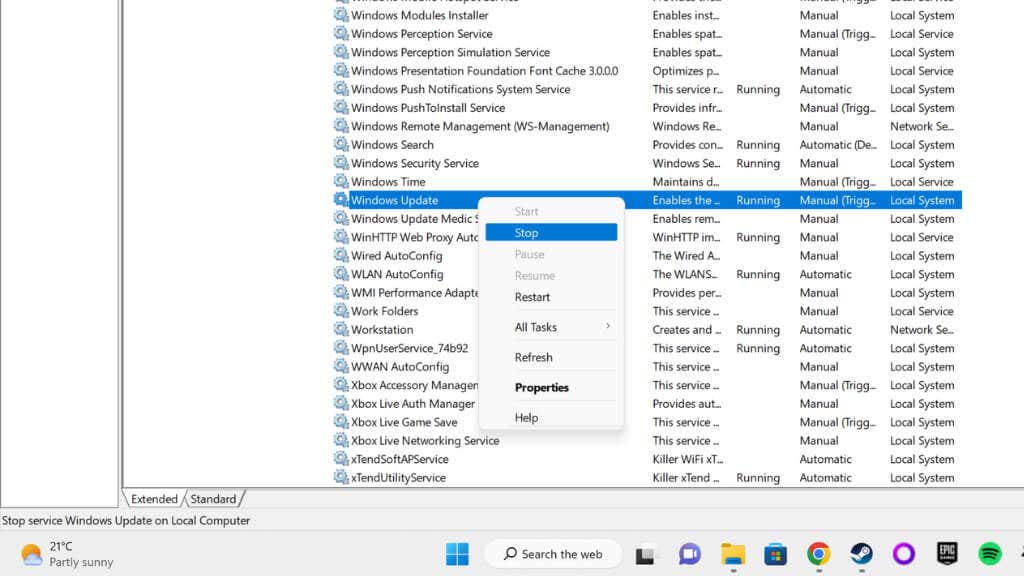
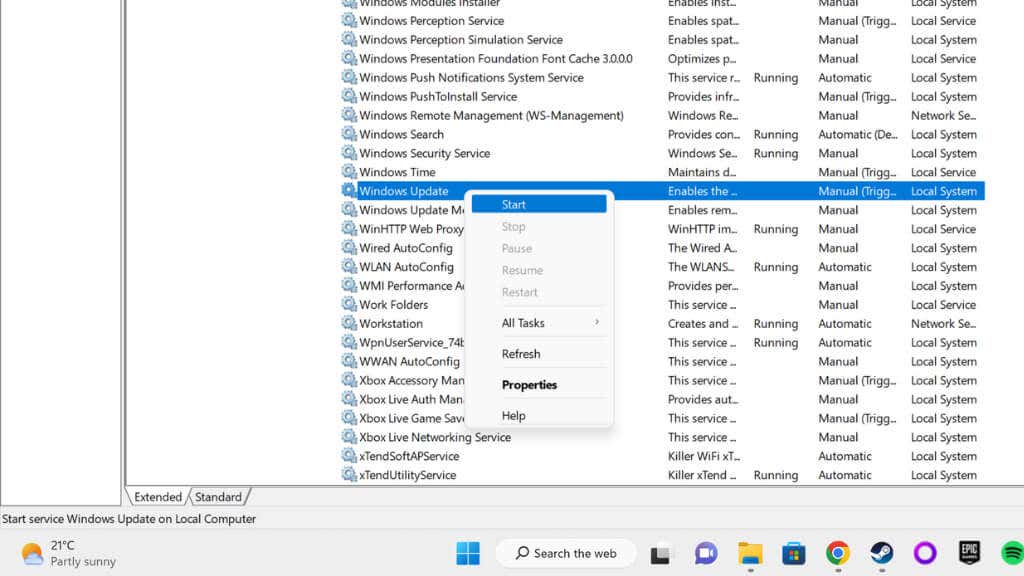
حاول التحديث مرة أخرى.
إذا كنت تفضل استخدام سطر الأوامر، فإليك كيفية تحقيق نفس النتيجة:
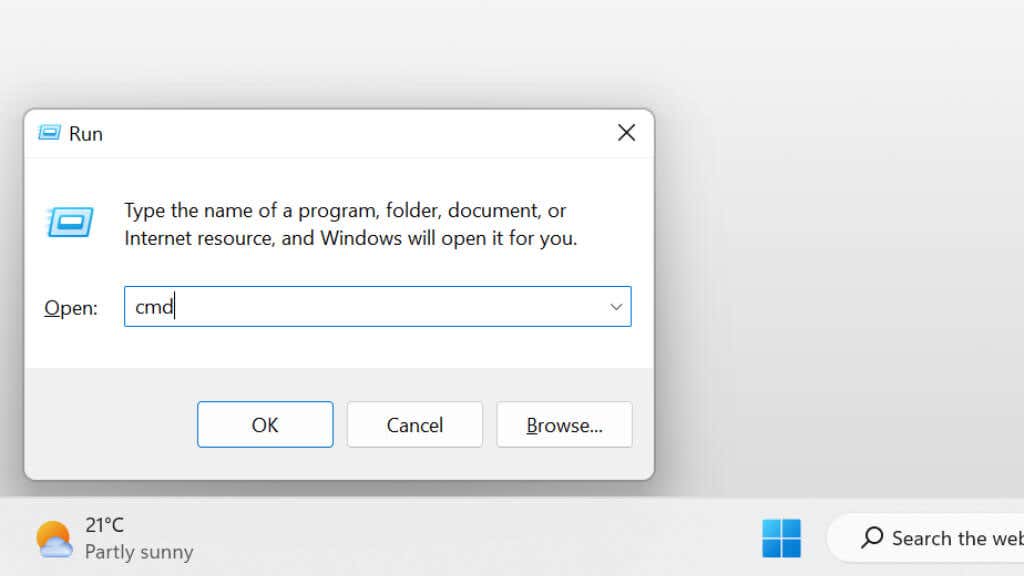
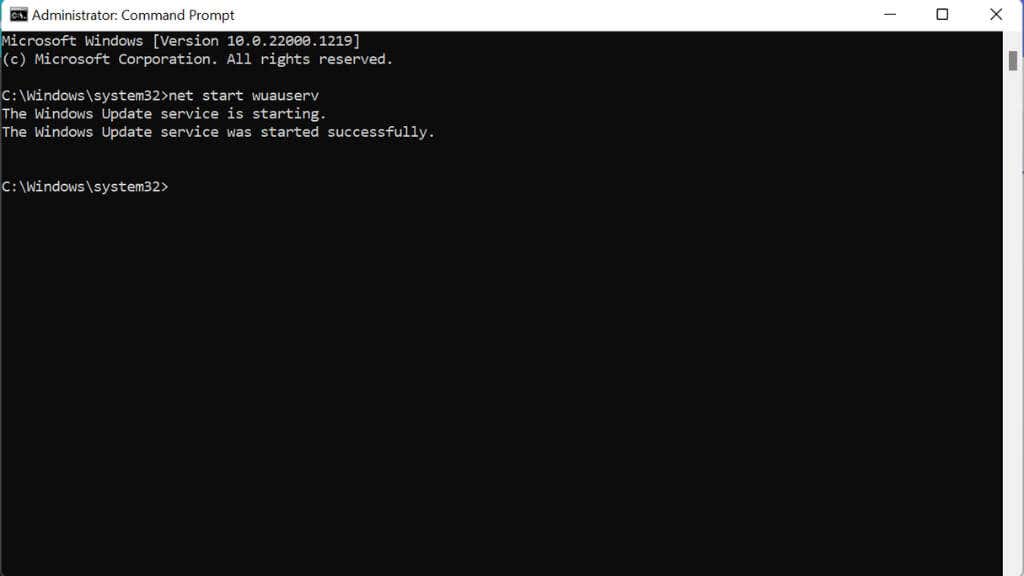
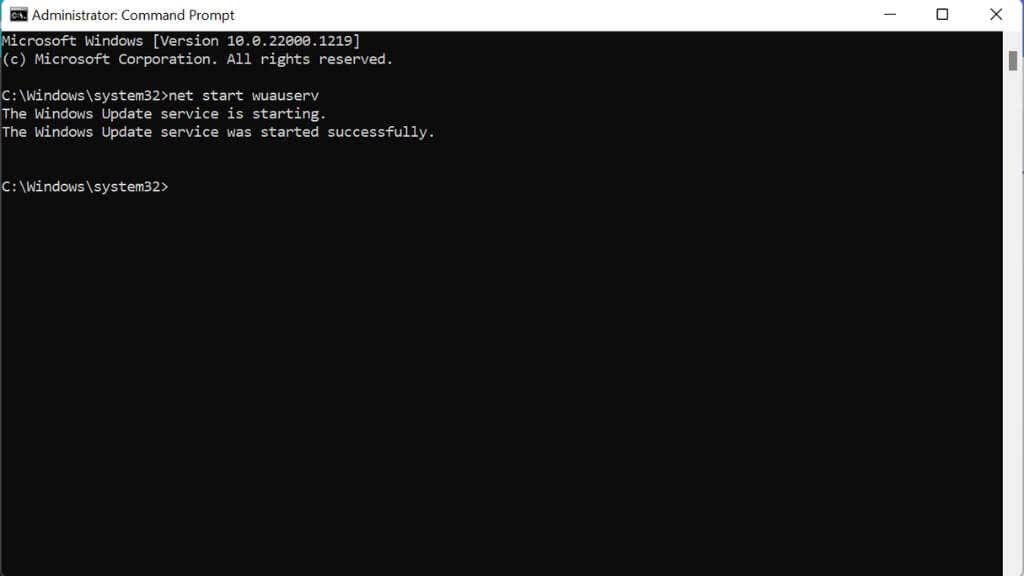
الآن حاول التحديث مرة أخرى.
7. التحقق من وجود ملفات النظام التالفة
للتحقق من أن تثبيت Windows الحالي الخاص بك لا يزال نظيفًا وكاملاً، فمن الجيد التحقق من ملفات النظام بحثًا عن أي تلف. يمكنك القيام بذلك عن طريق تشغيل مدقق ملفات النظام (sfc /scannow) أو أداة DISM من موجه الأوامر..
راجع دليلنا لـ إصلاح ملفات النظام الفاسدة أو أدلة متقدمة لأوامر SFC وDISM لمزيد من المعلومات حول هذه الإجراءات.
8. حرر مساحة على محرك الأقراص
يحتاج Windows Update إلى مساحة للعمل. إذا كان محرك الأقراص الثابتة الخاص بنظامك ممتلئًا جدًا، فلن يكون هناك مكان تذهب إليه ملفات التحديث المؤقتة. إذا كانت المساحة المتوفرة لديك منخفضة، فيمكنك إلغاء تثبيت بعض التطبيقات الكبيرة أو حذف ملفات الوسائط، ونقلها إلى محركات أقراص خارجية، وتنظيف البيانات أو ذاكرة التخزين المؤقت غير المستخدمة بشكل عام.
إذا لم تكن متأكدًا من كيفية الحصول على المزيد من المساحة الحرة في Windows، فراجع 15 طريقة لتحرير مساحة القرص في نظام التشغيل Windows 10.
9. تحقق من السجل بحثًا عن الأخطاء
غالبًا ما يكون سجل Windows الذي تم تكوينه بشكل خاطئ هو السبب وراء هذا الخطأ.
تحذير:هناك دائمًا قدر من المخاطرة عند تعديل السجل. إذا لم تكن قد عملت معه من قبل، فاطلع على دليل لاستخدام سجل ويندوز لدينا. ودائمًا عمل نسخة احتياطية من السجل الخاص بك قبل إجراء أي تعديلات.
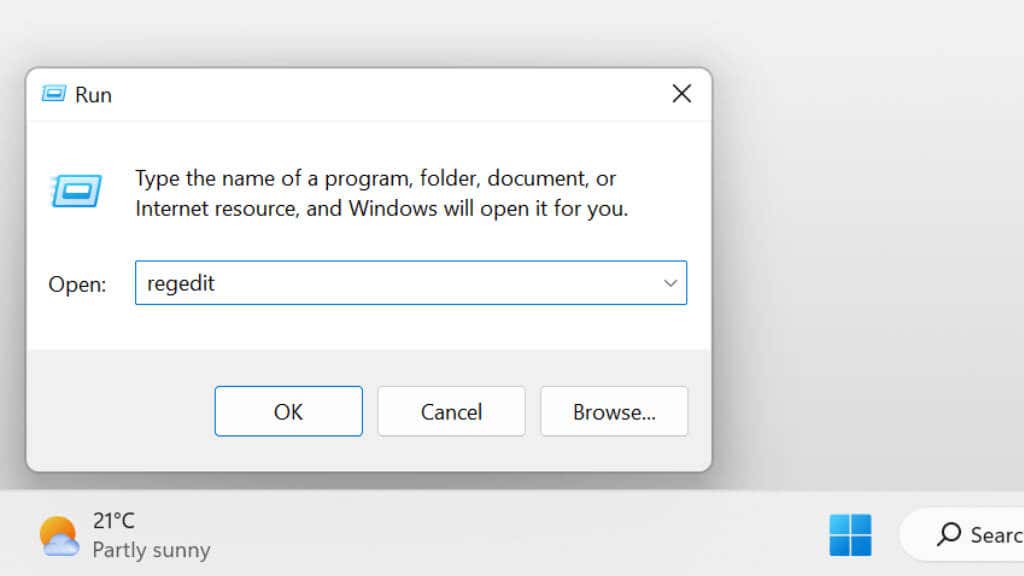
HKEY_LOCAL_MACHINE\SYSTEM\CurrentControlSet\Services\WIMMount ثم اضغط على Enter
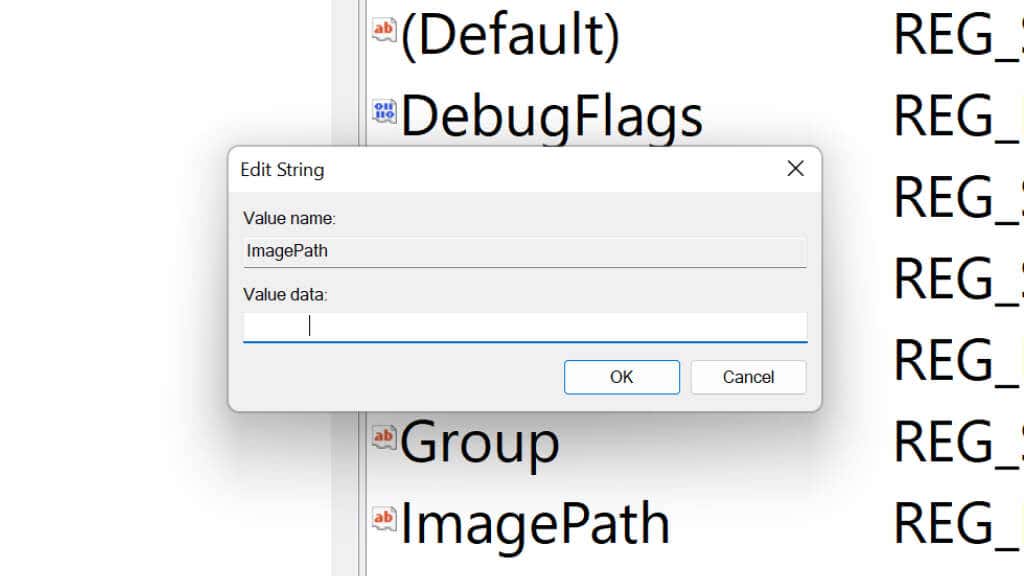
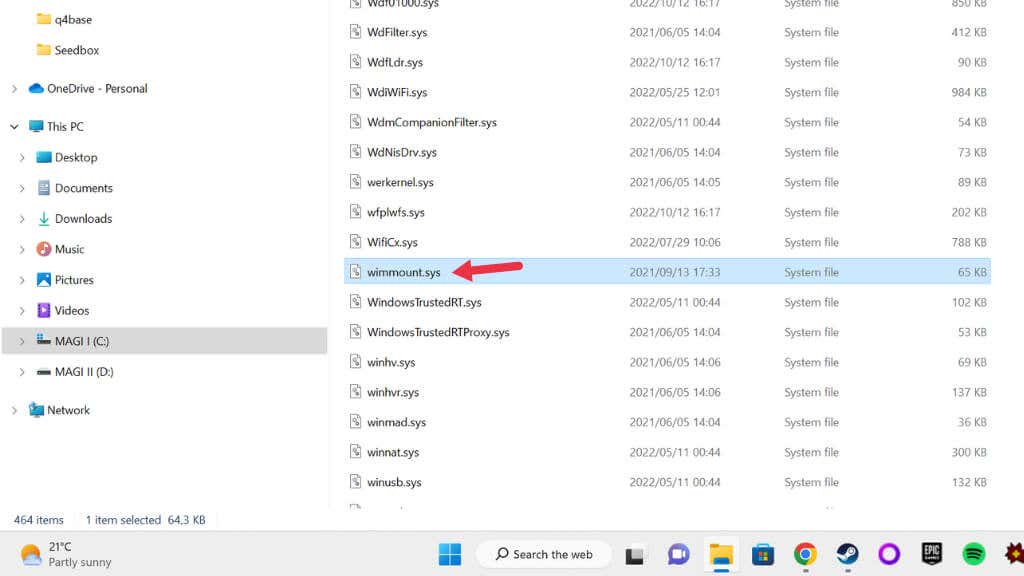
10. إعادة تعيين مكونات Windows Update يدويًا
على الرغم من أن مستكشف أخطاء Windows Update ومصلحها يقوم عادةً بإعادة تعيين مكونات Windows Update تلقائيًا في الخلفية، إلا أنه إذا فشل في حل مشكلتك، فقد تحتاج إلى محاولة إعادة تعيينها يدويًا. يجب أن يكون هذا هو الملاذ الأخير نظرًا لأنها عملية معقدة تشتمل على العديد من الخطوات.
من "%ALLUSERSPROFILE%\Application Data\Microsoft\Network\Downloader\qmgr*.dat"
ملاحظة:إذا كنت تتساءل، فإن "BITS" هي خدمة النقل الذكي في الخلفيةو"cryptsvc" هي خدمات التشفير.
regsvr32.exe atl.dll
regsvr32.exe urlmon.dll
regsvr32.exe mshtml.dll
regsvr32.exe shdocvw.dll
regsvr32.exe browserui.dll
regsvr32.exe jscript.dll
regsvr32.exe vbscript.dll
regsvr32.exe scrrun.dll
regsvr32.exe msxml.dll
regsvr32.exe msxml3.dll
regsvr32.exe msxml6.dll
regsvr32.exe actxprxy.dll
regsvr32.exe softpub.dll
regsvr32.exe wintrust.dll
regsvr32.exe dssenh.dll
regsvr32.exe rsaenh.dll
regsvr32.exe gpkcsp.dll
regsvr32.exe sccbase.dll
regsvr32.exe slbcsp.dll
regsvr32.exe cryptdlg.dll
regsvr32.exe oleaut32.dll
regsvr32.exe ole32.dll
regsvr32.exe shell32.dll
regsvr32.exe initpki.dll
regsvr32.exe wuapi.dll
regsvr32.exe wuaueng.dll
regsvr32.exe wuaueng1.dll
regsvr32.exe wucltui.dll
regsvr32.exe wups.dll
regsvr32.exe wups2.dll
regsvr32.exe wuweb.dll
regsvr32.exe qmgr.dll
regsvr32.exe qmgrprxy.dll
regsvr32.exe wucltux.dll
regsvr32.exe muweb.dll
regsvr32.exe wuwebv.dll.
اكتب بتات net start ثم اضغط على Enter.
اكتب net start wuauserv ثم اضغط على Enter.
اكتب net start cryptsvc ثم اضغط على Enter.
لإجراء جيد، أعد تشغيل الكمبيوتر ثم حاول تحديث Windows مرة أخرى.
.