يعد تعديل الفيديو عملية تستغرق وقتًا طويلاً. هناك الكثير من الأشياء التي قد تشعر أنك بحاجة إلى القيام بها ، ولكن من ناحية أخرى ، قد تشعر أحيانًا وكأنك تنتظر معالجة الأشياء.
ومع ذلك ، هناك العديد من التغييرات السريعة التي يمكنك إجراؤها والتي يمكن أن تبسط بشكل فعال سير عمل تحرير الفيديو وعمليات العرض التي تستهلك وقتك. يتضمن معظمها تغييرات سريعة جدًا ليس من الصعب تنفيذها في تحرير الفيديو الخاص بك.

مع Adobe Premiere على وجه الخصوص ، لديك الكثير من الميزات تحت تصرفك. على الرغم من أن هذه قد تكون ساحقة في بعض الأحيان ، إلا أنها توفر أيضًا الكثير من الفرص للاختصارات والحلول لبعض عمليات استغراق الوقت.
اختصارات لوحة مفاتيح Adobe Premiere
يعد التبديل أحد أسهل التغييرات التي يمكنك إجراؤها أثناء تحرير الفيديو لتسريع سير العمل لديك من استخدام الماوس إلى لوحة المفاتيح. في الواقع ، يمكنك التعديل بالكامل باستخدام لوحة المفاتيح إذا كنت تعرف كيفية تعيين هذه اختصارات لوحة المفاتيح.
للقيام بذلك ، كل ما عليك فعله هو الانتقال إلى تحرير>اختصارات لوحة المفاتيح. ستظهر لك شاشة بها تخطيط لوحة مفاتيح يسمح لك بمعرفة كيفية تعيين الاختصارات بالفعل. يمكنك أيضًا اختيار إعداد مسبق لهذه الاختصارات عن طريق الاختيار من القائمة المنسدلة إعداد تخطيط لوحة المفاتيح.
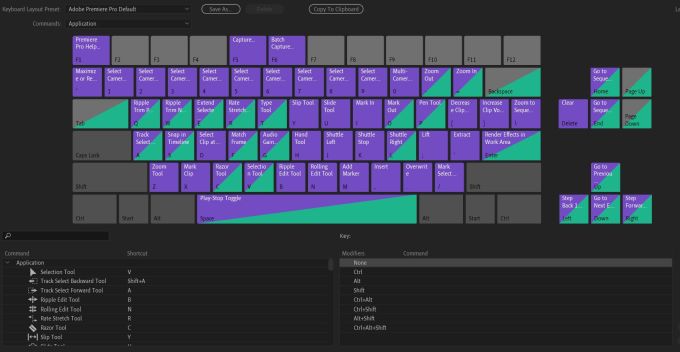
علاوة على ذلك ، يمكنك إعداد مخطط الاختصار الخاص بك وحفظه لاستخدامه في أي وقت. لتعيين إجراء معين لمفتاح ، انقر نقرًا مزدوجًا فوق الإجراء في القائمة في المنطقة التي يتم فيها إدراج اختصار لوحة المفاتيح. يجب أن يظهر مربع أسود صغير حيث يمكنك استخدام المفتاح الذي تريد تعيينه للإجراء ، أو اضغط على Xلمسحه.
تغيير دقة التشغيل
هناك طريقة أخرى فائقة السرعة لزيادة معدل الإنتاجية وهي اللعب بدقة التشغيل على شاشة البرنامج أو المصدر. في هذه اللوحات ، يجب أن ترى مربع قائمة منسدلة صغيرًا بجوار أيقونة الإعدادات.
ستشاهد اختيارات من كامل ، و ، و ، و، وو 1/16. هذه هي دقة الإخراج التي سيتم عرض الفيديو بها. من المرجح أن تؤدي الدقة الكاملة إلى إبطاء عملية التحرير إلى حد كبير ، لأنه سيستغرق المزيد من الطاقة لجهاز الكمبيوتر لعرض معاينة الفيديو.
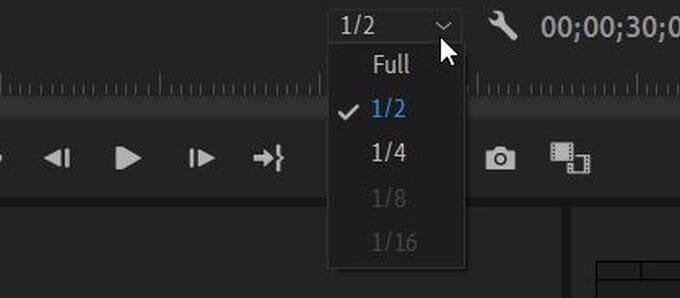
إذا اخترت ½ أو ¼ ، والتي يمكنك تحديدها إذا كان مقطع الفيديو الخاص بك 1080 بكسل ، فسيؤدي ذلك إلى تقليل الدقة بهذا المقدار ، مما يقلل من العمل المطلوب على الكمبيوتر. يمكنك فقط استخدام خياري ⅛ أو 1/16 إذا كان الفيديو الخاص بك بدقة 4K. هذا أيضًا ليس له أي تأثير على العرض النهائي للفيديو. هذا فقط حتى يتمكن Premiere من عرض معاينة الفيديو الخاص بك أثناء تعديله.
إعادة تنسيق لقطاتك
ربما لا تعرف كيف يؤثر تنسيق لقطاتك فعليًا على سرعة عملية التحرير. بشكل أساسي ، قد تؤدي بعض تنسيقات الفيديو التي قد تكون لقطاتك موجودة بالفعل إلى زيادة صعوبة تعديل الكمبيوتر.
ومع ذلك ، هناك طريقة يمكنك من خلالها إعادة تنسيق الوسائط مسبقًا للمساعدة في تسريع عملية التحرير. لا يجب أن تكون التنسيقات التي يجب تحريرها هي ما تعرض الفيديو النهائي إليه أيضًا. في الواقع ، حجم ملف التنسيقات التي تعمل بشكل أفضل عند التحرير عادة ما يكون أكبر بكثير مما تريد أن يكون حجم الملف النهائي.
يمكنك استخدام Adobe Media Encoder من أجل إعادة تنسيق وسائل الإعلام الخاصة بك. بعض التنسيقات الجيدة التي يمكن استخدامها للتحرير هي:
استخدام وكلاء على لقطاتك
إذا كان جهاز الكمبيوتر الخاص بك يواجه صعوبة في تعديل اللقطات ، وكنت تواجه أوقات تحميل بطيئة للغاية ، فقد بسبب دقة الفيديو الخاص بك. إذا كان هذا مرتفعًا جدًا بحيث يتعذر على الكمبيوتر التعامل معه ، فقد يتسبب ذلك في حدوث مشكلات.
باستخدام الوكلاء في Premiere ، يمكنك تحرير لقطاتك بجودة أقل ، مع الحفاظ على نفس الدقة في إخراج العرض النهائي. لبدء استخدامها ، ما عليك سوى العثور على المقطع الذي تريد إنشاء وكيل له في متصفح المشروع ، وتحديد وكيل>إنشاء وكلاء.
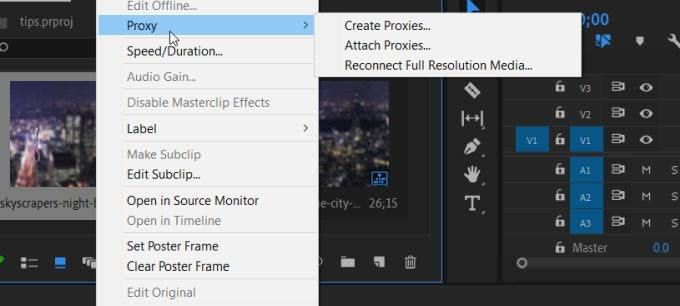
ستظهر قائمة حيث يمكنك اختيار تنسيق للملف الذي تريد التغيير إليه. بعد النقر فوق موافق، سيفتح Adobe Media Encoder المقاطع التي اخترتها ويعيد تنسيقها. يجب أن يكون ذلك أسهل بكثير بالنسبة لجهاز الكمبيوتر الخاص بك في التعامل معه وينتج عنه عرض أسرع.
يمكنك أيضًا تعيين خيار بحيث يمكنك تشغيل هذه الوكلاء وإيقاف تشغيلها أثناء تحرير هذه المقاطع. في الجزء السفلي الأيسر من لوحة المعاينة ، ستجد محرر الأزرار. انقر فوق هذا وابحث عن رمز تبديل الوكلاء، وهو عبارة عن مربعين به أسهم بينهما. اسحب هذا إلى شريط الأدوات الخاص بك ويمكنك استخدامه لتشغيل الوكلاء في المقاطع الخاصة بك أو إيقاف تشغيلها.
تغيير مستوى تكبير العرض
يمكن أن يكون لتغيير حجم نافذة معاينة مشروعك تأثير فعلي على سرعة معالجته. يمكنك العثور على مستوى تكبير التشغيلأسفل يسار شاشة البرنامج. يتم ضبط هذا عادةً على 100٪ ، ولكن يمكنك تغيير ذلك ليناسب احتياجاتك.
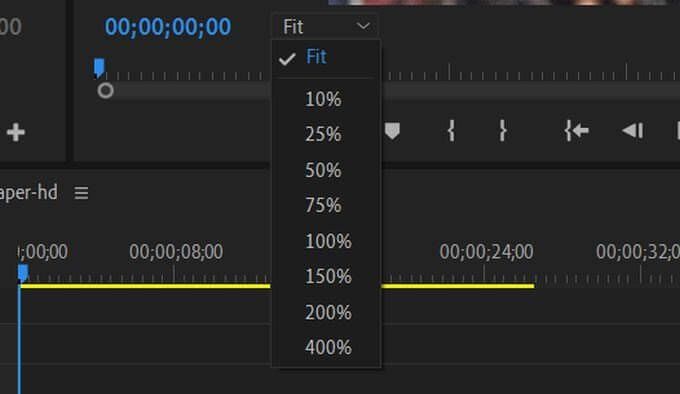
سيساعد العمل مع شاشة البرنامج على نطاق أصغر جهاز الكمبيوتر في عرض المعاينة بشكل أسرع ، مما يجعل وقت التحرير يمر بسرعة. هناك خيارات 75٪ و 50٪ و 25٪ وأصغر ، لذا يمكنك تغييرها بزيادات إذا لزم الأمر. حتى تقليصه قليلاً يمكن أن يساعد في تحسين أوقات المعالجة.
تحديد نقاط الدخول والخروج
هناك طريقة أخرى يمكنك من خلالها إجراء عملية التحرير بشكل أسرع وهي قص المقاطع قبل وضعها في مخططك الزمني. يمكنك القيام بذلك بسهولة باستخدام نقاط الدخول والخروج.
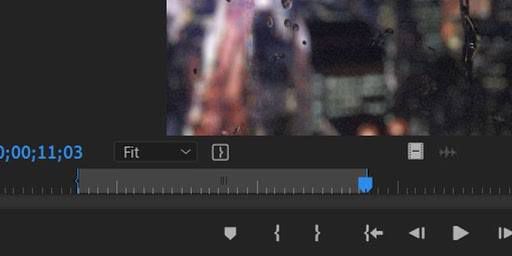
لاستخدامها ، حدد مقطعًا من متصفح الوسائط الخاص بك ويجب أن يظهر في لوحة معاينة المصدر. يوجد أسفل هذه المعاينة مجموعة من الرموز. يمكن استخدام تلك التي تشبه الأقواس لتعيين In Point مع {أو Out Point مع }.
بدلاً من ذلك ، يمكنك الضغط على مفتاح Iلتعيين النقطة الداخلية و Oلنقطة الخروج. سيؤدي هذا تلقائيًا إلى قص مقطعك إلى المسافة بين هذه النقاط. سيبقى المقطع الأصلي كما هو ، وستحصل فقط على النسخة المقطوعة في مخططك الزمني.
بعد تعيين هذه الإعدادات ، يمكنك وضع المقطع في مخططك الزمني إما عن طريق السحب من الرمز الذي يشبه الفيلم أو يمكنك تحديد الزر إدراج.
استخدام طبقات الضبط في مخططك الزمني
قد يصبح وضع التأثيرات على كل مقطع واحد ، واحدًا تلو الآخر ، مملاً. يستغرق الأمر أيضًا الكثير من الوقت الذي يمكن أن يقضيه في القيام بأشياء أخرى. على الرغم من ذلك ، في Premiere ، هناك طريقة يمكنك من خلالها وضع تأثيرات على مقاطع متعددة في نفس الوقت. هذا عن طريق استخدام ما يسمى طبقة الضبط.
للوصول إليها والبدء في استخدامها ، انتقل إلى عنصر جديد>طبقة التعديلمن متصفح المشروع. ستظهر نافذة حيث يمكنك تعيين خيارات مختلفة ، ولكن اتركها كما هي وانقر على موافق.
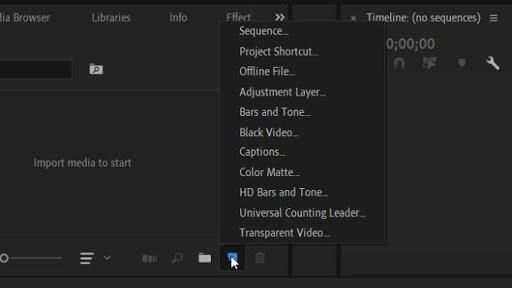
ستظهر هذه الطبقة في مكتبة المقاطع الخاصة بك ، ويمكنك سحبها إلى مخططك الزمني مثل مقطع عادي. ضعه فوق المقاطع التي ترغب في إضافة التأثيرات إليها. يمكنك إطالة أو تقصير هذه الطبقة بحيث تؤثر على المقاطع التي تريدها.
ستؤدي تأثيرات السحب إلى طبقة الضبط أيضًا إلى وضع التأثير على المقاطع الموجودة أسفلها. لذلك ما عليك سوى تطبيقها مرة واحدة ، ولا داعي للقلق بشأن كل مقطع على حدة.
قم بتغيير مساحة عمل Adobe Premiere الخاصة بك
في بعض الأحيان ، قد يكون الإعداد المختلف في Adobe Premiere هو ما تحتاجه لتحسين عملية التحرير. لديك القدرة على إعداد اللوحات في Premiere كيفما تشاء ، لذلك إذا كنت تشعر أن إعدادها بطريقة معينة يمكن أن يساعدك على التحرير بشكل أسرع ، فإن الأمر يستحق المحاولة.
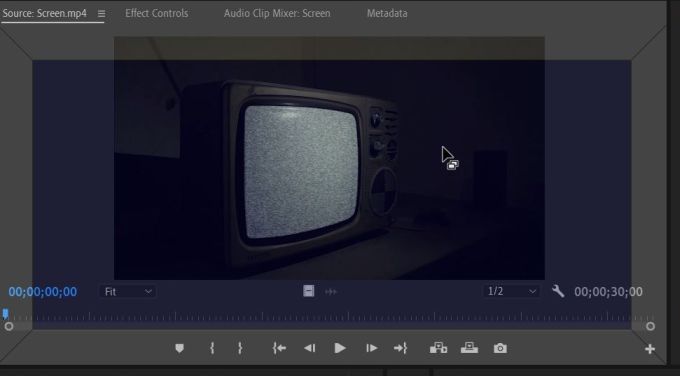
لتغيير مساحة العمل الخاصة بك في Premiere ، يمكنك استخدام الشريط العلوي للتبديل بين بعض مساحات العمل المنشأة مسبقًا. يمكنك أيضا إنشاء الخاصة بك. إذا قمت بتحريك الماوس إلى حافة أي لوحة ، فيجب أن ترى أيقونة مربع منبثقة على المؤشر. هذا يعني أنه يمكنك النقر فوق اللوحة وسحبها.
عندما تسحب هذا حول الشاشة ، من المفترض أن ترى مربعات رمادية اللون. عندما تقوم بتحريك اللوحة التي قمت بإمساكها فوق أحدها ، ستتحول إلى اللون الأزرق ، مما يعني أنه يمكنك وضعها هناك. بعد الانتهاء من إعداده بالطريقة التي تريدها ، يمكنك الانتقال إلى Window>Workspaces>Save as New Workspace.
احصل على سير العمل بالترتيب
من أهم الأشياء التي يمكنك القيام بها لتسريع عملية التحرير حقًا النظر في سير عملك. يمكن أن يساعدك القيام بمهام معينة بترتيب معين بالتأكيد في تبسيط العملية وأيضًا جعل الأمور أسرع لاحقًا بعد ذلك.
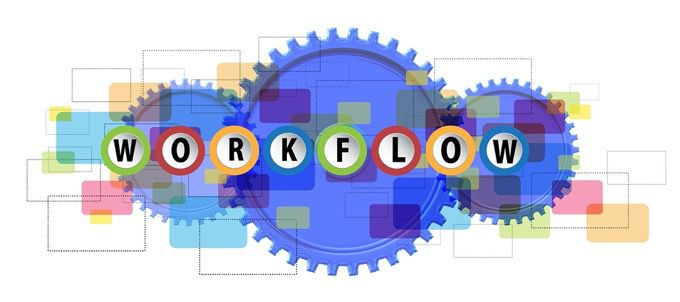
إذا لم تكن متأكدًا من الترتيب الذي ينبغي عليك القيام به ، هنا هو مثال لسير العمل الذي يقسمه العديد من المحررين:
حاول الحفاظ على سير عملك بهذا الترتيب أو أي ترتيب آخر للأشياء التي تختار القيام بها. حاول عدم إضافة تأثيرات أو تصحيح الألوان حتى يتم قص كل لقطاتك وتنظيمها ، لأن هذا قد يتسبب في حدوث مشكلات لاحقًا.
ترقية جهاز الكمبيوتر الخاص بك
إذا وجدت أنك لا تزال تواجه مشكلات في عملية التحرير التي تجري ببطء شديد ، وأن جهاز الكمبيوتر الخاص بك يقوم بمعالجتها في قد يكون من الجيد النظر في ترقية إعداد الكمبيوتر الخاص بك.
عندما يتعلق الأمر بذلك ، يعد تحرير الفيديو عبئًا ثقيلًا للغاية حتى على بعض أجهزة الكمبيوتر المتطورة للتعامل معه ، لذلك إذا كنت تعمل مع جهاز كمبيوتر قديم ، فقد يجعل التحرير أكثر صعوبة. فقط كن على دراية بأنه سيتعين عليك دفع مبلغ كبير من أجل الحصول على شيء قادر على إجراء تعديلات كبيرة.
عند العثور على جهاز كمبيوتر جديد ، فإن البحث عن جهاز يعمل بمعالج جيد هو الأكثر أهمية. يجب عليك أيضًا تحديد ما إذا كنت تريد جهاز كمبيوتر سطح مكتب أو كمبيوتر محمول ، لأن كلاهما يحتوي على خيارات يمكنك الاختيار من بينها لتحرير الفيديو.