مع أكثر من مليار عملية تنزيل ، تعد لوحة مفاتيح Google Gboard من أكثر تطبيقات Google تنزيلًا. إنه مثبت مسبقًا على كل جهاز Android تقريبًا ، ويمكن لمستخدمي iOS تنزيله من متجر التطبيقات.
على الرغم من أنها تُعرف بحق باعتبارها واحدة من أفضل لوحات المفاتيح الموجودة هناك ، إلا أن Gboard تتضمن العديد من الميزات المخفية التي قد لا تصادفها أبدًا. سنوضح لك كيفية أن تصبح مستخدمًا متمرسًا في Gboard من خلال تنفيذ نصائح وحيل Gboard أدناه.
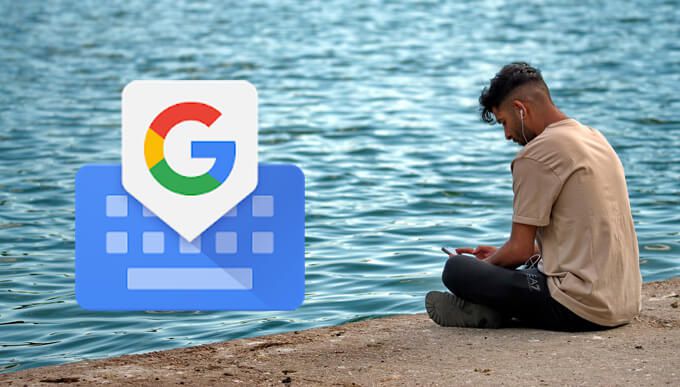
كيفية الوصول إلى إعدادات Gboard
لتمكين العديد من هذه الميزات ، ستحتاج إلى الوصول إلى إعدادات Gboard. يمكنك الوصول بسرعة إلى الإعدادات عن طريق الضغط مطولاً على مفتاح الفاصلة والنقر على رمز الترس.
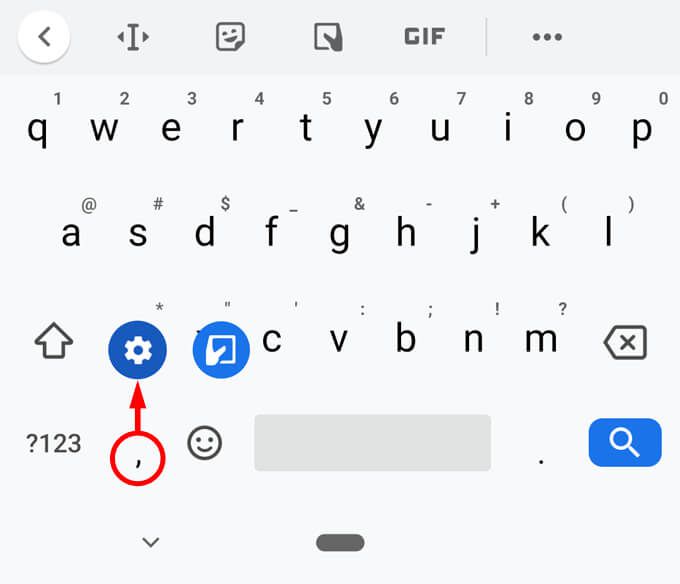
حسنًا ، الآن بعد أن عرفت مكان إعدادات Gboard ، دعنا نراجع بعض الميزات غير المعروفة للوحة المفاتيح الصغيرة سهلة الاستخدام هذه.
1. حرّك المؤشر بسهولة أكبر
قد تكون العودة لتعديل النص الذي كتبته بالفعل أمرًا محبطًا لأن وضع المؤشر في المكان الذي تريده هو عملية دقيقة.
لحسن الحظ ، يمكن استخدام مفتاح المسافة في Gboard مثل لوحة التتبع للحركة من اليسار إلى اليمين. انقر في مكان ما في السطر الذي تريد تعديله ، ثم حرك إصبعك يسارًا ويمينًا عبر شريط المسافة حتى يصبح المؤشر في المكان الذي تريده بالضبط.
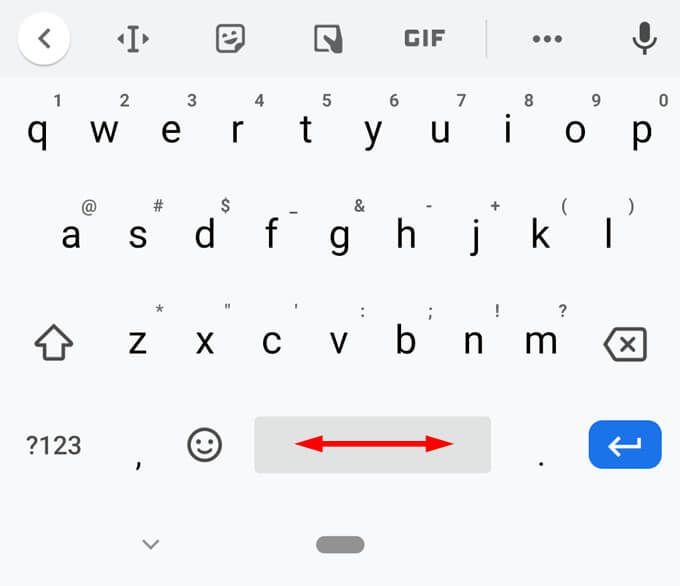
إذا لم يكن ذلك مناسبًا لك ، يوفر Gboard طريقة أخرى لتحقيق تحكم دقيق في المؤشر. ابحث عن الرمز الذي يشبه رأس المال الذي عليه أسهم قبله وبعده. عند النقر على هذا الرمز ، سترى جميع الخيارات كما في النصف الأيمن من لقطة الشاشة أدناه ، مما يتيح لك التنقل عبر النص بسهولة.
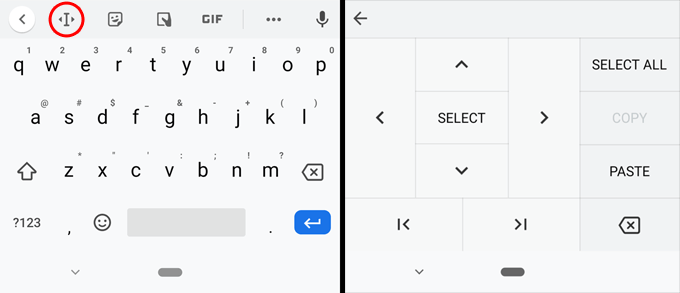
2. تبديل اللغة
بالنسبة للأشخاص الذين يكتبون بلغات مختلفة ، تحتوي Gboard على مئات تخطيطات لوحة المفاتيح الخاصة باللغة التي يمكنك إضافتها. انتقل إلى إعدادات Gboard وانقر على اللغات. حدد الزر إضافة لوحة مفاتيحوابحث عن اللغة التي تريد إضافتها.
بمجرد أن يكون لديك العديد من لوحات المفاتيح في Gboard ، يمكنك الضغط لفترة طويلة على مفتاح المسافة للتبديل بينها سريعًا أو التنقل بين لوحات المفاتيح عن طريق النقر على رمز الكرة الأرضية على يسار شريط المسافة.
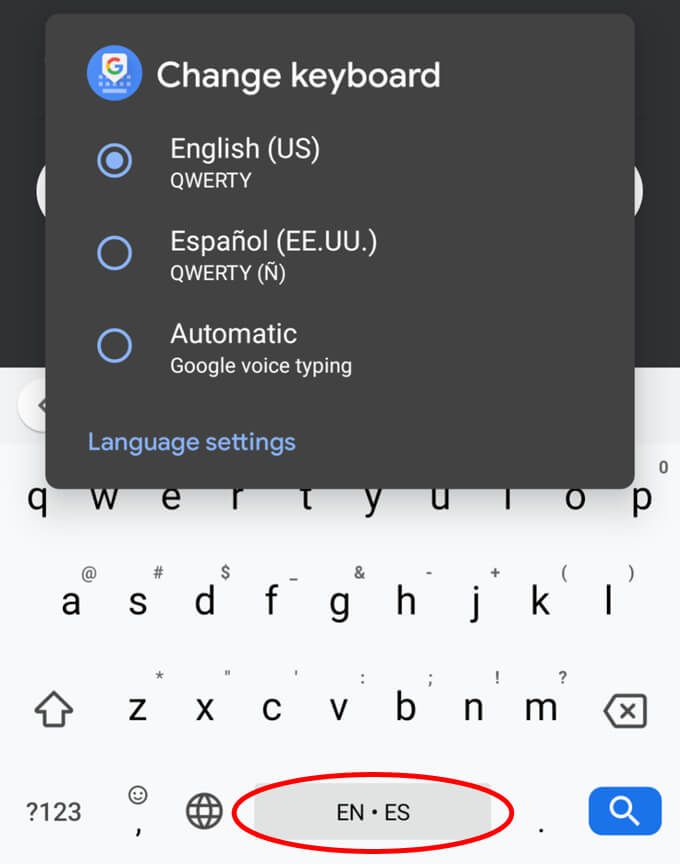
3. استخدام الكتابة بالصوت
تعد الكتابة بالصوت بمثابة توفير كبير للوقت. الحيلة الحقيقية هي تذكر استخدامه. اضغط على أيقونة الميكروفون وقم بالإملاء على محتوى قلبك.
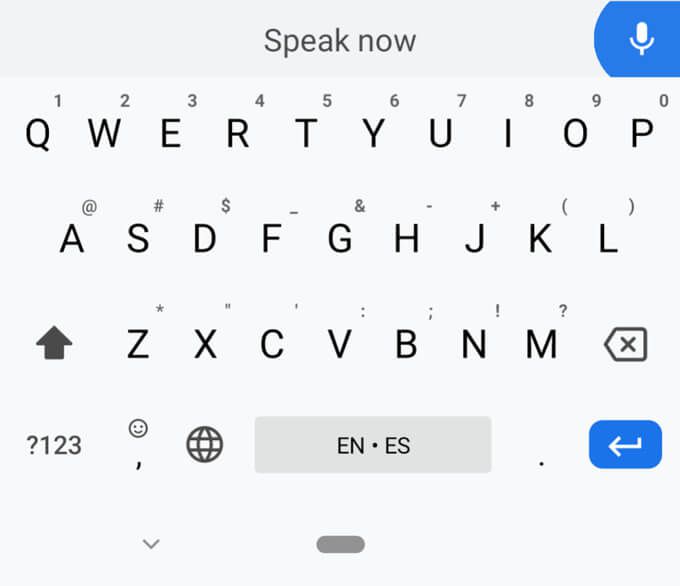
إذا لم تفعل عندما ترى رمز الميكروفون ، فقد يتم دمجه مباشرةً في التطبيق الذي تستخدمه بدلاً من لوحة مفاتيح Gboard. على سبيل المثال ، في تطبيق بحث Google على Android ، توجد أيقونة الميكروفون على يمين حقل البحث نفسه.
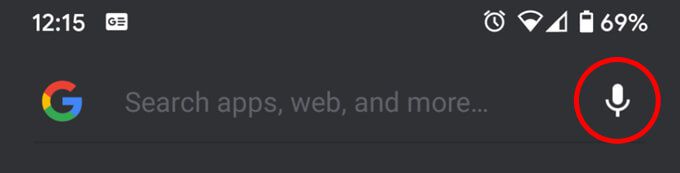
4. أضف كلمات إلى قاموسك الشخصي
هل هناك كلمات تجد نفسك مضطرًا إلى كتابتها باستمرار - كلمات لا تظهر كاقتراحات على الرغم من أنك تستخدمها طوال الوقت؟ لا تخف ، يمكنك حل هذه المشكلة.
قم بالوصول إلى إعدادات Gboard ، وحدد القاموس>القاموس الشخصي>[لوحة المفاتيح التي تريد إضافة الكلمة إليها] ، ثم انقر فوق رمز علامة الجمعلإضافة كلمة. الآن ستظهر هذه الكلمة كاقتراح عندما تبدأ في كتابتها. تأكد من إضافة أي عناوين بريد إلكتروني تكتبها كثيرًا.
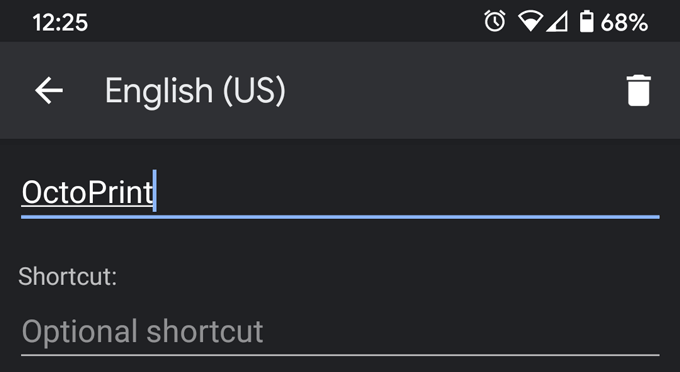
5. إنشاء بدائل ذكية
لاحظ في لقطة الشاشة أعلاه أنه عند إضافة كلمة إلى قاموسك الشخصي ، يمكنك أيضًا إضافة اختصار. عند كتابة الاختصار ، ستعرض Gboard الكلمة أو العبارة الكاملة كاقتراح.
على سبيل المثال ، إذا كنت تقدم الكثير من الدعم الفني لأفراد العائلة ، فقد تجد نفسك تقترح أن إعادة تشغيل الكمبيوتر قد يحل المشكلة. في لقطة الشاشة أدناه ، أنشأنا اختصارًا ، mq(سؤال الأم). عندما نكتب mq، يقترح Gboard ، "هل حاولت إعادة تشغيل جهاز الكمبيوتر الخاص بك؟" ها!
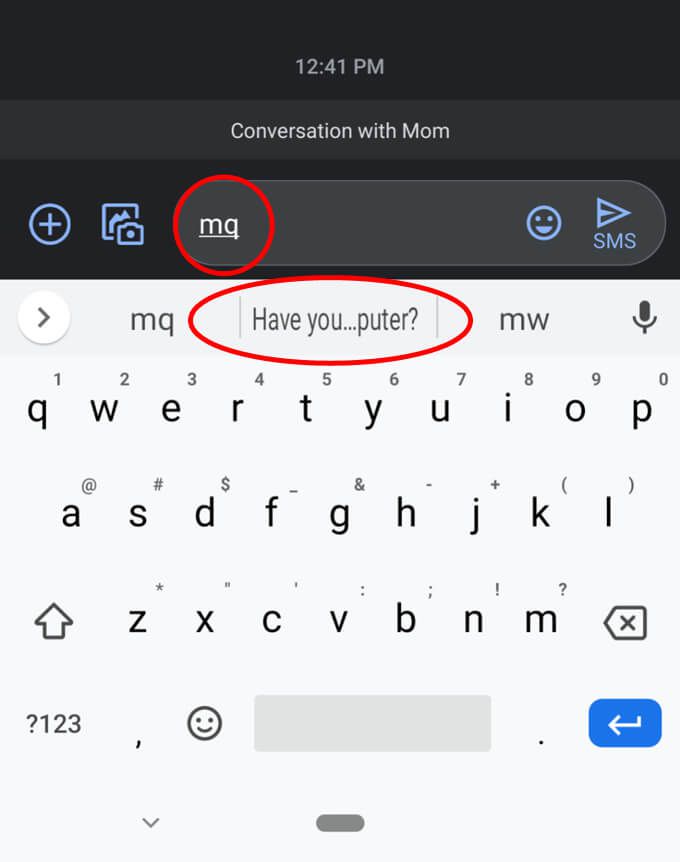
إليك نصيحة أخرى حول الاختصار:أنشئ @ اختصارات لجميع عناوين البريد الإلكتروني. أنشئ الاختصار @ لعنوان بريدك الإلكتروني الرئيسي ، وعندما تكتب @ ، سيظهر كاقتراح في Gboard. امنح عنوان بريدك الإلكتروني الثاني الاختصار. امنح عنوان بريدك الإلكتروني الثالث الاختصار@، وهكذا. إنها طريقة فائقة السرعة لإدخال عنوان البريد الإلكتروني الذي تريده دون الحاجة إلى كتابة كل شيء.
6. تمكين Autospace بعد علامات الترقيم
في معظم التطبيقات ، ستضيف Gboard مسافة تلقائيًا بعد كتابة نقطة. (يوجد استثناء واحد في متصفحات الويب نظرًا لأنك عادةً لا تريد مسافة بعد فترة في عنوان URL.) علاوة على ذلك ، إذا نقرت على مفتاح المسافة مرتين ، فسيكتب Gboard نقطة متبوعة بمسافة ، لذلك أنت جاهز تمامًا على ابدأ في كتابة الجملة التالية.
ومع ذلك ، لا تضيف Gboard مسافة تلقائيًا بعد علامات الترقيم الأخرىإلا إذا طلبت ذلك تحديدًا. انتقل إلى الإعدادات>تصحيح النص>المسافة التلقائية بعد علامات الترقيم، وقم بتشغيل هذا الخيار.
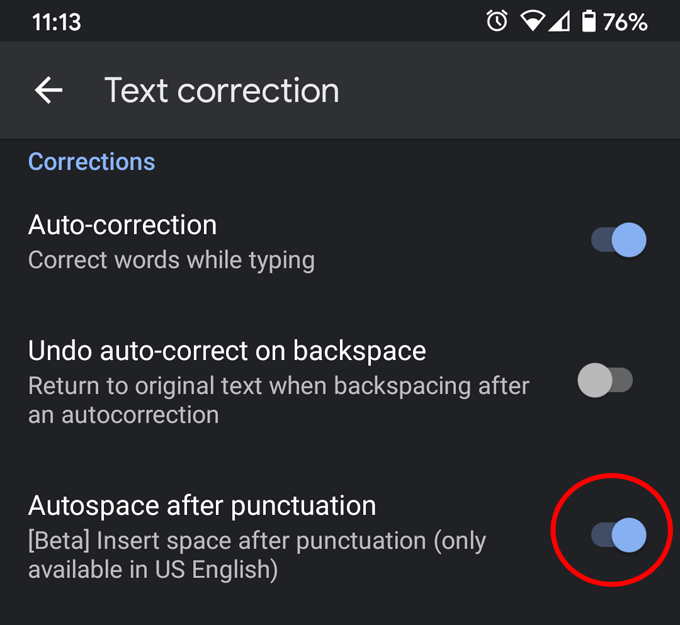
7. احصل على صور GIF من Gboard
لن يعمل هذا الخيار إلا إذا كان لديك لغة لوحة مفاتيح واحدة مثبتة لأنها تحل محل مفتاح الكرة الأرضية (المعروف أيضًا باسم مفتاح تبديل اللغة) الموضح في النصيحة رقم 2 بـ الرموز التعبيرية مفتاح. أولاً ، افتح إعدادات Gboard وحدد التفضيلات. ابحث في قسم المفاتيحوقم بتبديل الخيار المسمى إظهار مفتاح تبديل الرموز التعبيرية.
عند تمكين هذا الخيار ، سترى مفتاح رمز تعبيري على يسار شريط المسافة. انقر على مفتاح الرموز التعبيرية للوصول السريع إلى جميع الرموز التعبيرية والملصقات وملفات GIF.
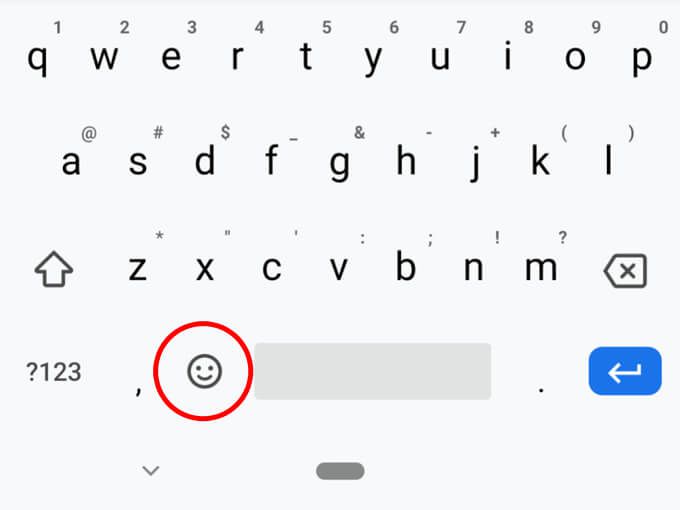
8. الوصول إلى علامات الترقيم بشكل أسرع
ما مقدار الوقت الذي أمضيته في البحث عن مفتاح رمز معين في لوحة المفاتيح؟ أحد أسوأ المخالفين هو رمز٪. عليك أولاً النقر على مفتاح ؟ 123. ثم عليك النقر فوق المفتاح = \. عندها فقط يمكنك الوصول إلى علامة النسبة المئوية. طريقة مزعجة للغاية.
إليك طريقة أفضل: الضغط لفترة طويلة على مفتاح النقطة ، وستحصل على وصول مباشر إلى ستة عشر علامة ترقيم ورمزًا مشتركًا ، بما في ذلك علامة٪.
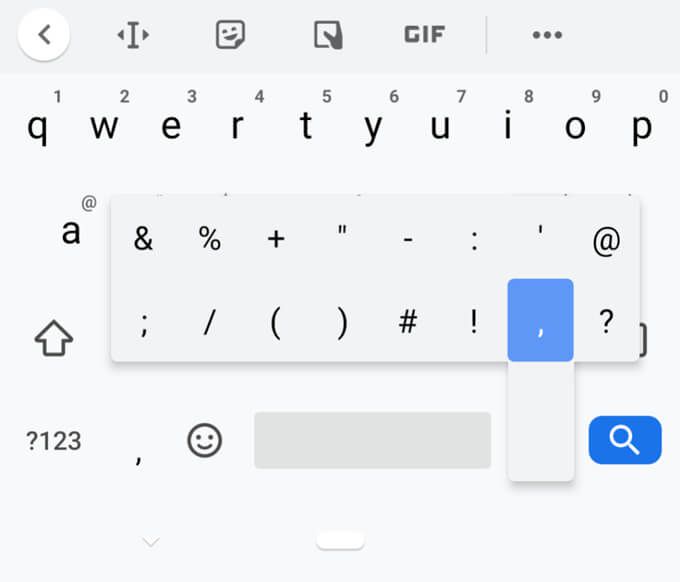
9. تثبيت المقاطع في الحافظة
تتحسن حافظة Gboard بشكل أفضل وأفضل. انقر على رمز المزيد(ثلاث نقاط / علامات حذف) ثم حدد الحافظة. شغّل الحافظة من خلال النقر على رمز تبديل. أفضل جزء في حافظة Gboard هو القدرة على تثبيت المقاطع. يتم حفظ أي شيء تنسخه في حافظة Gboard لمدة ساعة قبل حذفها.
ومع ذلك ، يمكنك تثبيتمقطعك ، ولن تحذفه Gboard حتى تزيل تثبيته. انقر على رمز المزيدوحدد الحافظةفي أي وقت للوصول إلى المقاطع المثبتة. انقر على مقطع للصقه في مربع النص.
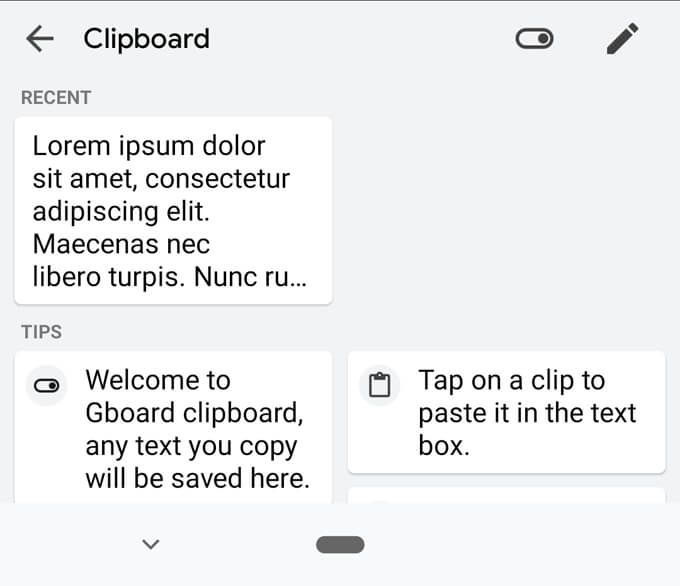
يمكنك تثبيت عدة عناصر ، مما يجعل هذه الميزة مفيدة للغاية. اضغط مع الاستمرار على مقطع للصقه أو تثبيته أو حذفه من الحافظة.
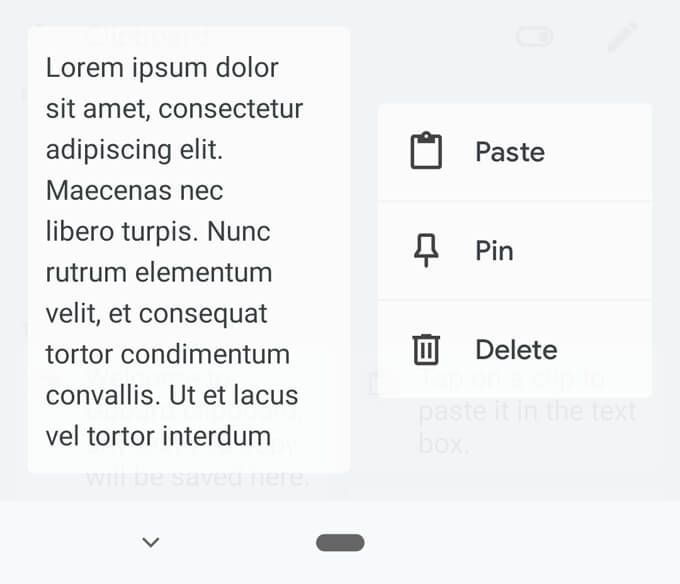
10. Translate on the Fly
تساعدك آخر نصيحة حول Gboard في تخطي خطوة أو ثلاث خطوات عند ترجمة نص إلى لغة مختلفة. بدلاً من الانتقال إلى موقع الترجمة أو التطبيق لترجمة النص ، ونسخ الترجمة ، ولصقها في المكان الذي تريده ، يقوم Gboard بتقليص هذه العملية إلى خطوات أقل. أولاً ، حدد رمز المزيد(ثلاث نقاط / علامات حذف) في Gboard. بعد ذلك ، حدد ترجمة.
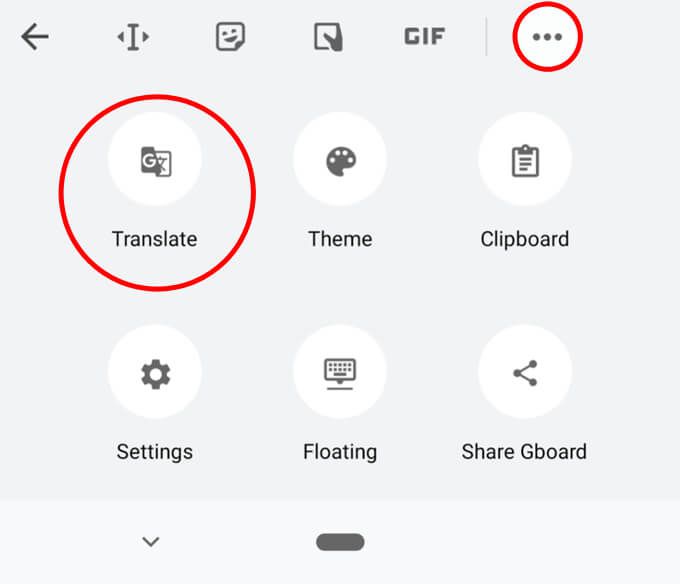
يمكنك الآن الكتابة بلغتك الأم وحدد اللغة التي تريد ترجمة النص إليها. ستدخل خدمة الترجمة من Google الترجمة تلقائيًا في مربع النص.
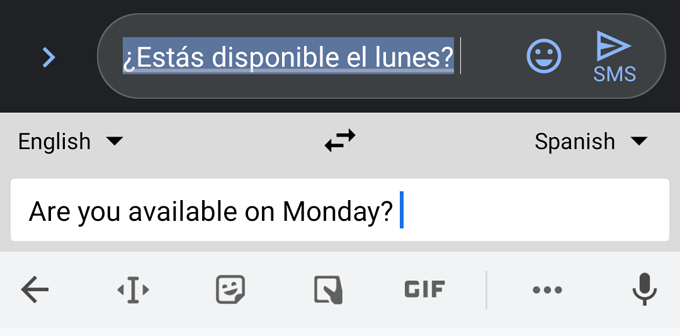
Master Gboard على الهاتف
هناك المزيد من الطرق لاستخدام Gboard وتحسين إنتاجيتك. أخبرنا عن نصيحة أو خدعة Gboard المفضلة لديك في التعليقات.