هل تستمر في رؤية "جهاز USB غير معروف (فشل طلب واصف الجهاز)" أو "الرمز 43" في Windows Device Manager عند توصيل محرك أقراص القلم أو بطاقة SD أو جهاز USB آخر بجهاز الكمبيوتر الخاص بك؟ يوضح لك دليل استكشاف الأخطاء وإصلاحها كيفية إصلاح ذلك.
يحدث الخطأ "جهاز USB غير معروف (فشل طلب واصف الجهاز)" عندما يواجه نظام التشغيل مشكلة في تحديد هوية جهاز USB. قد يكون ذلك بسبب خطأ على مستوى الأجهزة في الجهاز المعني أو واجهة USB على جهاز الكمبيوتر الخاص بك.
ومع ذلك، قبل التوصل إلى هذا الاستنتاج، راجع الاقتراحات والحلول التالية لإصلاح رمز الخطأ "فشل طلب واصف جهاز USB" في نظامي التشغيل Windows 10 و11.
1. قم بتوصيل جهاز USB بمنفذ مختلف
في بعض الأحيان، كل ما يتطلبه الأمر لحل المشكلات المتعلقة بـ USB في نظام التشغيل Windows هو توصيل جهاز بمنفذ USB مختلف على جهاز الكمبيوتر الخاص بك. يعد تجنب لوحات وصل USB الخارجية فكرة جيدة لأنها غالبًا ما تسبب مشاكل إضافية. هل حاولت أيضًا إعادة تشغيل جهاز الكمبيوتر الخاص بك حتى الآن؟

2. قم بإجراء فحص لتغييرات الأجهزة
هناك حل سريع آخر يتضمن مطالبة Windows بإعادة فحص جهاز الكمبيوتر الخاص بك بحثًا عن تغييرات في الأجهزة. يمكنك القيام بذلك عبر مدير الأجهزة المدمج.
1. اضغط على مفتاح Windows+ Rلفتح مربع التشغيل.
2. اكتبdevmgmt.mscثم اضغط على Enter.
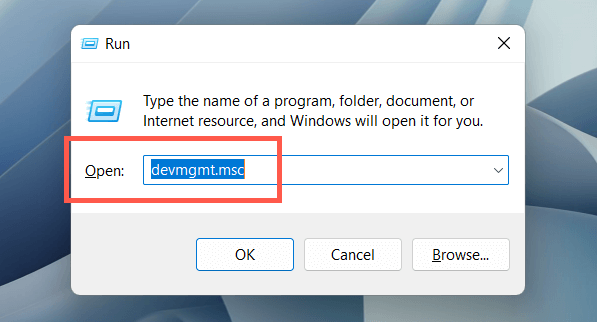 <ص>3. قم بتمييز اسم جهاز الكمبيوتر الخاص بك أعلى شاشة "إدارة الأجهزة" وحدد الإجراء>البحث عن تغييرات الأجهزةفي شريط القائمة.
<ص>3. قم بتمييز اسم جهاز الكمبيوتر الخاص بك أعلى شاشة "إدارة الأجهزة" وحدد الإجراء>البحث عن تغييرات الأجهزةفي شريط القائمة.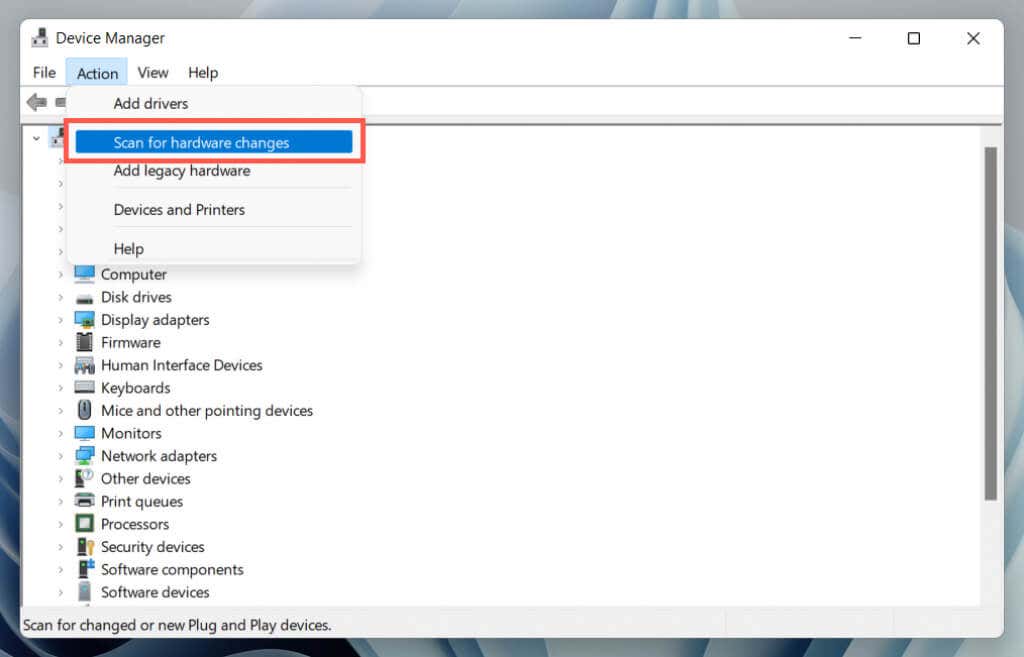
3. استخدم مستكشف أخطاء الأجهزة والأجهزة
يحتوي Windows على مستكشف الأخطاء ومصلحها المضمن الذي يمكنه إصلاح مشكلات الأجهزة المختلفة على جهاز الكمبيوتر الخاص بك تلقائيًا. لتشغيله:
1. افتح مربع تشغيل جديد.
2. الصق الأمر التالي ثم اضغط على Enter:
msdt.exe -id DeviceDiagnostic
<ص>3. حدد متقدم>تطبيقالإصلاحات تلقائيًاوحدد التالي. وبعد ذلك، اتبع التعليمات التي تظهر على الشاشة لتشغيل مستكشف الأخطاء ومصلحها.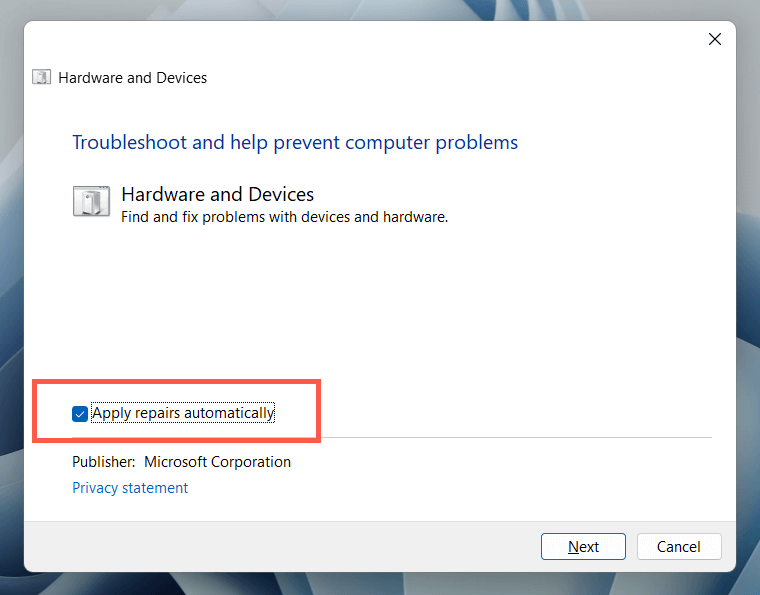
4. إصلاح إدخالات التسجيل المعطلة أو الفاسدة
يمكن أن يتداخل سجل النظام الفاسد أو المعطل أو المتضخم مع كيفية تفاعل نظام التشغيل مع أجهزة USB مثل محركات الأقراص الثابتة الخارجية ومحولات Bluetooth. استخدم أداة تنظيف التسجيل المجانية لفحص مشكلات السجل وإصلاحها. على سبيل المثال، إليك كيفية استخدام Wise Registry Cleaner. إنشاء نسخة احتياطية من سجل النظام قبل البدء..
1. قم بتنزيل وتثبيت منظف التسجيل الحكيم.
2. افتح Wise Registry Cleaner وحدد DeepScanلبدء فحص سجل النظام الخاص بك.
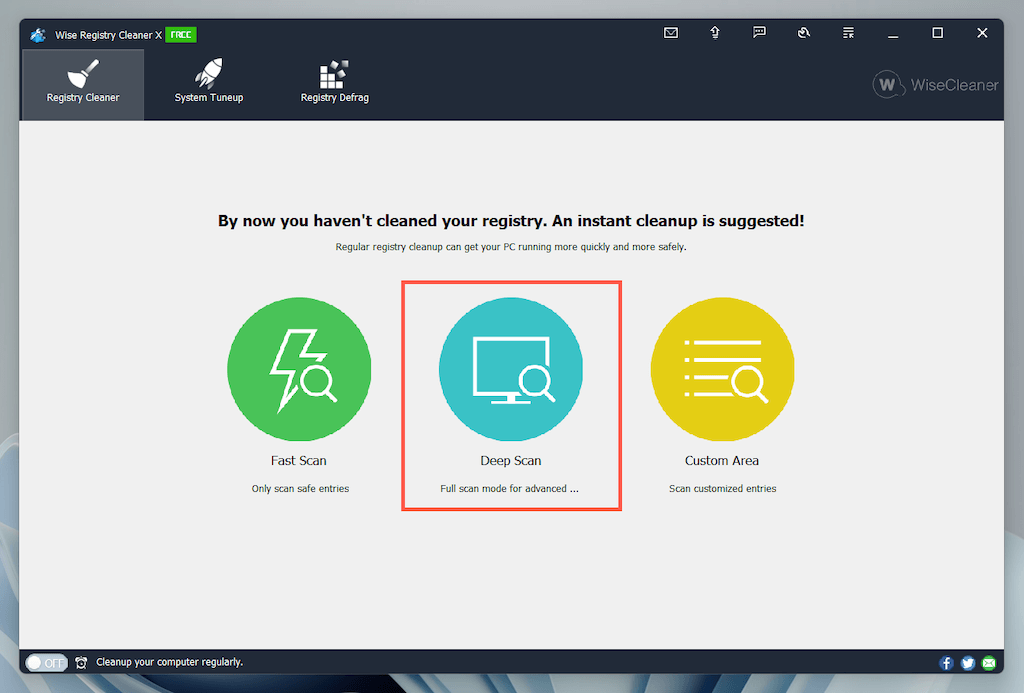 <ص>3. حدد تنظيفلإصلاح مشكلات سجل النظام.
<ص>3. حدد تنظيفلإصلاح مشكلات سجل النظام.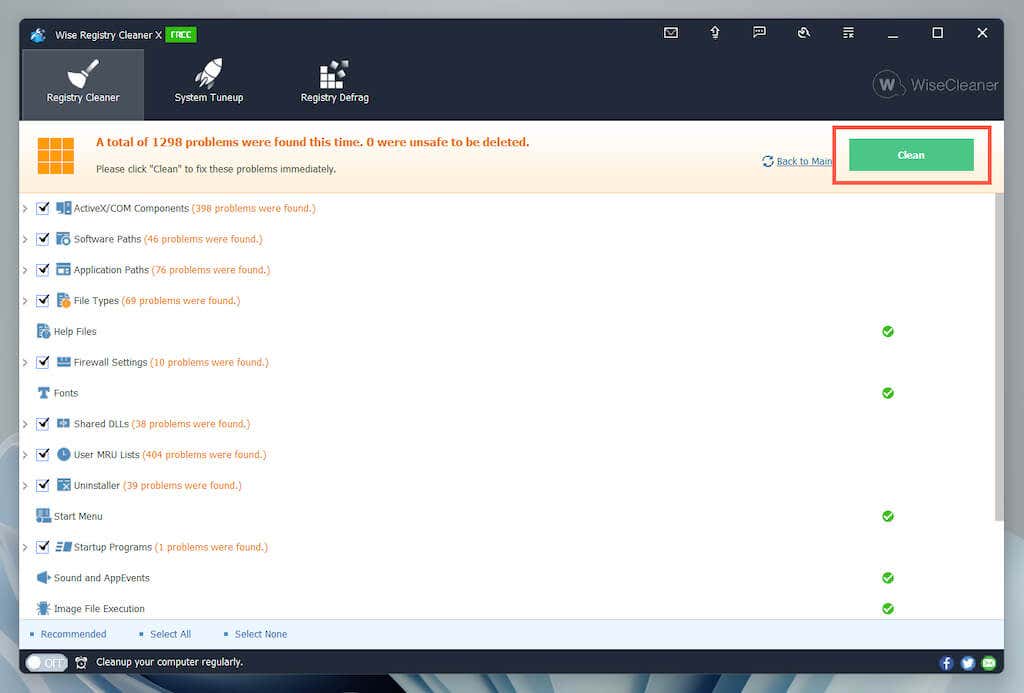
5. تعطيل بدء التشغيل السريع في نظام التشغيل Windows
يعتبر بدء التشغيل السريع وظيفة مضمنة في Windows يسرع الوقت الذي يستغرقه تشغيل جهاز الكمبيوتر الخاص بك بعد إيقاف التشغيل البارد. قم بتعطيله في حالة استمرار الخطأ "جهاز USB غير معروف (فشل طلب واصف الجهاز)". يمكنك القيام بذلك عبر مربع حوار خيارات الطاقة.
1. اكتب powercfg.cplفي مربع التشغيل ثم اضغط على Enter. بدلاً من ذلك، افتح Windows Search، واكتب لوحة التحكمفي مربع البحث، ثم حدد فتح>الأجهزة والأصوات>خيارات الطاقةفترة>.
2. حدد اختيار ما تفعله أزرار الطاقةفي الجزء الأيمن.
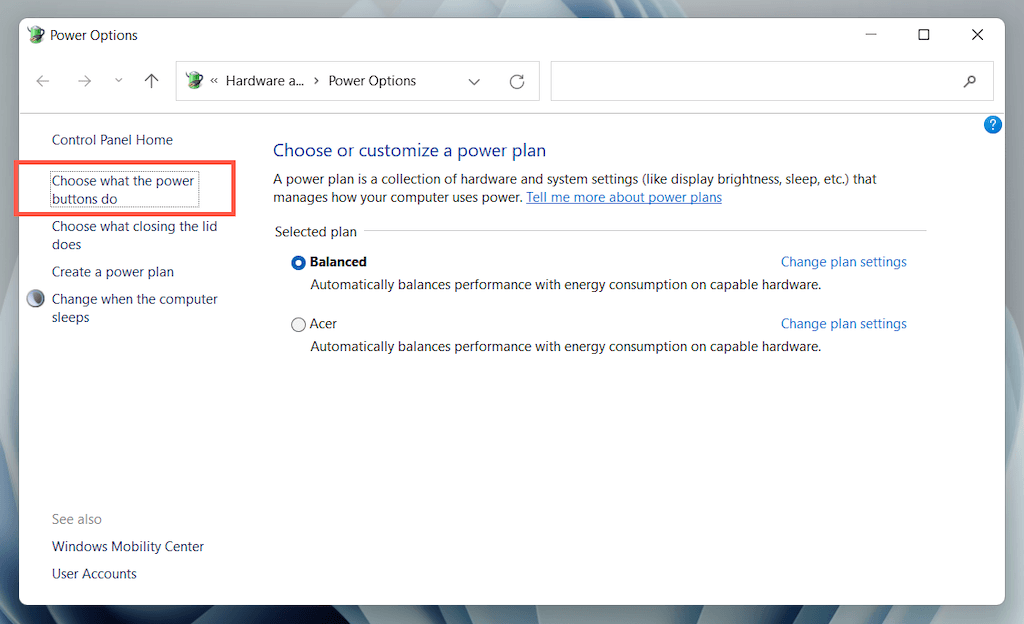 <ص>3. حدد تغيير الإعدادات غير المتوفرة حاليًاومرر لأسفل إلى قسم إعدادات إيقاف التشغيل.
<ص>4. قم بإلغاء تحديد المربع بجوار تشغيل بدء التشغيل السريع (مستحسن).
<ص>3. حدد تغيير الإعدادات غير المتوفرة حاليًاومرر لأسفل إلى قسم إعدادات إيقاف التشغيل.
<ص>4. قم بإلغاء تحديد المربع بجوار تشغيل بدء التشغيل السريع (مستحسن).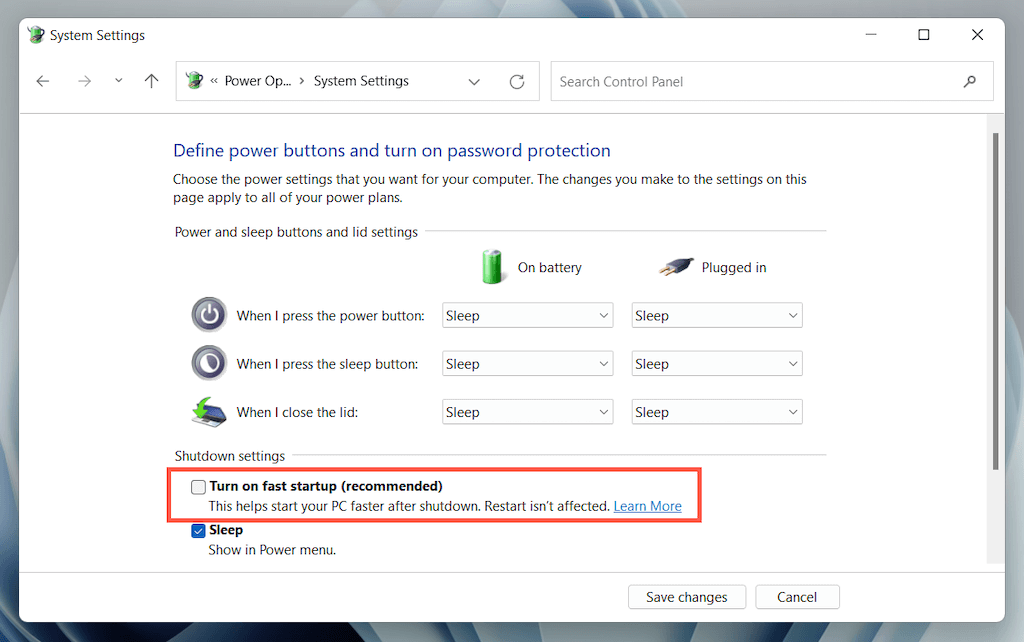 <ص>5. حدد حفظ التغييراتواخرج من خيارات الطاقة.
<ص>6. افتح قائمة "ابدأ" وحدد الطاقة>إيقاف التشغيللإيقاف تشغيل جهاز الكمبيوتر الخاص بك؛ لا تحدد خيار إعادة التشغيل. وبعد ذلك، أعد تشغيله يدويًا.
<ص>5. حدد حفظ التغييراتواخرج من خيارات الطاقة.
<ص>6. افتح قائمة "ابدأ" وحدد الطاقة>إيقاف التشغيللإيقاف تشغيل جهاز الكمبيوتر الخاص بك؛ لا تحدد خيار إعادة التشغيل. وبعد ذلك، أعد تشغيله يدويًا.
6. قم بتعطيل إعداد التعليق الانتقائي لـ USB
افتراضيًا، يقوم Windows بتعليق منافذ USB بشكل انتقائي في أجهزة الكمبيوتر المحمولة للحفاظ على الطاقة. ومع ذلك، يمكن أن يؤدي ذلك إلى مشكلات مختلفة، مثل أخطاء "جهاز USB غير معروف (فشل طلب واصف الجهاز)" و"الرمز 43". قم بتعطيل الإعداد ذي الصلة وتحقق مما إذا كان ذلك يُحدث فرقًا.
1. أعد فتح جزء تكوين خيارات الطاقة.
2. حدد تغيير إعدادات الخطةبجوار خطة الطاقة النشطة للكمبيوتر الخاص بك.
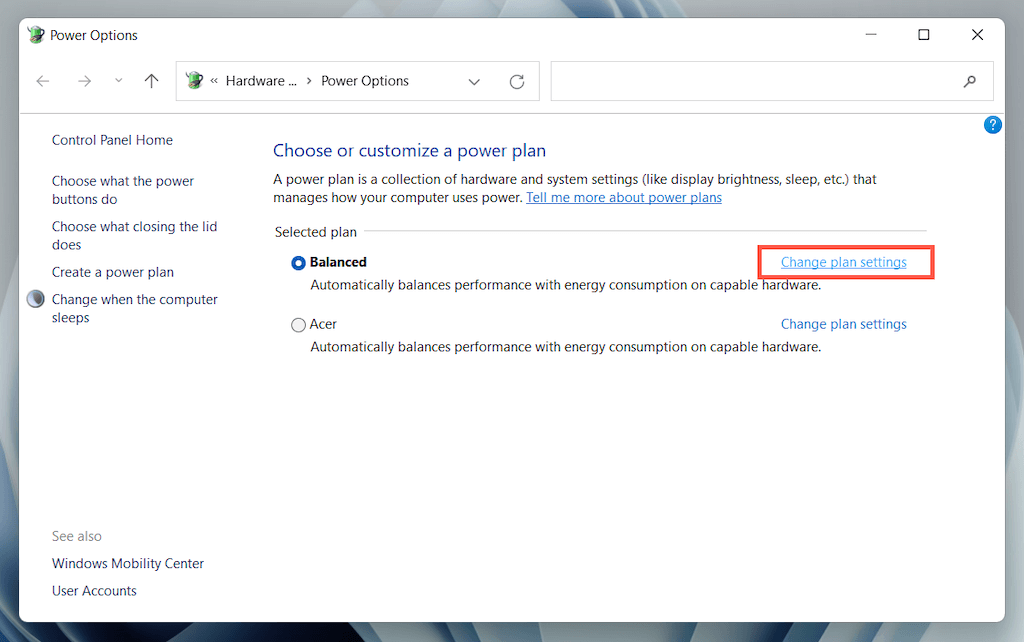 <ص>3. حدد الخيار تغيير إعدادات الطاقة المتقدمة.
<ص>3. حدد الخيار تغيير إعدادات الطاقة المتقدمة.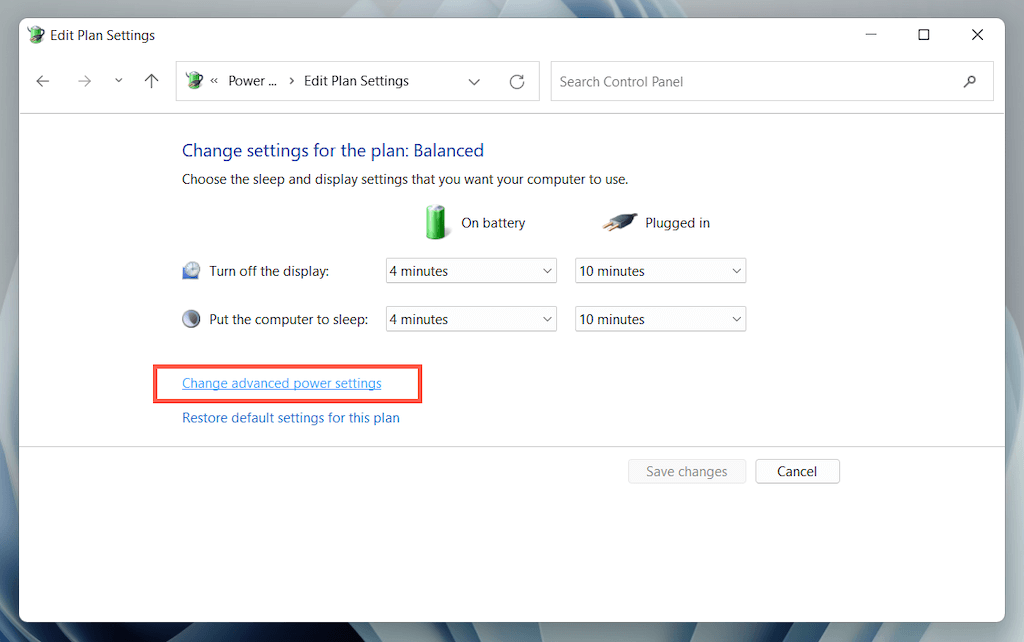 <ص>4. قم بتوسيع إعدادات USBوحدد استخدام إعداد التعليق الانتقائي.
<ص>5. اضبط على البطاريةومتصلعلى معطل.
<ص>4. قم بتوسيع إعدادات USBوحدد استخدام إعداد التعليق الانتقائي.
<ص>5. اضبط على البطاريةومتصلعلى معطل.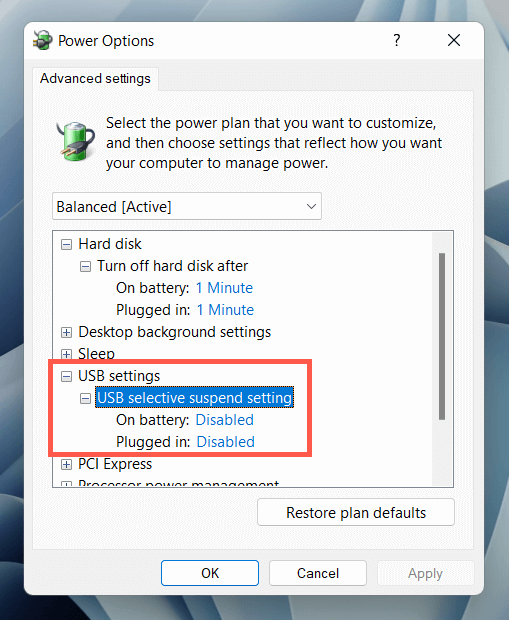 <ص>6. حدد تطبيق>موافقلحفظ التغييرات..
<ص>6. حدد تطبيق>موافقلحفظ التغييرات..
7. قم بإزالة وإعادة تثبيت برامج تشغيل USB الخاصة بك
تشير أحاديث المنتدى إلى إزالة برامج تشغيل USB للكمبيوتر الخاص بك وإعادة تثبيتها كحل محتمل لخطأ "جهاز USB غير معروف". للقيام بذلك:
1. افصل جهاز USB الذي به المشكلة وافتح "إدارة الأجهزة".
2. انقر نقرًا مزدوجًا فوق فئة وحدات تحكم الناقل التسلسلي العالميلتوسيعها.
<ص>3. انقر بزر الماوس الأيمن علىUSB Root Hubأو Generic USB Hubوحدد إلغاء تثبيت الجهاز>إلغاء التثبيت. كرر ذلك مع الإدخالات الإضافية بنفس الاسم.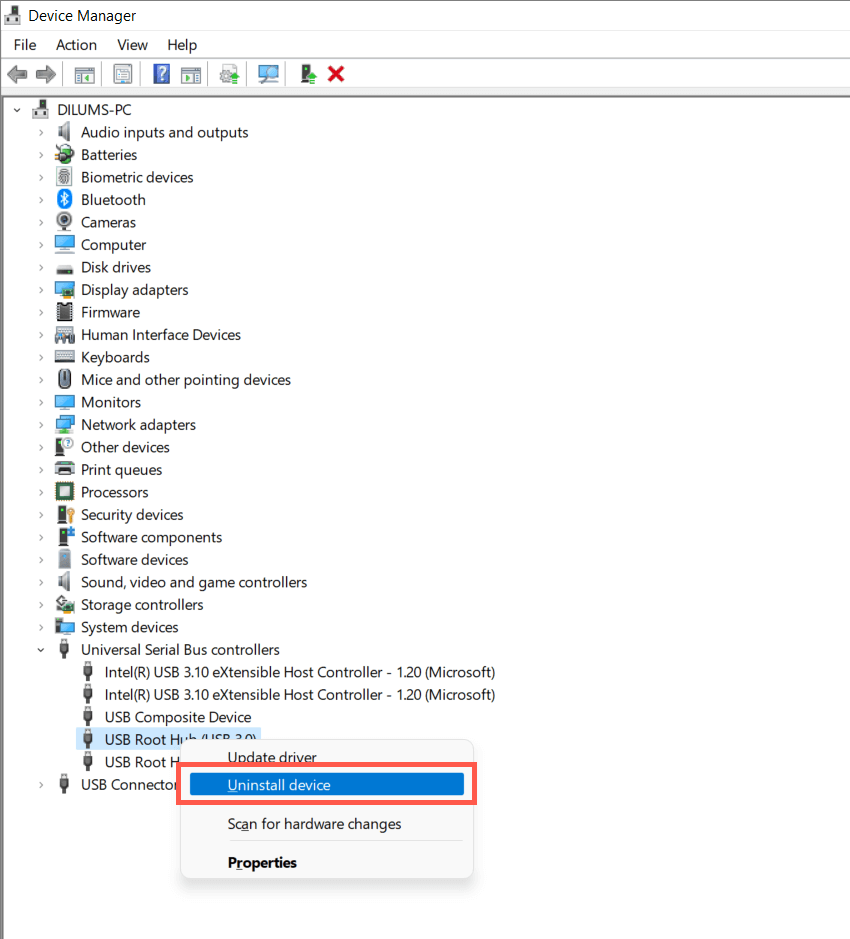 <ص>4. قم بإعادة تشغيل جهاز الحاسوب الخاص بك. سيقوم Windows تلقائيًا بإعادة تثبيت برامج تشغيل USB عند إعادة التشغيل.
<ص>4. قم بإعادة تشغيل جهاز الحاسوب الخاص بك. سيقوم Windows تلقائيًا بإعادة تثبيت برامج تشغيل USB عند إعادة التشغيل.
ملاحظة: إذا كنت تستخدم جهاز سطح مكتب، فلن تعمل لوحة المفاتيح والماوس بعد الآن. اضغط على زر الطاقةالموجود على غلاف وحدة المعالجة المركزية لبدء عملية إيقاف التشغيل.
<ص>5. أعد فتح "إدارة الأجهزة"، وحدد اسم جهاز الكمبيوتر الخاص بك في أعلى قائمة الأجهزة، ثم حدد الإجراء>البحث عن تغييرات الأجهزة.8. قم بتحديث برنامج التشغيل لجهاز USB بجهاز الكمبيوتر الخاص بك
تعد برامج تشغيل USB القديمة سببًا آخر لخطأ "فشل طلب واصف الجهاز". لتحديثها:
1. افتح إدارة الأجهزة.
2. قم بتوسيع فئة وحدات تحكم الناقل التسلسلي العالمي.
<ص>3. انقر بزر الماوس الأيمن علىUSB Root Hubوحدد تحديث برنامج التشغيل. كرر ذلك مع الإدخالات الإضافية بنفس الاسم.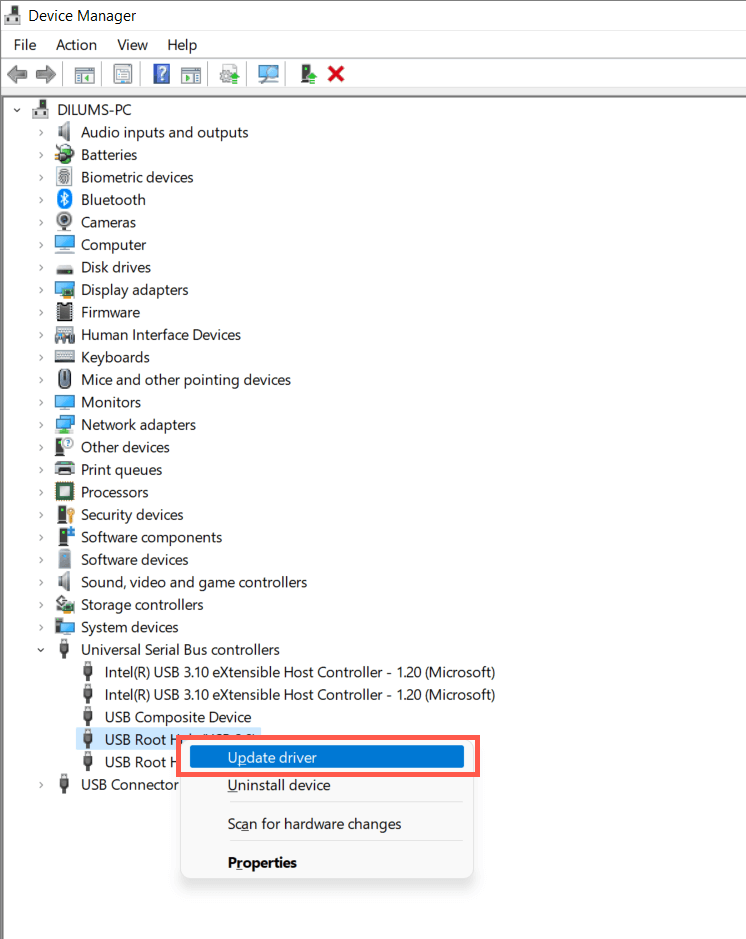 <ص>4. حددالبحث تلقائيًا عن برامج التشغيلفي النافذة المنبثقة لتحديث برامج التشغيل.
<ص>4. حددالبحث تلقائيًا عن برامج التشغيلفي النافذة المنبثقة لتحديث برامج التشغيل.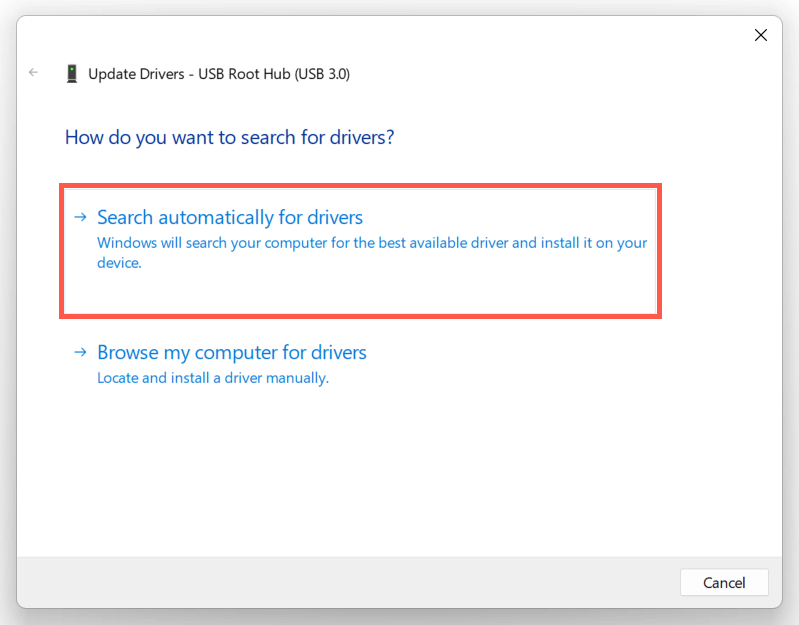 <ص>5. انتظر حتى يقوم Windows بتحديد موقع أحدث برامج التشغيل وتثبيتها.
<ص>5. انتظر حتى يقوم Windows بتحديد موقع أحدث برامج التشغيل وتثبيتها.
إذا لم يتمكن Windows من تحديد موقع برامج تشغيل USB الأحدث، فتفضل بزيارة موقع الويب الخاص بالشركة المصنعة للكمبيوتر المحمول أو اللوحة الأم —ديل ، HP ، أيسر ، وما إلى ذلك. - والتحقق من تحديثات برنامج تشغيل الجهاز. وبدلاً من ذلك، استخدم استخدم أداة تحديث برنامج التشغيل مثل الداعم للسائق لفحص برنامج التشغيل للكمبيوتر الخاص بك وتحديثه.
9. قم بتحديث Windows لإصلاح جهاز USB غير معروف
تصدر Microsoft إصلاحات منتظمة للأخطاء في شكل تحديثات Windows والتي من المحتمل أن تحل مشكلة "جهاز USB غير معروف". لتثبيتها:
1. اضغط على Windows+ Iلفتح تطبيق الإعدادات. أو انقر بزر الماوس الأيمن على زر البدءوحدد الإعدادات..
2. حددWindows Update.
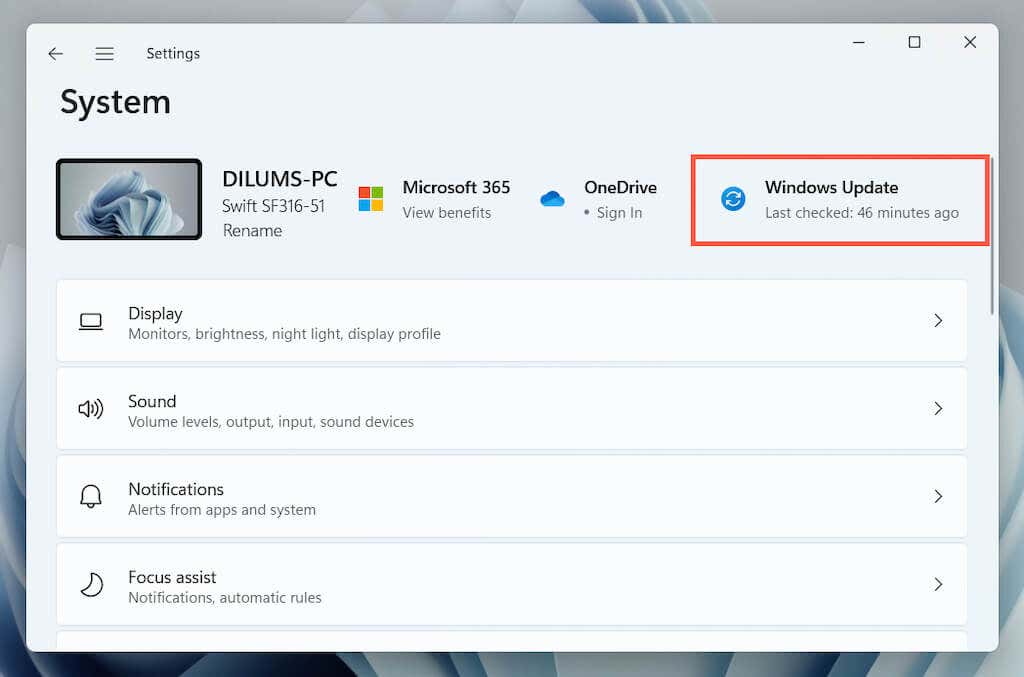 <ص>3. حدد التحقق من وجود تحديثات>التنزيل والتثبيت.
<ص>3. حدد التحقق من وجود تحديثات>التنزيل والتثبيت.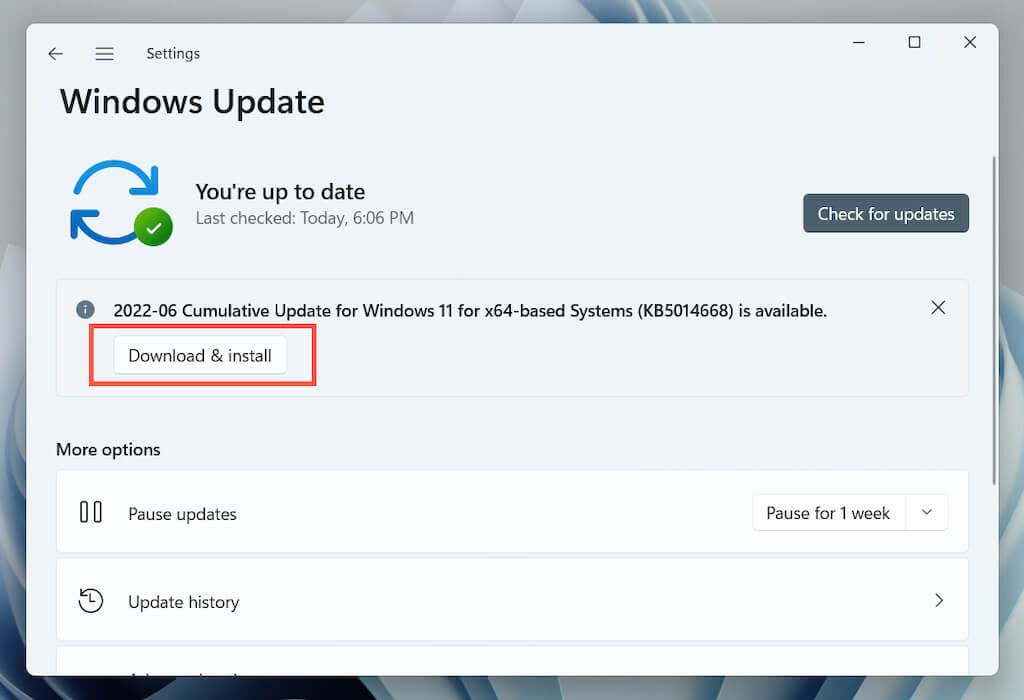
بالإضافة إلى ذلك، حدد عرض التحديثات الاختيارية(Windows 10) أو الخيارات المتقدمة>التحديثات الاختيارية(Windows 11) وقم بتثبيت كل ما هو متاح من Microsoft- تحديثات برامج تشغيل الأجهزة المعتمدة.
نادرًا ما تسبب تحديثات Windows مشكلات أيضًا. إذا ظهر الخطأ "فشل طلب واصف الجهاز" مباشرة بعد تحديث Windows، ففكر في إلغاء تثبيت آخر تحديثات Windows.
10. استرجاع Windows إلى حالة سابقة
إذا كان لديك تم إعداد استعادة النظام في نظام التشغيل Windows ، فحاول إرجاع نظام التشغيل إلى وقت لم تواجه فيه مشكلة "فشل واصف جهاز USB".
1. اكتب rstruiفي مربع التشغيل ثم اضغط على Enter.
2. اختر نقطة استعادة وحدد الزر البحث عن البرامج المتأثرةلتحديد البرامج وبرامج التشغيل التي ستتأثر إذا اخترت المضي قدمًا. ثم حدد التالي.
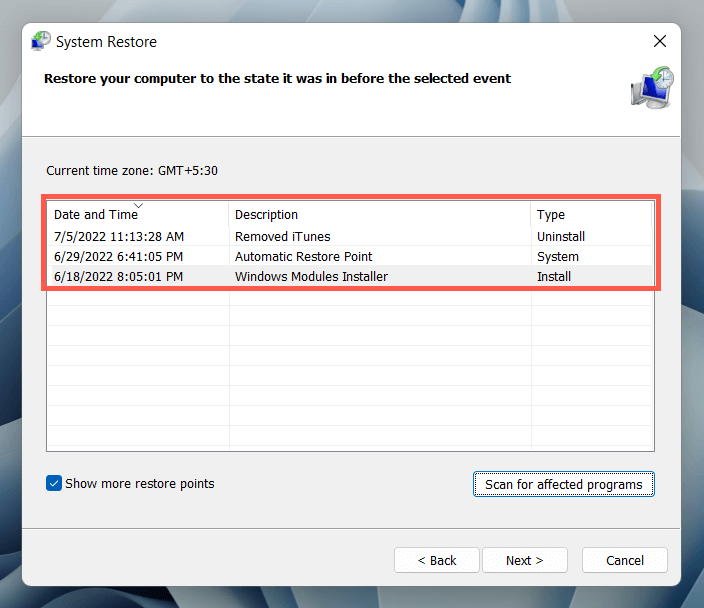 <ص>3. حدد إنهاء.
<ص>3. حدد إنهاء.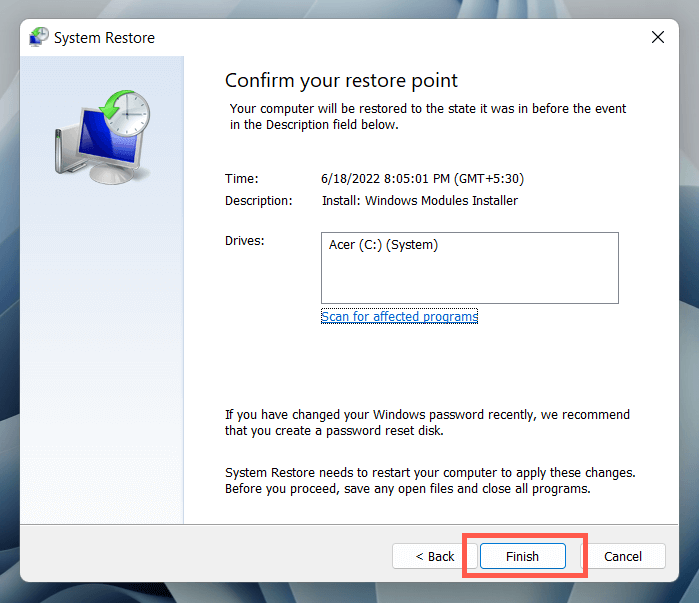
انتظر حتى يقوم معالج استعادة النظام بإرجاع نظام التشغيل إلى حالة سابقة.
ماذا يمكنك أن تفعل أيضًا؟
إذا لم يختفي الخطأ "فشل واصف جهاز USB"، فتحقق مما إذا كان بإمكان جهاز كمبيوتر آخر التعرف على جهاز USB دون مشاكل. إذا كان الأمر كذلك، فمن المحتمل أن يكون هناك خطأ ما في أجهزة الكمبيوتر الخاص بك - على سبيل المثال، خلل في وحدة تحكم مضيف USB أو مصدر الطاقة.
قبل زيارة فني الكمبيوتر المحلي لديك، قم بمحاولة أخيرة لحل المشكلة بحلول التحقق مما إذا كان BIOS/UEFI يحتاج إلى تحديث أو إعادة ضبط Windows على إعدادات المصنع الافتراضية. إذا فشل جهاز USB في مكان آخر أيضًا، فمن المحتمل أن يكون معيبًا.
.