في هذه المقالة ، سأغطي 10 Exceltips التي يمكنك استخدامها لزيادة الإنتاجية وجعل حياتك العملية أسهل. تأكد من قراءة كل القائمة حتى تتمكن من العثور على النصائح التي ستكون مفيدة لك أكثر.
سأقفز مباشرةً إلى أسفل الإجراء. تأكد من وضع إشارة مرجعية على هذه الصفحة حتى تتمكن من العودة إلى هنا في caseyou لتنسى أيًا من النصائح المفيدة التي سأشاركها.
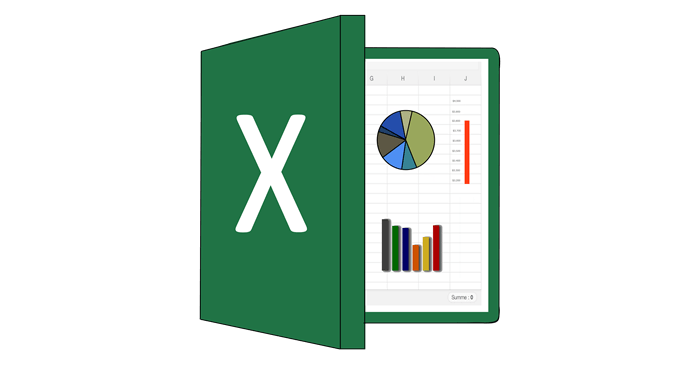
استفد من شريط الحالة
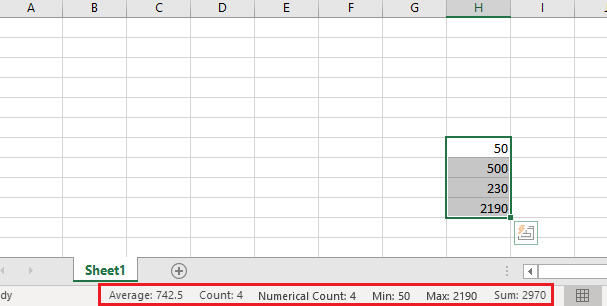
كلما سلطت الضوء على مجموعة من الأرقام ، يقوم شريط thestatus في أسفل Excel بإطعامك ببعض المعلومات المفيدة. يمكنك العثور على معلومات حول المبلغ والمتوسط وإجمالي عدد الأرقام.
يعرف الكثير من الأشخاص شريط الحالة ، لكن هل تعلم أنه يمكنك النقر فوقه بزر الماوس الأيمن لإضافة المزيد من الميزات؟ على سبيل المثال ، يمكنك إدخال الحد الأدنى والحد الأقصى للقيم في نطاق ما.
استخدم الاختصارات للتنقل السريع

إذا كنت بحاجة إلى التنقل خلال ورقة ، يمكنك استخدام اختصارات لوحة المفاتيح التالية.
Sticky Rows
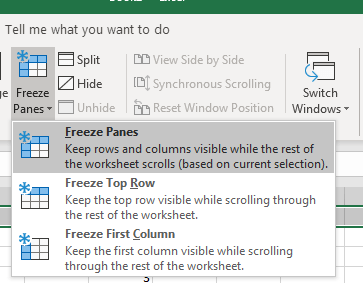
إذا كنت تريد أن تظل بعض الصفوف في أعلى ورقة Excel كما تريد مرر عبره ، وحدد الصف عن طريق النقر على حرفهعلى الجانب الأيسر ، ثم انقر على عرضفي الجزء العلوي. بعد ذلك ، انقر على تجميد الأجزاءلإعطاء الخيارات التالية:
In_content_1 الكل: [300x250] / dfp: [640x360]->صيغ التحديد السريع
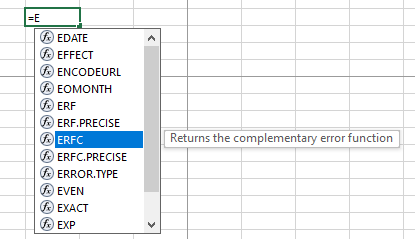
يمكن أن توفر هذه النصيحة الكثير من الوقت إذا كنت تدخل الصيغ بشكل ثابت. عندما تبدأ في كتابة صيغة ، يمكنك استخدام مفاتيح الأسهم لأعلى / لأسفل لتصفح الصيغ المقترحة ومفتاح علامة التبويب لتحديد تلك الصيغة تلقائيًا. غالبًا ما تكون هذه الطريقة أسرع بكثير من كتابة صيغة بالكامل في كل مرة.
معلومات التعبئة التلقائية
إذا كنت تملأ نطاقًا من البيانات ، فيمكنك تمييز هذا النطاق ، ثم اسحب لأسفل لملء المزيد من الخلايا بالمعلومات التالية. هناك العديد من الطرق التي يمكنك استخدامها لتحقيق المزيد من الإنتاجية. على سبيل المثال ، يمكن استخدامه لإدخال المتلقين تلقائيًا.
يتفوق برنامج Excel في تخمين المعلومات التي ترغب في تعبئتها تلقائيًا. على سبيل المثال ، إذا كان لديك عمود يعرض كل يوم ، فيمكنه اتباع هذا النمط مع ميزة التعبئة التلقائية.
إنشاء ماكرو لأتمتة مهمة
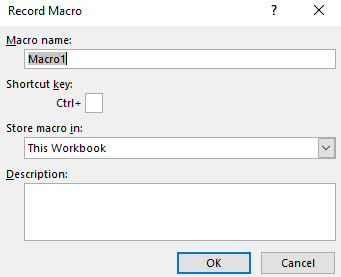
إذا كانت هناك أية مهام تقوم بها بشكل متكرر في Excel ، يمكنك إنشاء ماكرو لأتمتة هذه العملية. للقيام بذلك ، اتبع الخطوات الموضحة أدناه.
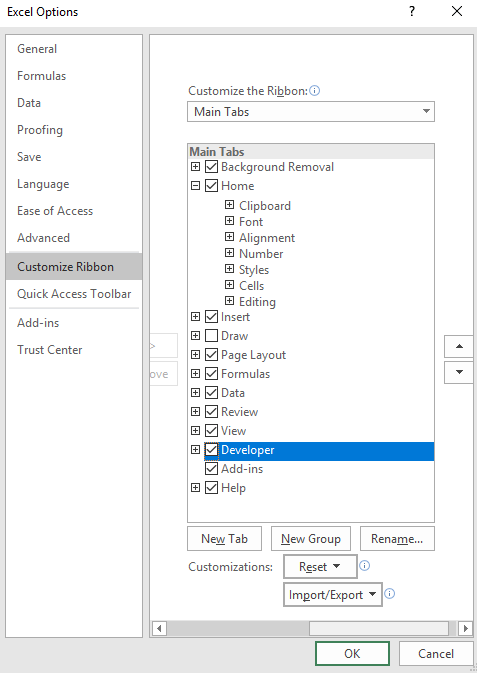
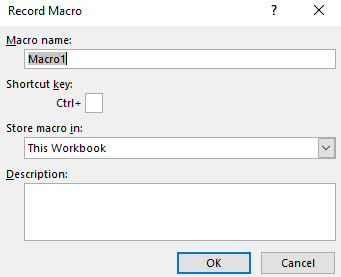
إنشاء جدول جميل بالثواني
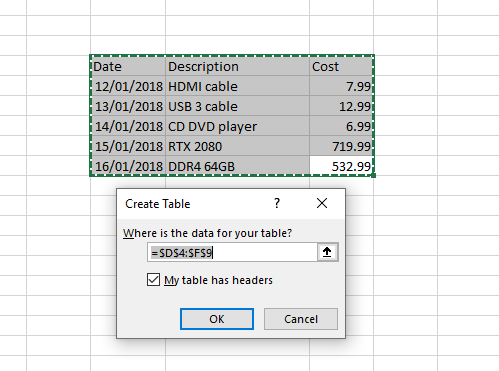
يمكنك إنشاء جداول جذابة بصريًا غير آمنة باتباع الخطوات أدناه.
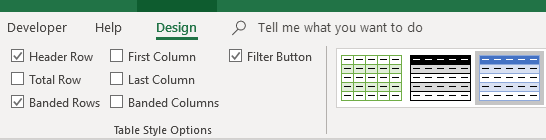
يمكنك استخدام أيقونات الجدول في أعلى اليمين لتغيير الألوان ، واستخدام مربعات الاختيار الموجودة أسفل علامة تبويب التصميم لتغيير التنسيق الأعلى.
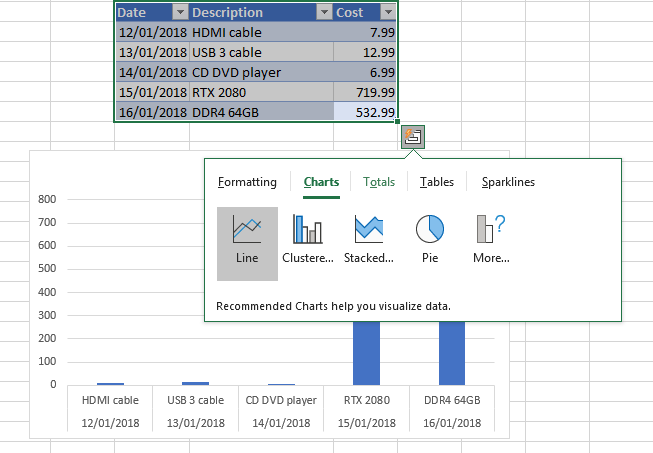
يمكنك أيضًا النقر فوق الرمز الصغير أسفل الجدول بمجرد أن يحوم المؤشر فوق الجدول. سيؤدي ذلك إلى فتح قائمة صغيرة لإنشاء المخططات والجداول وقواعد التنسيق ، وأكثر من ذلك.
استخدم "الانتقال إلى البحث عن خلايا معينة"
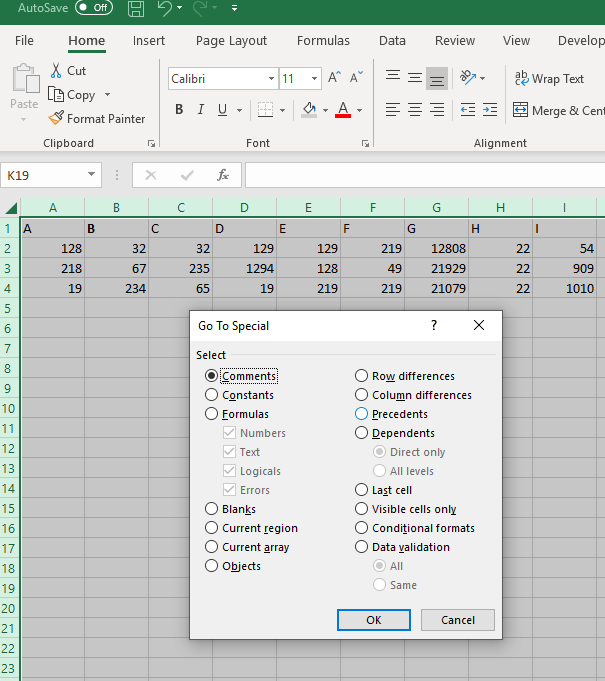
إذا كانت ورقة Excel تحتوي على كمية هائلة من البيانات ، فسيصبح من الصعب تتبع كل شيء. يمكنك استخدام أداة e Go Toللعثور على خلايا معينة بشكل أسهل. يعمل بشكل مشابه لأداة Find في Microsoft Word.
نصيحة سريعة:يمكنك إنشاء تعليق على أي خلايا ترغب في العثور عليها بسهولة لاحقًا ثم استخدام تحديد تعليقفي علامة التبويب خاصعند استخدام اذهب إلى.
تغيير كيفية عمل 'Enter' Works
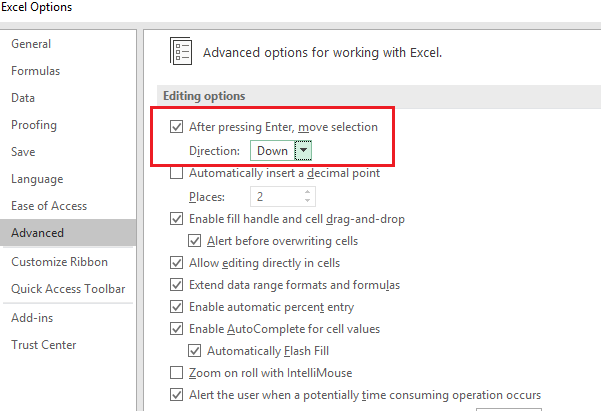
بشكل افتراضي ، يؤدي الضغط على Enter إلى تحريك خلية لأسفل ، ولكن هناك طريقة لتغيير كيفية عمل Enter في Excel. لتغيير هذا ، انتقل إلى ملف، ثم خيارات، ثم انقر على خيارات متقدمةعلامة التبويب.
من هنا ، يمكنك اختيار ما إذا كان مفتاح Enter سينقلك لأعلى أو لأسفل أو لليمين أو لليسار. بدلاً من ذلك ، يمكنك فقط إيقاف تشغيل الوظيفة بالكامل. يعد هذا مفيدًا إذا كنت ترغب في الاحتفاظ بإدخال طريقة بسيطة لتأكيد البيانات وتفضل التنقل بين الخلايا يدويًا.
انسخ نفس البيانات إلى خلايا متعددة مرة واحدة
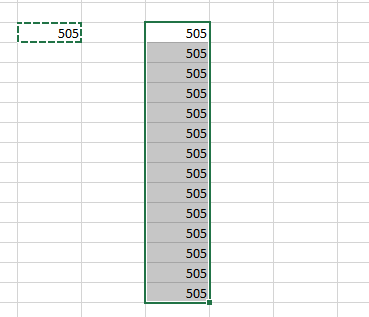
يمكنك نسخ بيانات خلية واحدة بسرعة إلى أكبر عدد ممكن من الخلايا تريد. للقيام بذلك ، اضغط أولاً على Ctrl + Cفي الخلية التي تريد نسخها. بعد ذلك ، تمييز الخلايا التي ترغب في نسخها إلى، ثم اضغط على Ctrl+V.
ملخص
هل فعلت هذه اكسل نصائح تثبت أن تكون مفيدة؟ آمل ذلك. إذا كانت لديك أي أسئلة حول النصائح التي قمت بتضمينها في هذه المقالة ، فيرجى الاتصال معي على Twitter وسأعود إليك في أقرب وقت ممكن. استمتع!