سيساعدك استخدام اختصارات لوحة المفاتيح أدوبي المصور على إنشاء أعمال فنية بشكل أسرع وتركيز المزيد من الوقت على الجانب الإبداعي. استخدمها بانتظام، ولن تضطر إلى الرجوع ذهابًا وإيابًا لتحديد الأداة المناسبة أو العثور عليها أو صنع أشكال جديدة. سيؤدي هذا إلى إلغاء الحاجة إلى النقر عدة مرات لتحقيق الإجراء المطلوب.
أثناء إلقاء نظرة على قائمة الأدوات، ستلاحظ أن لديها بالفعل اختصار لوحة مفاتيح بين قوسين بجوار اسم كل أداة على حدة. على سبيل المثال، ستلاحظ وجود علامة (P) بجوار أداة القلم. لذا تابع واضغط على P على لوحة المفاتيح، ولن تضطر إلى الانتقال إلى قائمة الأدوات وتحديد القلم يدويًا.
لكن Adobe Illustrator يحتوي على اختصارات أكثر بكثير من مجرد أدوات. يمكنك استخدامها لتحديد العناصر ونسخها وتجميع العناصر وما إلى ذلك. تسرد هذه المقالة تلك المستخدمة في الغالب من قبل المحترفين والمبتدئين على حد سواء. لذا استخدم جداول اختصارات لوحة المفاتيح الخاصة بنا لأوراق الغش الخاصة بك. تأكد أيضًا من مراجعة قائمتنا التي تحتوي على أفضل اختصارات لوحة مفاتيح GIMP لتحقيق أقصى قدر من الإنتاجية.
الاختصارات الأكثر شيوعًا
ستساعدك اختصارات لوحة المفاتيح هذه على التفاعل مع Adobe Illustrator وتنفيذ المهام المتنوعة بسرعة. وهي أكثر شيوعًا لأنها إجراءات تحتاج إلى التكرار بشكل متكرر، بغض النظر عن ما تعمل عليه.
| الإجراء | Windows | macOS |
| تراجع | CTRL + Z | Command + Z |
| إعادة | Shift + CTRL + Z | Shift + Command + Z |
| نسخ | CTRL + C | Command + C |
| قص | CTRL + X | Command + X |
| لصق | CTRL + V | Command + V |
| لصق في المقدمة | CTRL + F | Command + F |
| لصق في الخلف | CTRL + B | Command + B |
| لصق في المكان | Shift + CTRL + V | Shift + Command + V |
| لصق جميع لوحات الرسم المفتوحة | Alt + Shift + CTRL + V | Option + Shift + Command + V |
| التدقيق الإملائي | CTRL + I | Command + I |
| فتح مربع حوار إعدادات الألوان. | Shift + CTRL + K | Shift + Command + K |
| فتح مربع حوار التفضيلات العامة | CTRL + K | Command + K |
| الوصول إلى قائمة المساعدة | F1 | F1 |
| إنهاء تطبيق Illustrator | CTRL + Q | Command + Q |
الاختصارات المتعلقة بالمستندات
ستساعدك اختصارات لوحة المفاتيح المدرجة في الجدول التالي على إعداد مستندك والتعامل معه بطرق مختلفة. استخدمها لإنشاء مستندات جديدة بسرعة أو لحفظ المستندات الموجودة. يمكنك أيضًا استخدام اختصار لطباعة عملك دون الحاجة إلى المرور عبر القوائم المختلفة.
| الإجراء | Windows| macOS | |
| إنشاء مستند جديد | CTRL + N | Command + N |
| إنشاء مستند جديد من قالب | Shift + CTRL + N | Shift + Command + N |
| إنشاء مستند بدون مربع الحوار | Alt + CTRL + N | Option + Command + N |
| فتح مستند | CTRL + O | Command + O |
| إدخال ملف في ملف مستند | Shift + CTRL + P | Shift + Command + P |
| فتح مربع حوار معلومات الملف | Alt + Shift + CTRL + I | Option + Shift + Command+ I |
| فتح مربع حوار إعداد المستند | Alt + CTRL + P | Option + Command + P |
| التصفح في Adobe Bridge | Alt+ Ctrl + O | Option + Command + O |
| أغلق نافذة المستند | CTRL + W | Command + W |
| حفظ جميع التغييرات التي تم إجراؤها في المستند | CTRL + S | Command + S |
| حفظ نسخة من المستند | Alt + CTRL + S | Option + Command + S |
| افتح مربع الحوار "حفظ للويب" | Alt + Shift + CTRL + S | Option + Shift + Command + S |
| حزم المستند | Alt + Shift + CTRL + P | Option + Shift + Command + P |
| طباعة المستند | CTRL + P | Command + P |
اختصارات أداة Adobe Illustrator
يمتلئ Adobe Illustrator بالأدوات المفيدة التي ستستخدمها بانتظام في مشروعاتك. كما ذكرنا سابقًا، كتبت العديد من الأدوات بالفعل اختصارات بجوار أسمائها، ولكن تم تجميع بعضها معًا، وسيتعين عليك التنقل حول مربع الأدوات كثيرًا للعثور عليها. الأفضل هو أن تتعلم تلك التي تستخدمها أكثر عن ظهر قلب. وبهذه الطريقة، لن تضطر إلى قضاء الوقت في البحث عبر قائمة الأدوات في كل مرة تحتاج فيها إلى تبديل أداة ما..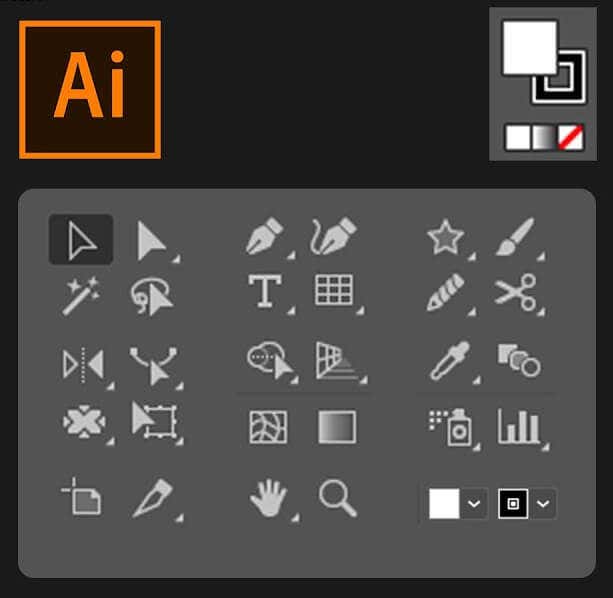
الإجراء Windows macOS أداة الرسم Shift + o Shift + O أداة التحديد V V أداة التحديد المباشر أ أ أداة العصا السحرية ص Y أداة Lasso س س أداة القلم P P أداة الكتابة (النص) T T أداة المستطيل M M القطع الناقص الأداة L L أداة القلم الرصاص N N أداة فرشاة الرسم ب ب أداة التدوير R R أداة الانعكاس O O أداة القياس S S أداة التحويل المجانية E E أداة الرسم البياني للعمود J J أداة الشبكة U U أداة التدرج G G أداة الشافطة أنا أنا أداة المزج W W أداة دلو الطلاء المباشر K ك أداة المقص ج ج أداة اليد H H أداة التكبير/التصغير Z Z أداة الانحناء Shift + ~ Shift + ~ أداة فرشاة النقطة Shift + B Shift + B إضافة نقطة ربط + + إزالة نقطة الربط – – التبديل إلى أداة نقطة الارتساء Shift + C Shift + C أداة الكتابة باللمس Shift + T Shift + T أداة التشكيل Shift + N Shift + N أداة الالتواء Shift + R Shift + R أداة العرض Shift + W Shift + W أداة إنشاء الأشكال Shift + M Shift + M شبكة المنظور Shift + P Shift + P تحديد المنظور Shift + V Shift + V. بخاخ الرمز Shift + S Shift + S أداة تحديد الطلاء Shift + L Shift + L أداة الشريحة Shift + K Shift + K أداة الممحاة Shift + E Shift + E التبديل بين أداة الفرشاة الناعمة وأداة Blob Brush اضغط على Alt اضغط على الخيار
اختصارات العرض والتنقل
ستساعدك الاختصارات الموضحة في الجدول التالي على عرض مستندك والتنقل في أي قسم منه بسرعة.
| الإجراء | Windows| macOS | |
| التبديل بين أوضاع الشاشة | F | F |
| تكبير 100% | CTRL + 1 | Command + 1 |
| إخفاء المربع المحيط | Shift + CTRL + B | Shift + Command + B |
| إخفاء الكائنات غير المحددة | CTRL + Alt + Shift + 3 | Command + Option + Shift + 3 |
| إظهار قالب المستند | CTRL + H | Command + H |
| إظهار أو إخفاء ألواح الرسم | CTRL + Shift + H | Command + Shift + H |
| إظهار أو إخفاء مساطر لوح الرسم | CTRL + R | Command + Option + R |
| عرض جميع ألواح الرسم في النافذة | CTRL + Alt + 0 | Command + Option + 0 |
| الخروج من وضع أداة اللوحة الفنية | Esc | Esc |
| الانتقال إلى المستند التالي | CTRL + F6 | Command + F6 |
| الانتقال إلى المستند السابق | CTRL + Shift + F6 | Command + Shift + F6 |
| الخروج من وضع ملء الشاشة | Esc | Esc |
| التبديل بين معاينة عبر الإنترنت ومعاينة GPU | CTRL + Y | Command + Y |
| التبديل بين معاينة GPU وCPU | CTRL + E | Command + E |
| تكبير | CTRL + = | Command + = |
| تصغير | CTRL + – | Command + – |
| إخفاء الأدلة | CTRL + ; | Command + ; |
| أدلة القفل | Alt + CTRL + ; | Option + Command + ; |
| إظهار الشبكة | .CTRL + ' | Command + ' |
التعامل مع التحديدات
قد يكون العمل مع التحديدات أمرًا مرهقًا. إنه عمل دقيق للغاية، وتحتاج إلى الكثير من التدريب لإتقانه. لكن هذه الاختصارات قد تساعدك في سير عملك.
| الإجراء | Windows | macOS |
| حدد العمل الفني في لوحة الرسم النشطة | CTRL + Alt + A | Command + Option + A |
| تحديد الكل | CTRL + A | Command + A |
| إلغاء التحديد | Shift + CTRL + A | Shift + Command + A |
| إعادة التحديد | Ctrl + 6 | Command + 6 |
| تجميع التحديدات | CTRL +G | Command + G |
| فك تجميع التحديدات | Shift + CTRL + G | Shift + Command + G |
| قفل الكائنات المحددة | CTRL + 2 | Command + 2 |
| فتح التحديد | Alt + CTRL + 2 | Option + Command +2 |
| إخفاء المحدد الكائنات | CTRL + 3 | Command + 3 |
| إظهار كافة التحديدات | Alt + CTRL + 3 | Option + Command + 3 |
| إحضار الكائن المحدد للأمام | CTRL + ] | Command + ] |
| نقل التحديد إلى الأمام | Shift + CTRL + ] | Shift + Command + ] |
| إرسال الكائنات المحددة إلى الخلف | CTRL + [ | Command + [ |
| نقل التحديد إلى الخلف | Shift + CTRL + [ | Shift + Command + [ |
التعامل مع النص
يمكن أن يشكل النص جزءًا كبيرًا من مشروعات Adobe Illustrator. فيما يلي بعض اختصارات لوحة المفاتيح التي ستساعدك على التعامل مع النص بشكل أسرع.
الإجراء| Windows | macOS | | |
| فتح لوحة الأحرف | td>| CTRL + T | Command + T | |
| فتح لوحة الفقرة | Alt + CTRL + T | Option + Command + T | |
| محاذاة الفقرة إلى اليسار أو اليمين أو المركز | CTRL + Shift + L أو R أو C | Command + Shift + L أو R أو C. | |
| زيادة حجم الخط | Alt + CTRL + . | Option + Command + . | |
| تقليل حجم الخط | Alt + CTRL + , | Option + Command + , | |
| زيادة حجم الخط بنسبة الخطوة | Alt + سهم لأعلى + CTRL + . | Option + سهم لأعلى + CTRL + . | |
| تصغير حجم الخط خطوة بخطوة | Alt + سهم لأعلى + CTRL + , | Option + سهم لأعلى + CTRL + , | |
| تمييز المسافات بين الحروف | CTRL + Alt + K | Command + Option + K | |
| تتبع المسافات بين الحروف | Alt + CTRL + K | Option + CTRL + K | |
| إعادة ضبط تتبع المسافات بين الحروف | CTRL + Alt + Q | Command + Option + Q | |
| إدراج تعداد نقطي | Alt + 8 | Option + 8 | |
| أدخل رمز حقوق النشر | Alt + G | Option + G | |
| ضبط النص لليسار | CTRL + Shift + J | Command + Shift + J | |
| ضبط كل الخطوط | Shift + CTRL + F | Shift + Command + F | |
| مرتفع | Shift + CTRL + = | Shift + Command + = | |
| منخفض | Alt + Shift + CTRL + = | Option + Shift + Command + = | |
| إدراج واصلة | Shift + CTRL + – | Shift + Command + – | |
| عرض الأحرف المخفية | Alt + CTRL + I | Option + Command + I |
بفضل مجموعة Adobe Illustrator الواسعة من اختصارات لوحة المفاتيح المفيدة، لا يوجد سبب يمنعك من التنقل بين مشاريع التصميم الخاصة بك بشكل أسرع وبدقة أكبر. سواء كنت مستخدمًا لأول مرة أو مصمم جرافيك محترفًا ذو خبرة، فإن الاستفادة من طريقة العمل الأكثر فعالية هذه يمكن أن توفر الوقت والإحباط. قد يستغرق تعلم هذه الاختصارات بعض الوقت والممارسة، ولكن مع القليل من التفاني، سيتم قضاء هذا الوقت بشكل جيد! لا تنس العودة والاطلاع على منشوراتنا الأخرى إذا كنت تبحث عن المزيد من النصائح والحيل الخاصة ببرامج Adobe.
.