إن تشخيص Windows ليس شيئًا يحتاج إليه محللو تقنية المعلومات. يجب أن يكون أي شخص يمتلك جهاز كمبيوتر مرتاحًا باستخدام أدوات Windowsdiagnostics لإجراء استكشاف الأخطاء وإصلاحها الأساسي.
صدق أو لا تصدق ، يمكنك إصلاح معظم المشكلات بنفسك إذا كنت تستخدم الأدوات المناسبة ومعرفة كيفية استخدامها.
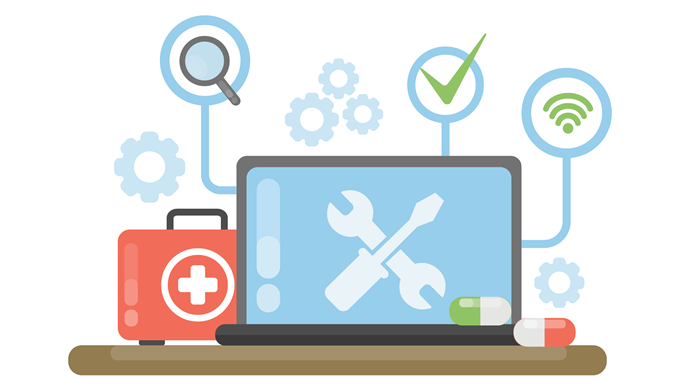
لا يتطلب تشخيص مشكلات Windows أدوات معقدة أو المعرفة المتقدمة الكمبيوتر سواء. باستخدام الأدوات المناسبة ، يجب أن يكون أي مالك كمبيوتر قادرًا على تضييق نطاق المشكلات التي قد يواجهها.
فيما يلي 15 أداة من أدوات تشخيص تشخيص Windows الأكثر فاعلية التي يمكنك استخدامها لتحديد ما قد يزعج جهاز الكمبيوتر الذي يعمل بنظام Windows.
Process Explorer
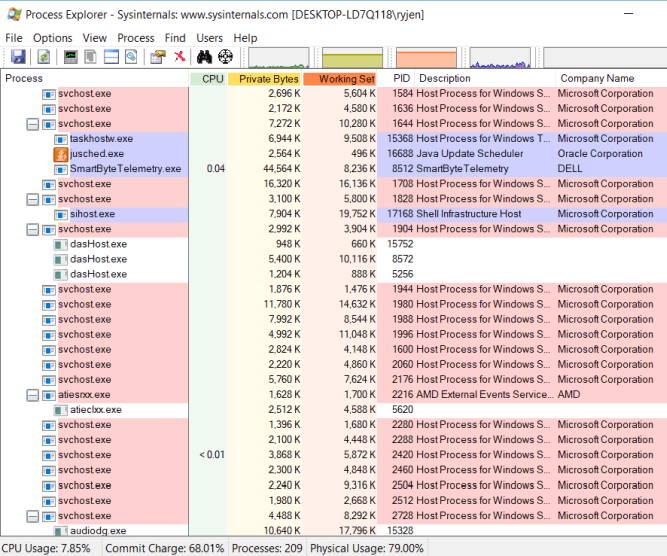
الأداة الأولى هي أحد تطبيقات التشخيص التي لا تدرك أنك تحتاجها حتى تستخدمها. سيوجهك معظم خبراء الكمبيوتر إلى استخدام العمليات علامة التبويب في إدارة المهام لمعرفة التطبيقات التي قد تستغرق وقت وحدة المعالجة المركزية لديك.
المشكلة في إدارة المهام هي أنها تعرض عمليات المستوى الأعلى فقط. من ناحية أخرى ، يستخدم عملية المستكشف بنية شجرة لتظهر لك ليس فقط العمليات ذات المستوى الأعلى ، ولكن أيضًا العمليات الفرعية المتصلة بهذا التطبيق.
In_content_1 الكل: [300x250] / dfp: [640x360]->تُعد هذه الأداة مفضلة لدى المبرمجين الذين يتطلعون إلى التأكد من أن عمليات التطبيق الخاصة بهم لا تتضمن تسريبات الذاكرة أو مشكلات في استخدام وحدة المعالجة المركزية.
يشمل Process Explorer أيضًا جميع ميزات التشخيص التالية:
CPUID
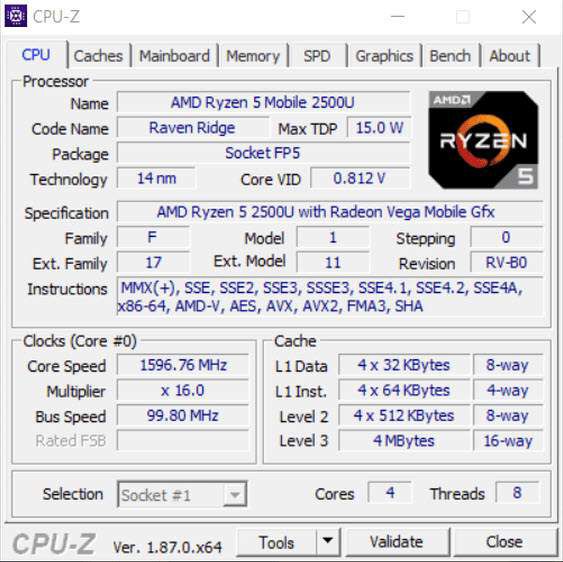
عندما تعمل مع مكتب مساعدة عن بُعد وتحتاج إلى معلومات وحدة المعالجة المركزية ، فإن CPUID هي أداة قوية لعرض كل ما تحتاج لمعرفته حول وحدة المعالجة المركزية الخاصة بك. يمكن أن يساعد أيضًا في جمع معلومات GPU أو بطاقة الذاكرة إذا كنت ترغب في ترقية نظامك وترغب في العثور على تطابق تام.
إنه مجاني للتنزيل والاستخدام ويعمل على كلا النظامين 32 بت و 64 بت . كمية المعلومات التي تظهر لك حول وحدة المعالجة المركزية الخاصة بك ومعلومات نظام الآخرين مثيرة للإعجاب.
مستكشف النظام

System Explorer هو أداة مثيرة للإعجاب تمنحك المزيد من التبصر في أداء نظامك بشكل عام مقارنةً بمعظم الأدوات الأخرى المتاحة.
بالإضافة إلى العمليات الجارية ، فإنه يشمل إعادة عرض في الوقت الفعلي ، وجميع اتصالات الإنترنت النشطة ، و محفوظات نشاط العملية.
تشمل الميزات الموجودة في System Explorer:
مراقب الوثوقية
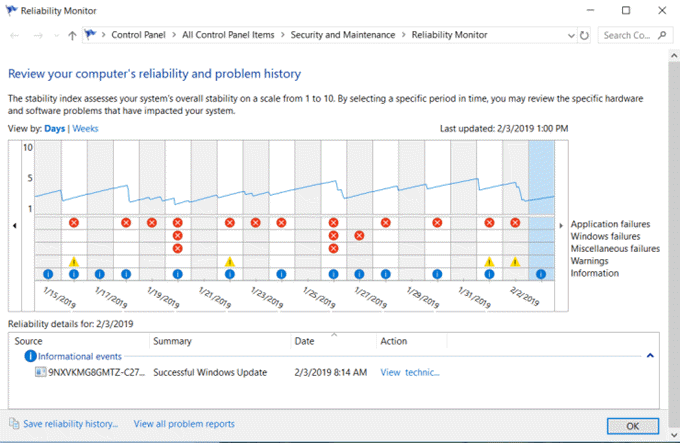
يوجد واحد أداة تشخيص مفيدة مضمنة في Windows 10 والتي يمكنك استخدامها دون الحاجة إلى تثبيت. يُطلق على ذلك الموثوقية Monito r.
لفتحه ، انقر على ابدأواكتب الموثوقية. حدد عرض سجل الوثوقية.
يوضح الرسم البياني لسجل الوثوقية مكان حدوث أي أخطاء في نظام Windows. هذه هي نفس الأخطاء التي قد تشاهدها في سجلات أحداث Windows ولكن يتم عرضها بطريقة رسومية حيث يكون من السهل اكتشاف الأخطاء.
كيفية استخدام مراقب الوثوقية:
لست بحاجة إلى تقلق بشأن جميع الأخطاء والتحذيرات. لدى معظم أنظمة Windows أخطاء عشوائية تحدث. ولكن إذا رأيت مجموعة متكررة من الأخطاء الخطيرة على مدار فترة زمنية طويلة ، فقد تكون قد حددت مشكلة تؤثر على أداء نظامك.
محلل Wi-Fi
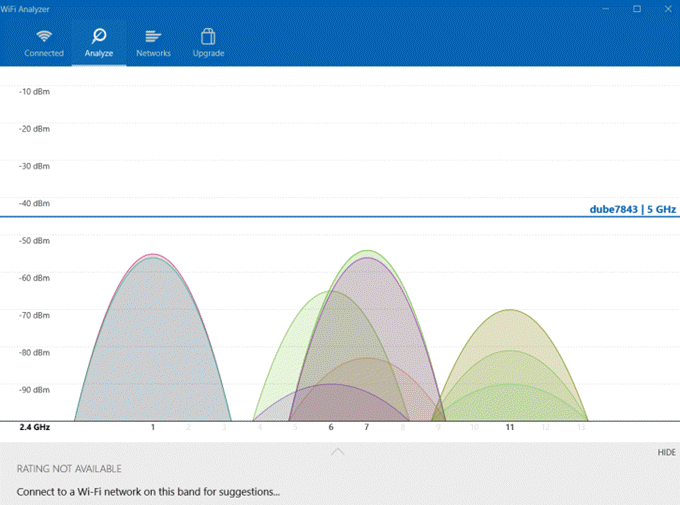
هذا تطبيق مجاني يمكنك تثبيته من متجر Microsoft. إنها أداة قوية لـ تحليل جميع الشبكات اللاسلكية بسرعة أينما كنت.
إنه يوفر القوة الحالية لإشارات Wi-Fi المتوفرة. كما أنه يوضح لك تفاصيل التفاصيل للشبكة التي تتصل بها حاليًا. وتشمل هذه القنوات ، التردد ، عرض النطاق الترددي والمزيد.
تشمل الميزات الأخرى للإصدار المجاني ما يلي:
Angry IP Scanner
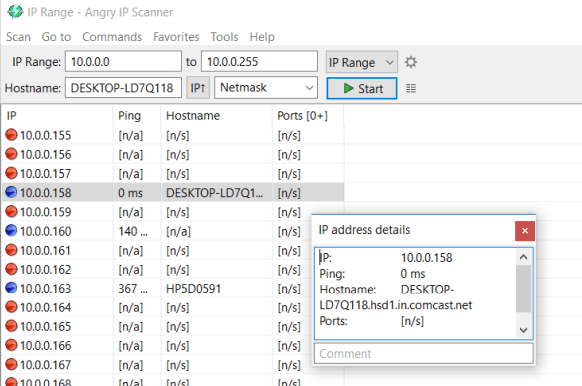
إذا كنت تشعر بأن عرض النطاق الترددي لشبكتك الحالية يبدو بطيئًا ، يمكنك استخدام أداة مثل Angry IP Scanner. ستعمل هذه الأداة على فحص الشبكة بالكامل و تظهر لك جميع الأجهزة المتصلة بشبكتك.
تظهرأجهزة متصلة بنشاط كعناوين IP بنقاط زرقاء. سترى أيضًا اسم مضيف الجهاز وحالة ping الحالية.
تشمل ميزات Angry IP Scanner ما يلي:
WinDirStat
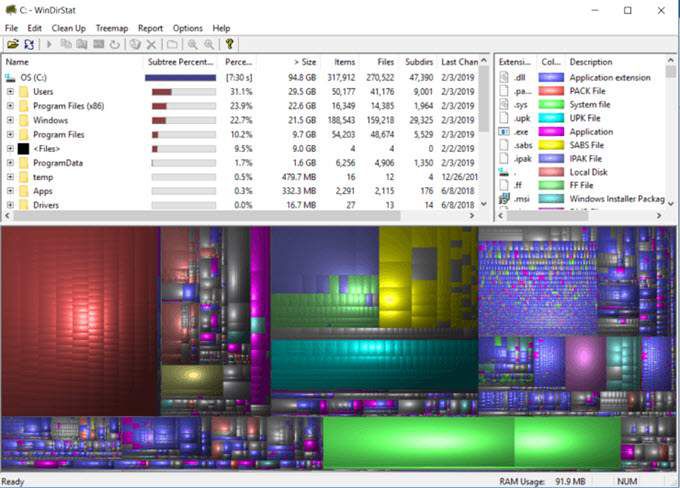
هذه أداة قوية لتحليل محركات الأقراص. تستهلك مجلدات Findwhich أكبر مساحة وتستكشف المناطق التي قد تضيع فيها مساحة كبيرة من الملفات.
عند تشغيل الأداة لأول مرة ، ستقوم بإجراء فحص وتحليل كامل على القرص. يتم تقديم هذه المعلومات في ثلاثة مجالات وتنسيقات:
تتيح لك الشاشة الرسومية في الجزء السفلي اكتشاف ما تناول معظم المساحة بسرعة على محركات الأقراص.
إذا نقرت على أكبر المساحات ، فسترى قائمة بهذه الملفات ومواقعها حتى تتمكن من إزالتها وبسرعة تنظيف مساحة القرص الخاص بك.
CrystalDiskInfo
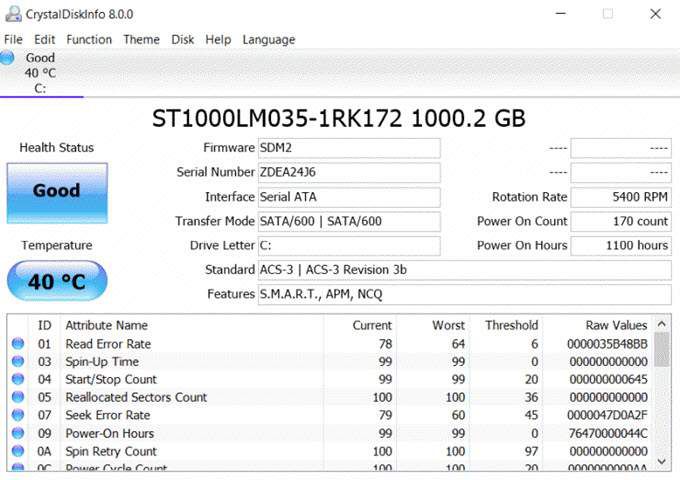
هذه الأداة المجانية هي أداة مفيدة أخرى لـ تحليل الأقراص الصلبة على نظامك. إنها أداة مفيدة لمراقبة محركات الأقراص الخاصة بك والتأكد من أنها تعمل على النحو الأمثل. عرض درجات الحرارة ومعدلات الخطأ ومشكلات الطاقة والمزيد.
تشمل الميزات الرئيسية لـ CrystalDiskInfo ما يلي:
هذا تطبيق بسيط ، لكنها قوية جدًا في التعرف على مشكلات القرص قبل أن تصبح خطيرة وتفقد جميع بياناتك.
HWiNFO
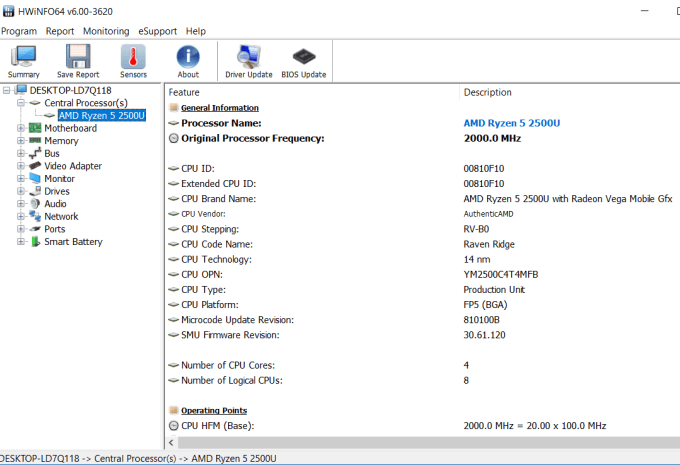
تجمع هذه الأداة التشخيصية المثيرة للإعجاب بين أدوات التشخيص الحالية في Windows حزمة واحدة واحدة.
إنه يوفر لك نظرة ثاقبة على نظامك بالكامل ، بما في ذلك المعلومات حول الأجهزة الموجودة في نظامك ، والمراقبة في الوقت الفعلي لمكونات نظام allyour ، والقدرة على تسجيل تقارير متعمقة وتصديرها حول جهاز الكمبيوتر الخاص بك.
تتضمن الميزات:
hddscan
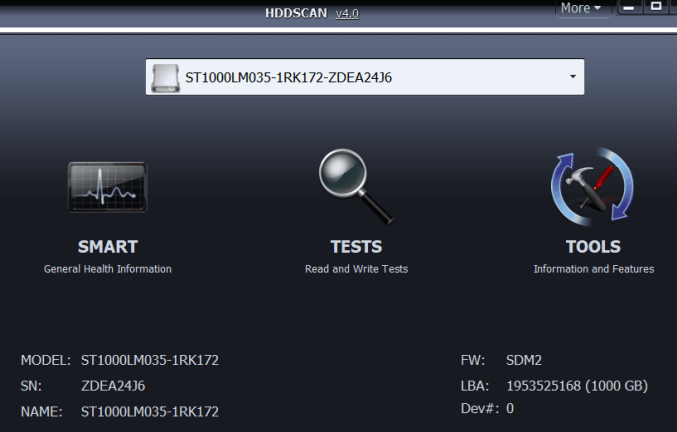
توفر لك هذه الأداة المجانية أدوات متعددة لـ تشخيص القرص الصلب لأي نوع من محركات الأقراص الثابتة ، بما في ذلك صفائف RAID أو محركات أقراص USB أو محركات أقراص SSD.
يشتمل البرنامج على ميزات اختبار للتحقق من العوائق السيئة والقطاعات السيئة ويجمع معلمات متعددة حول محركات الأقراص الثابتة.
تشمل الميزات:
Windows Sysinternals Suite
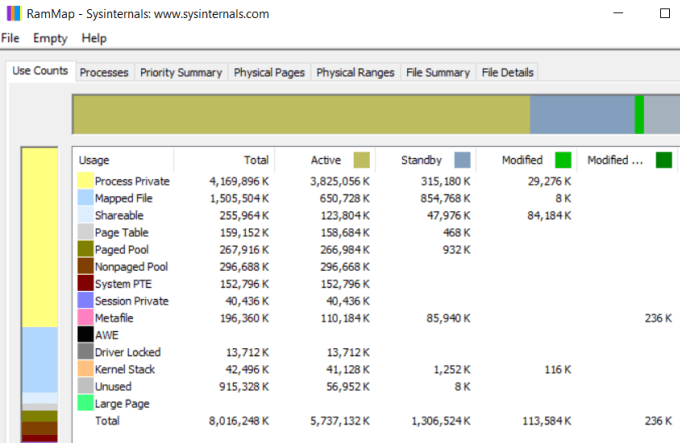
برنامج Explorer Processor المدرج في # 1 هو تطبيق SysInternals متاح للتنزيل من موقع Microsoft على الويب. تقدم SysInternals مجموعة من الأدوات والأدوات المساعدة. يمكنك تنزيلها جميعًا مرة واحدة عن طريق تنزيل المجموعة بأكملها.
يشتمل هذا الجناح على أدوات مساعدة مثل:
إذا كنت تريد برنامجًا يمكنه مراقبة العمليات والأجهزة والخدمات وكل شيء آخر حول نظامك ، مجموعة الأدوات هذه ربما تكون أفضل مجموعة تشخيص فردية يمكنك تنزيلها.
Malwarebytes
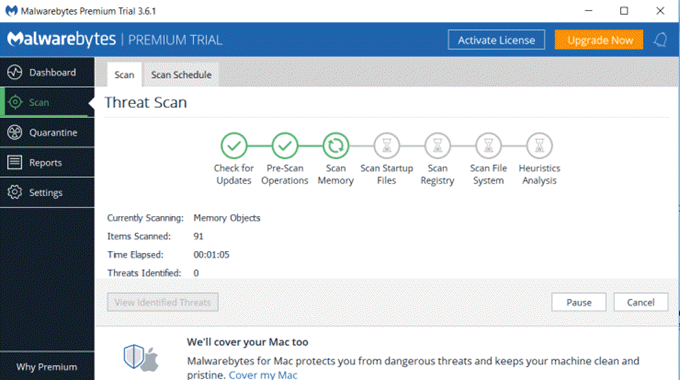
البرامج الضارة هي بلاء يصيب أجهزة الكمبيوتر ويبطئ نظامك ويقطع وقتك قضى على الانترنت. يُعد برنامج مكافحة الفيروسات أداة رائعة لتنظيف الفيروسات والملفات المصابة ، ولكنه قد يتجاهل أحيانًا البرامج الضارة.
Malwarebytes هي أداة تم تصميمها خصيصًا لتحديد وتطهير نظامك من أي برامج ضارة قد تكون قد دخلت طريقها إلى نظامك.
استخدام Malwarebytes سهل أيضًا. بمجرد تثبيته ، قم فقط بمسح نظام كامل وشاهد ما تكتشفه الأداة. يمكنك تهيئة التطبيق للتشغيل تلقائيًا وفقًا لجدول زمني ، لذلك لا داعي للقلق بشأن تشوش نظامك مع المزيد من البرامج الضارة مع مرور الوقت.
JScreenFix
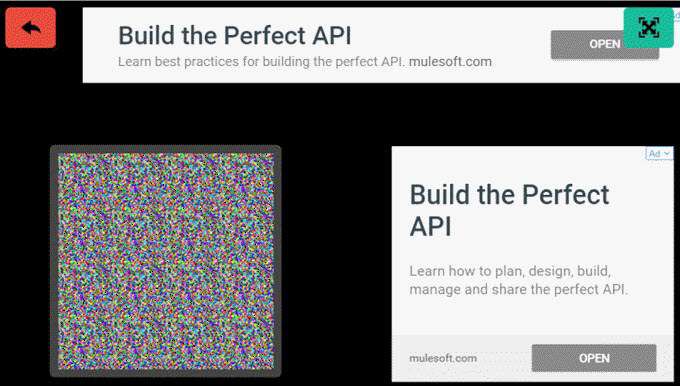
قد تكون هذه الأداة المساعدة عبر الإنترنت أسهل أداة تشخيص تستخدمها لأنها تستند إلى الويب.
إذا كان لديك أي وقت مضى نقطة مضيئة تبقى على شاشتك بغض النظر عما تفعله ، فسبب ذلك هو ما يُعرف باسم "بكسل عالق". يمكنك البحث عن هذه من خلال عرض شاشة سوداء والبحث عن النقاط الخفيفة.
باستخدام الأداة المساعدة JScreenFix ، يمكنك سحب الحصير الثابت للبكسل عالق ، وسوف يحل المشكلة في أقل من 10 دقائق.
ESET SysInspector
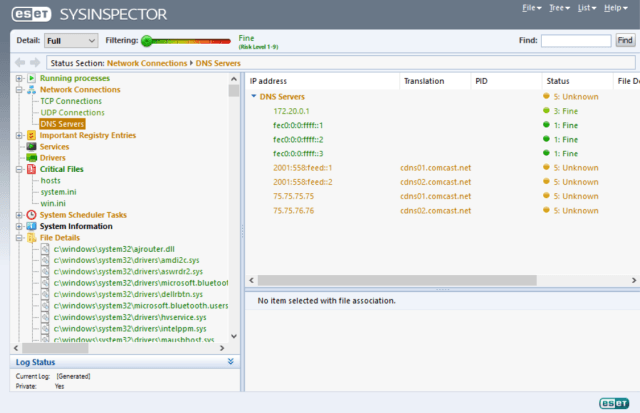
إذا كنت لا ترغب في استكشاف أخطاء النظام واستكشاف الأخطاء وإصلاحها بنفسك ، فيمكنك تجربة هذه الأداة المتكاملة التي تفحصنظام ومحاولة تشخيص مشكلات النظام النموذجية بالنسبة لك.
إنه تطبيق مجاني مدمج عادةً في برنامج مكافحة الفيروسات ESET. إنها أداة أولى ممتازة على الأقل للتجربة إذا كنت غير متأكد من أين تبدأ. يقوم البرنامج بمسح كل المشاكل التالية والكشف عنها:
حتى إذا لم تعثر على الإجابة ، فستوجهك على الأقل في الاتجاه الصحيح.
Debug Diagnostics 2
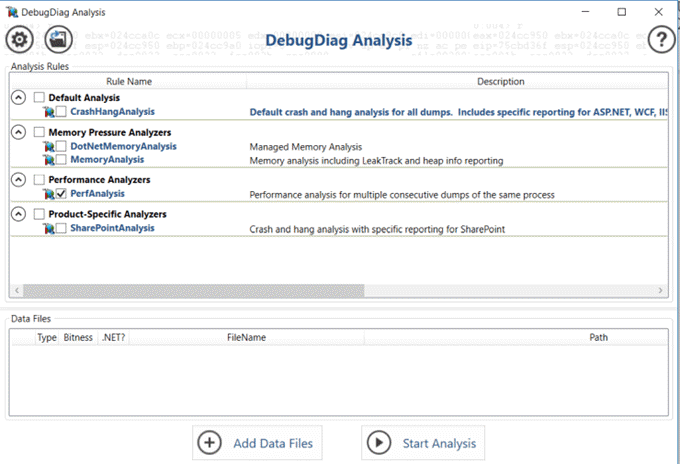
هذا تسمح لك أداة لمستخدمي Windows المتقدمين بتفريغ ذاكرة كاملة من عملية Windows وتحليل Debug Diagnostics لتحليل الملف.
تتيح لك أداة التشخيص هذه تحليل ملفات التفريغ بطريقة أسهل في الفهم من البحث في الملفات بنفسك.
هذه الأداة هي الأنسب للمستخدمين الذين يفهمون بالفعل كيفية عمل ملفات التفريغ (وكيفية إنشائها). ستجعل الأداة من تحليل هذه الملفات أسهل بكثير.
استخدام أدوات تشخيص Windows
كما ترون هناك العديد من الأدوات المتاحة لأغراض عديدة. تعتمد المشكلة التي تختارها على نوع المشكلات التي تواجهها.
يجب أن تساعدك القائمة أعلاه في تحديد المشكلة التي يمكنك تنزيلها واستخدامها لإصلاح مشكلات Windows التي قد تواجهها.