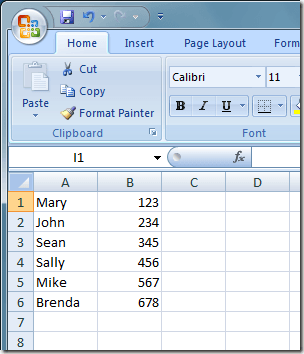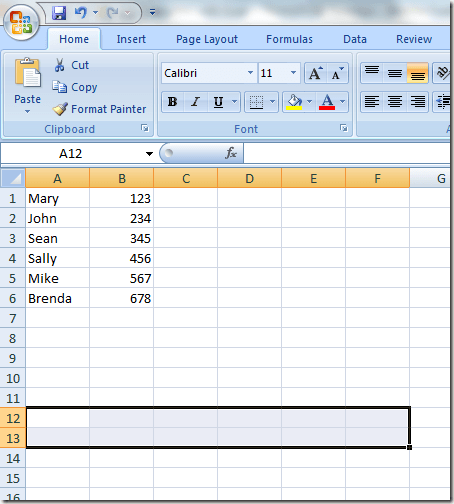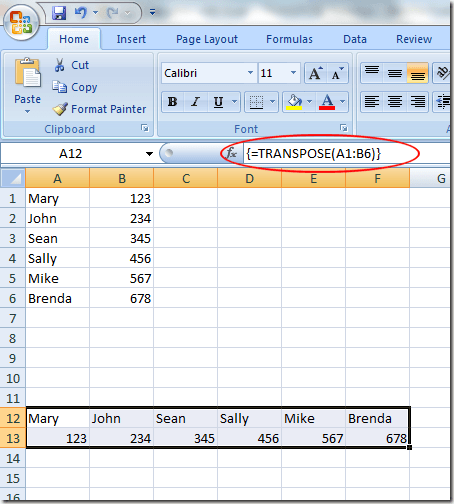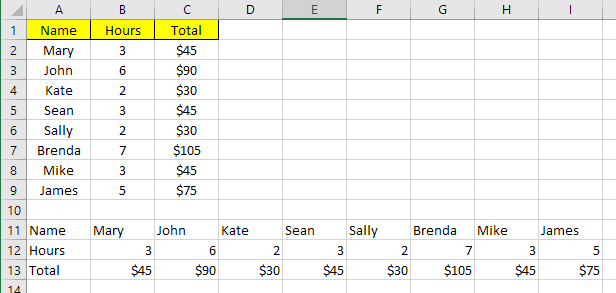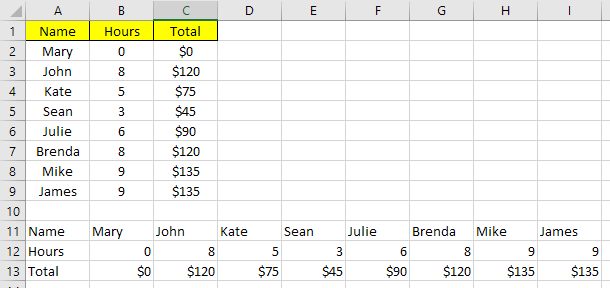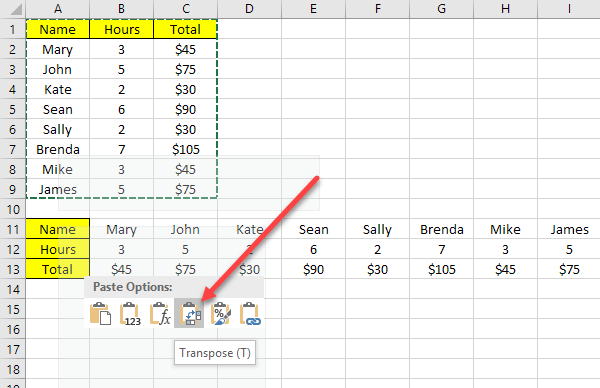إذا كنت تعمل بشكل مكثف مع برنامج Excel في المنزل أو في العمل أو في مكتب منزلي ، فلديك رفاهية إعداد أوراق العمل الخاصة بك تمامًا كما تريدها. ومع ذلك ، فإن كل شخص لديه مراوغاته وطرقه الخاصة للعمل مع Excel. البعض يفضل تنظيم البيانات في أعمدة وغيرها في صفوف.
إذا قدم أحد الأشخاص ملف Excel وكنت تفضل عرض البيانات بترتيب مختلف ، فيمكنك بسهولة تحويل الأعمدة إلى صفوف وصفوف في أعمدة باستخدام وظيفة Excel المدمجة في تبديل. هناك طريقتان أساسيتان لنقل البيانات في Excel: عن طريق النسخ واللصق أو باستخدام وظيفة التحويل. على الرغم من أن كليهما سينقل بياناتك ، إلا أنهما يعملان بشكل مختلف ، وهو ما سأوضحه أدناه.
نقل باستخدام وظيفة TRANSPOSE
لنفترض أن أحدًا يعطيك ملف Excel بالبيانات مرتبة في أعمدة و كنت تفضل أن تكون البيانات في صفوف.
ابدأ بتحديد المنطقة التي تريد تحويل البيانات من أعمدة إلى صفوف إليها. لاحظ في المثال أعلاه أن البيانات تشغل A1 إلى B6. هذا هو جدول بيانات 2 × 6 (2 × 6). لتحديد المنطقة لنقل ، تحتاج إلى عكس أو منطقة 6 × 2 (6 × 2). بدءًا من الخلية A12 (أو أي مكان آخر تريد فيه البيانات المنقولة) ، وضع علامة على مساحة 6 × 2.
لاحظ أن الخلايا التي اخترناها تشمل A12 إلى F13 ، وهي مساحة 6 × 2. عند تحديد هذه المنطقة ، انقر على شريط الصيغةأعلاه. تأكد من تحديد المنطقة التي حددتها قبل بدء كتابة الصيغة. الآن اكتب الصيغة التالية في شريط الصيغة
=transpose(a1:b6)
ولكن لا تضغط Enter بعد. يختلف إدخال هذه الصيغة إلى Excel عن معظم الصيغ الأخرى. يجب الضغط باستمرار على مفتاحي Ctrl و Shift عند الضغط على Enter. اضغط على Ctrl + Shift + Enter. يجب أن تبدو ورقة عمل Excel الخاصة بك الآن على النحو التالي:
تضع تركيبة المفاتيح Ctrl + Shift + Enter مجموعة من الأقواس حول الصيغة. يخبر هذا Excel أن إخراج الصيغة سيكون مجموعة من البيانات بدلاً من مجرد خلية واحدة. الغريب ، لا يمكنك كتابة الأقواس في نفسك. يجب عليك استخدام تركيبة المفاتيح Ctrl + Shift + Enter.
عند استخدام وظيفة التحويل لنقل البيانات ، يتم ربط مجموعتي البيانات. هذا يعني أنه إذا قمت بتغيير البيانات في A1 ، على سبيل المثال ، فإنه سيغير القيمة في A12 أيضًا. حتى إذا كانت الخلايا تحتوي على صيغ ، فإنها ستقوم بتحديث القيم في كلا المكانين.
في المثال أدناه ، لدي بعض البيانات عن العمال وساعات العمل والأجور الإجمالية. لقد استخدمت وظيفة التحويل لنقل البيانات.
ذهبت إلى الأمام وغيّرت اسمًا واحدًا وساعات العمل لجميع الأفراد وكلما كنت يمكن أن نرى ، تتم مزامنة كلتا المجموعتين من البيانات.
وهذا يعني أيضًا أنك إذا قمت بحذف الخلايا أو صفوف البيانات الأصلية ، فسوف الحصول على خطأ مرجعي في الخلايا المنقولة! إذا كنت لا تريد ربط مجموعتي البيانات ، فإن الخيار الأفضل هو استخدام طريقة النسخ واللصق أدناه ، والتي تكرر البيانات بدلاً من أن تربطها.
التبديل باستخدام النسخ واللصق
أسهل طريقة لنقل البيانات في Excel هي استخدام ميزة النسخ واللصق. لن يتم ربط البيانات ، لذلك يمكنك حذف مجموعة البيانات الأصلية بأمان إن أردت. ومع ذلك ، إذا قمت بإجراء تغييرات على مجموعة البيانات الأصلية ، فلن تنعكس في البيانات المنقولة لأنها مجرد نسخة.
حدد البيانات التي تريد نقلها ثم انقر بزر الماوس الأيمن واختر <قوي>نسخأو اضغط على CTRL + Cعلى لوحة المفاتيح.
الآن انقر بزر الماوس الأيمن على أي خلية فارغة تريد لصق البيانات فيها وانقر على تبديل. إذا قمت بالمرور فوق زر التبديل ، فسيوفر لك بالفعل معاينة مباشرة للبيانات الموجودة على الورقة.
إذا قمت بتغيير أي بيانات في مجموعة البيانات الأصلية ، لن يؤثر ذلك على البيانات المنقولة والعكس صحيح. هذا حول هذا الموضوع.