إذا كنت بحاجة إلى تسجيل اجتماع أو طريقة لعب أو عرض تقديمي، فهناك عدة طرق للقيام بذلك في Windows. يسلط هذا البرنامج التعليمي الضوء على (مجاني) تقنيات تسجيل الشاشة والبرامج المتاحة على أجهزة الكمبيوتر التي تعمل بنظام التشغيل Windows 11.
1. تسجيل الشاشة باستخدام Xbox Game Bar
تحتوي أجهزة الكمبيوتر التي تعمل بنظام التشغيل Windows 10 وWindows 11 على Xbox Game Bar المثبت مسبقًا. افتح التطبيق الذي تريد تسجيله واتبع الخطوات أدناه.
ملاحظة:لا يمكن لـ Xbox Game Bar تسجيل نوافذ سطح المكتب أو مستكشف الملفات.
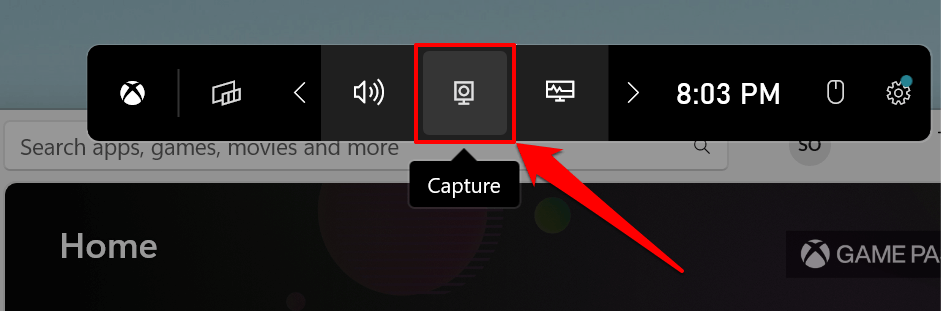
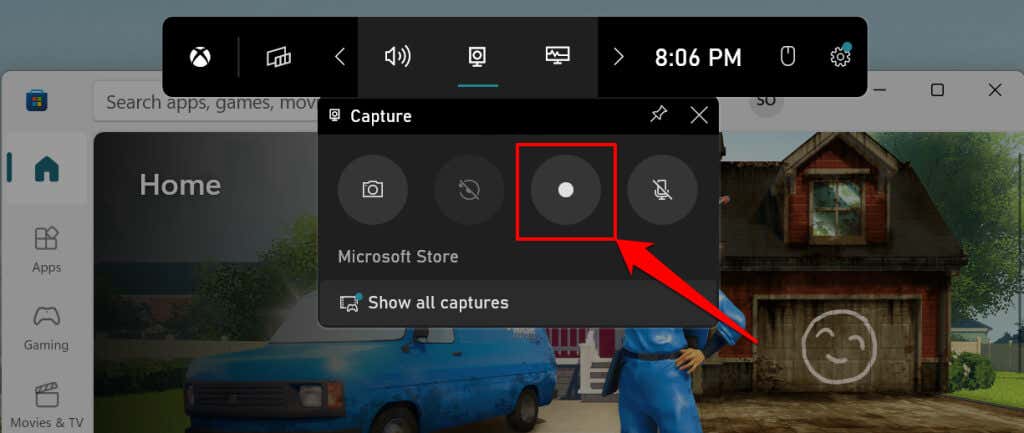
يسجل Xbox Game Bar العناصر المرئية التي تظهر على الشاشة فقط بشكل افتراضي، ولكن يمكنه أيضًا تسجيل إخراج الصوت. إذا تم شطب أيقونة الميكروفون الموجودة بجوار زر التسجيل، فلن تتمكن الأداة من التقاط الصوت (الإخراج) بجهازك. حدد رمز الميكروفونلتمكين ميكروفون Xbox Game Bar لالتقاط الصوت.
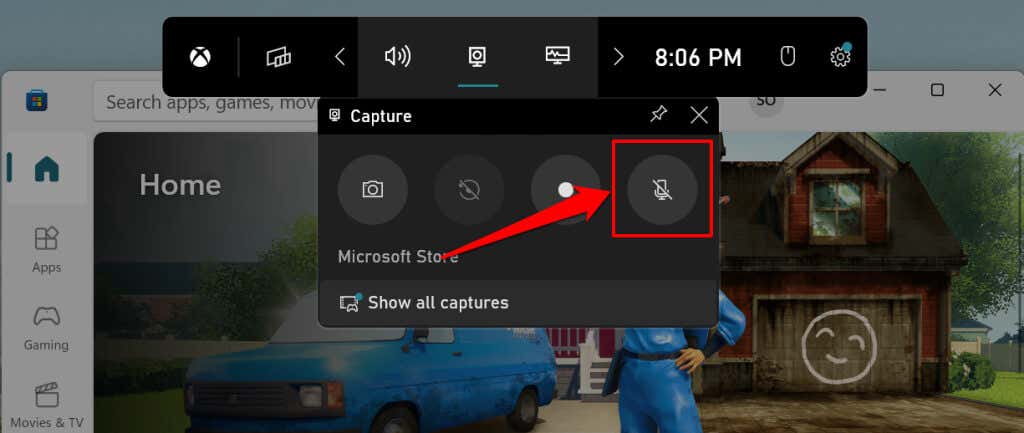
يجب أن يعرض شريط اللعبة نافذة "حالة الالتقاط" العائمة عند بدء التسجيل. تعرض النافذة مدة التسجيل (المستمر) وخيارات إنهاء التسجيل وإدارة التقاط الصوت.
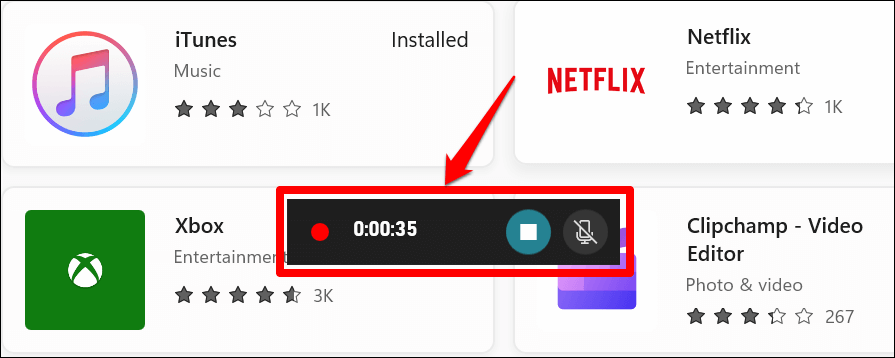
يجب أن يعرض Xbox Game Bar إشعارًا "تم تسجيل مقطع اللعبة" على الحافة اليمنى من شاشتك.
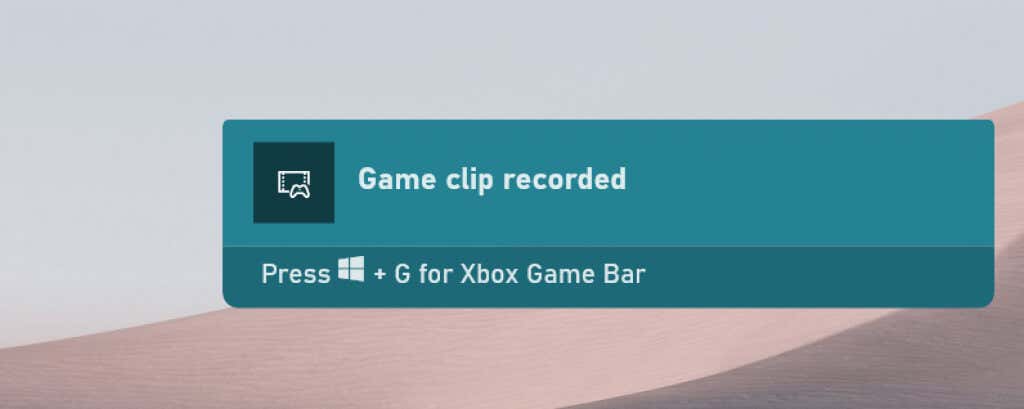
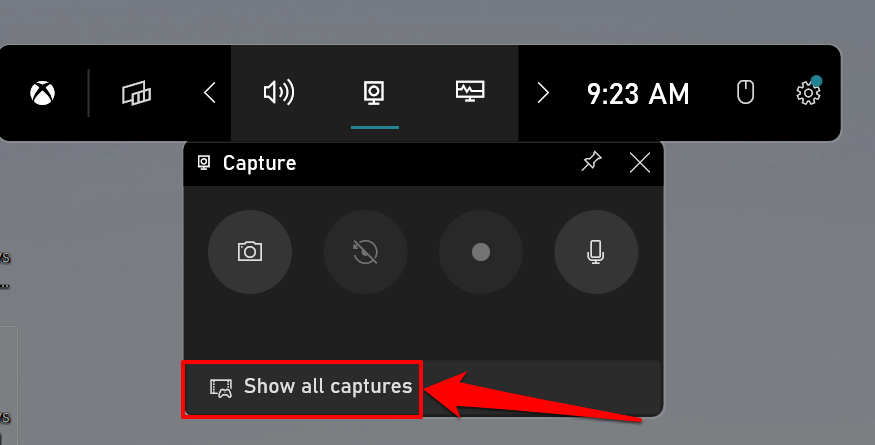
بدلاً من ذلك، افتح Xbox Game Bar (مفتاح Windows+ G)، وحدد رمز قائمة الأدوات، ثم حدد المعرض.
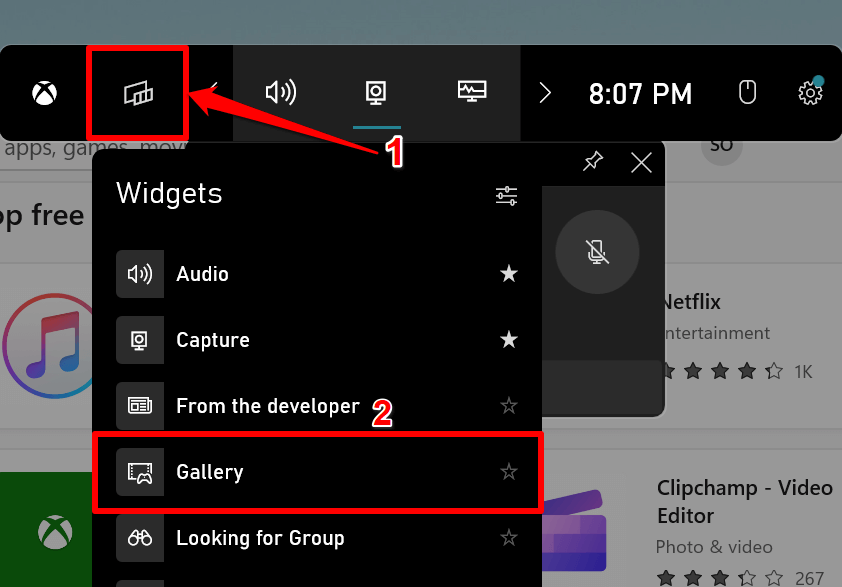
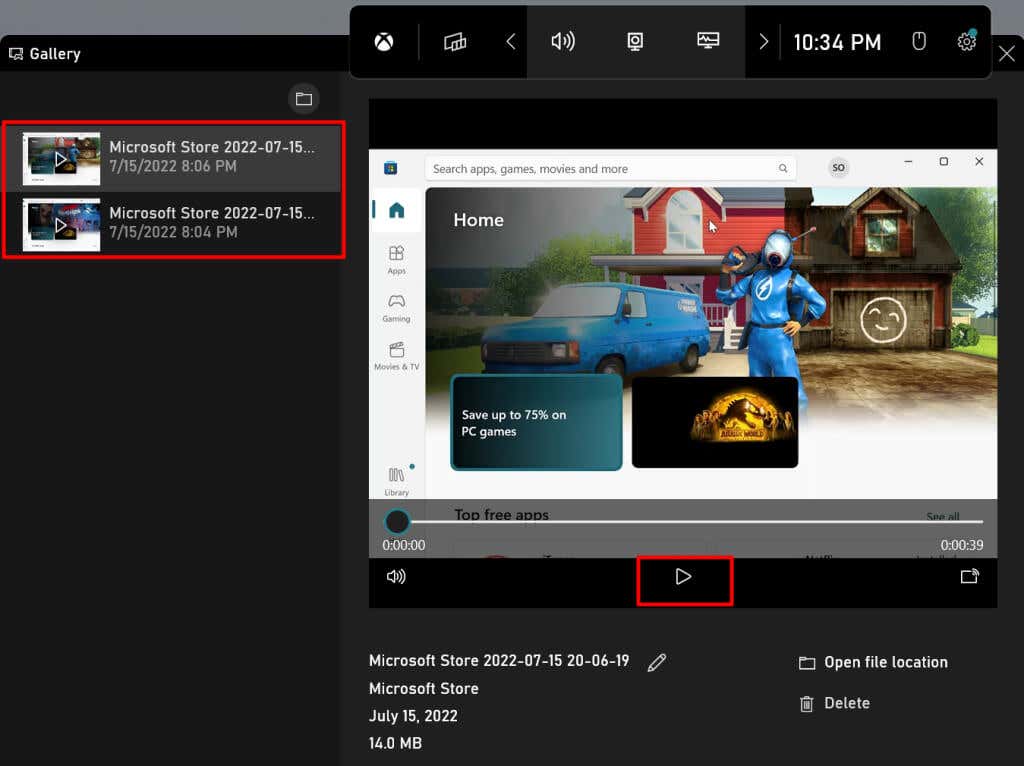
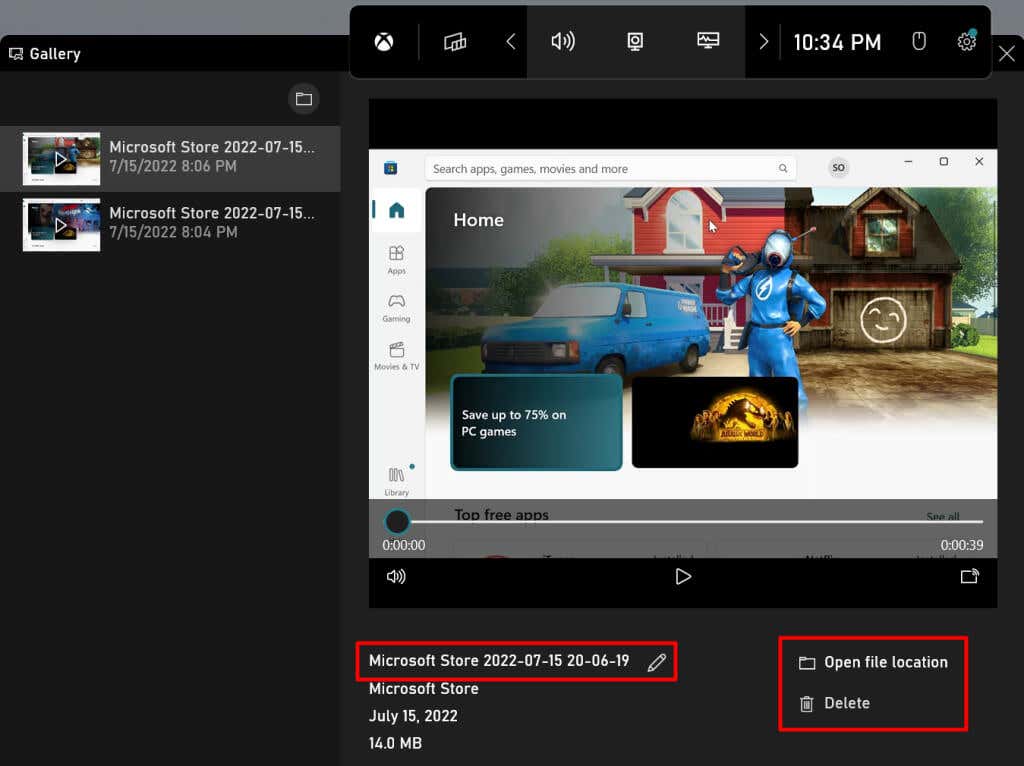
يتم حفظ تسجيلات شاشة Xbox Game Bar في مجلد مقاطع الفيديو بجهاز الكمبيوتر لديك. انتقل إلى مستكشف الملفات>هذا الكمبيوتر>مقاطع الفيديووافتح مجلد Captures.
نصيحة سريعة:اضغط على مفتاح Windows+ Alt+ Rفي أي تطبيق أو نافذة لبدء شاشة. جلسة التسجيل. يعمل اختصار لوحة المفاتيح هذا أيضًا على أجهزة الكمبيوتر التي تعمل بنظام التشغيل Windows 10.
2. تسجيل الشاشة باستخدام Microsoft PowerPoint
يحتوي تطبيق Microsoft Powerpoint على أداة مدمجة لتسجيل الشاشة تعمل على مستوى النظام. تلتقط الأداة الصوت والمرئيات على جميع التطبيقات المثبتة على جهاز الكمبيوتر الخاص بك، وليس فقط داخل Powerpoint.
ستجد أداة تسجيل الشاشة في Powerpoint مفيدة إذا كان Xbox Game Bar لا يعمل على جهاز الكمبيوتر الخاص بك. أو، إذا كانت بطاقة الفيديو بجهاز الكمبيوتر الخاص بك لا تتوافق مع متطلبات الأجهزة الخاصة بـ Xbox Game Bar.
اتبع الخطوات أدناه لتسجيل شاشة جهاز الكمبيوتر الخاص بك من خلال Microsoft Powerpoint.
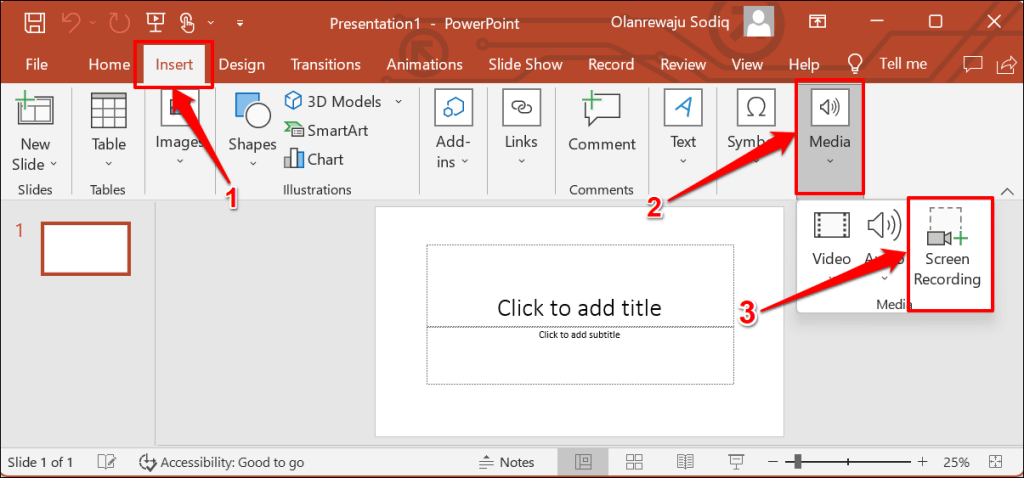
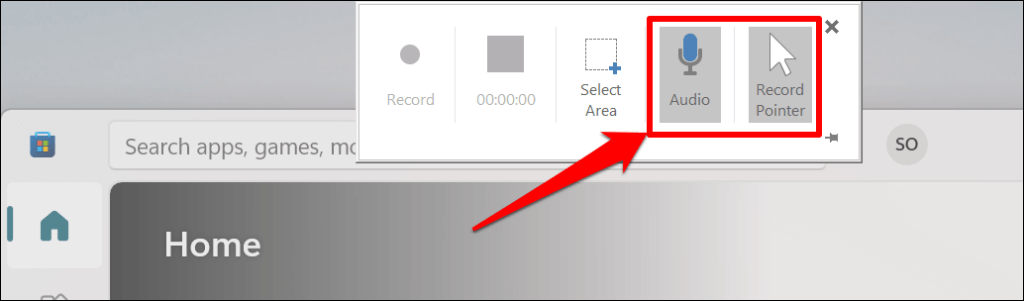
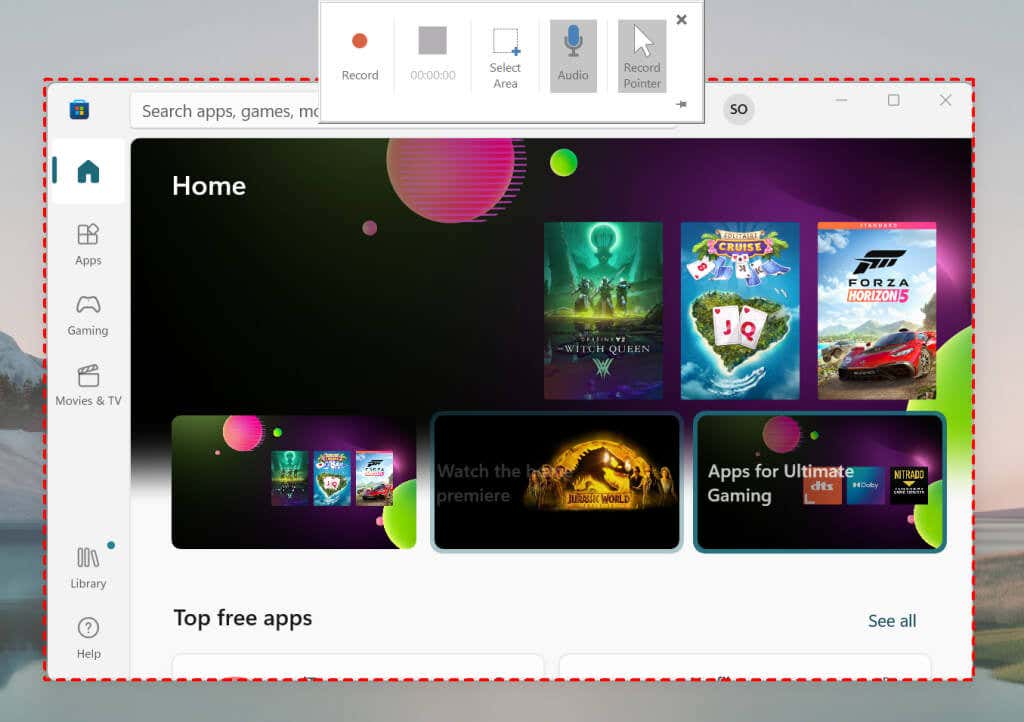
لاحظ أنه لا يمكنك تغيير حجم منطقة التسجيل أو إعادة تعيينها. انقر على تحديد المنطقةمرة أخرى في Dock لتحديد منطقة تسجيل جديدة.
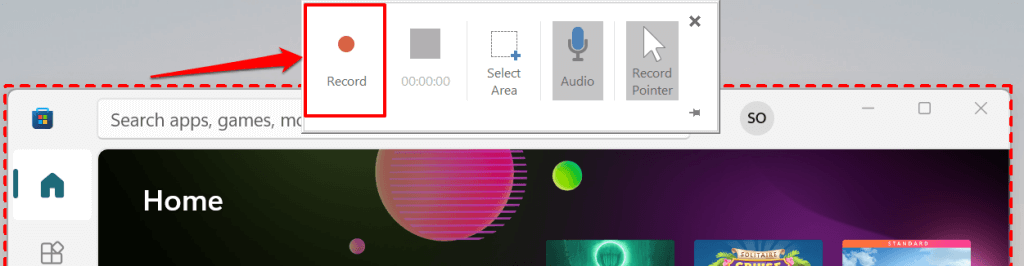
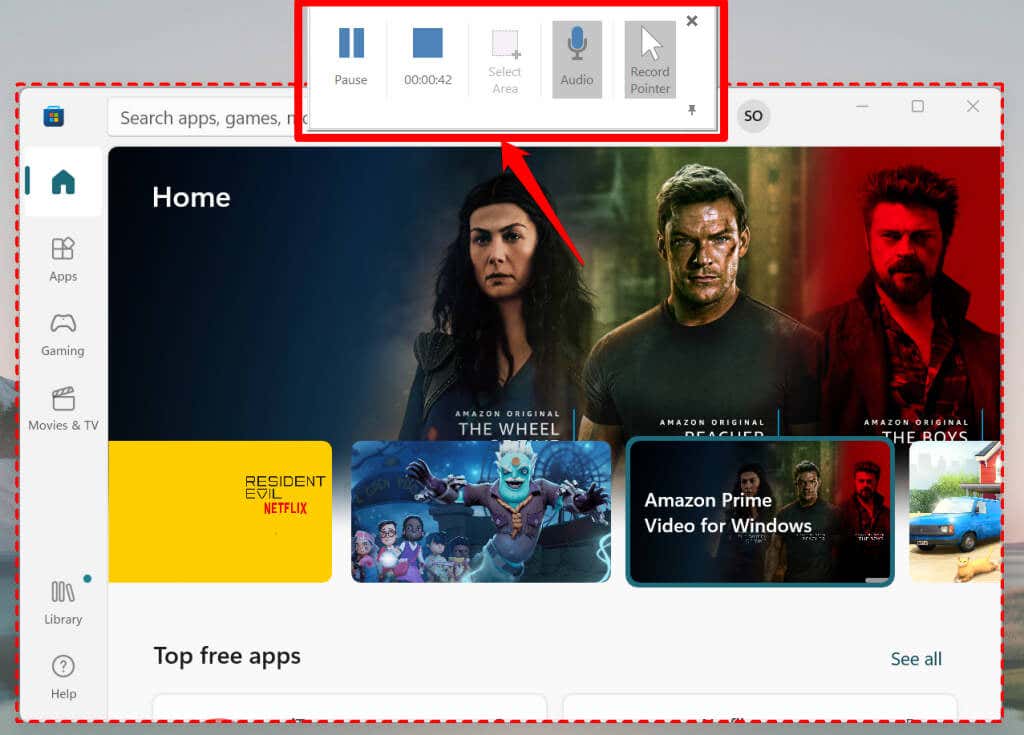
ملاحظة:ستختفي قاعدة تسجيل الشاشة في Powerpoint عند بدء التسجيل. حرك المؤشر إلى أعلى الشاشة لإعادة Dock. حدد رمز الدبوسفي الزاوية اليمنى السفلية (أو مفتاح Windows+Shift+ I) لإصلاح المشكلة إرساء على الشاشة.
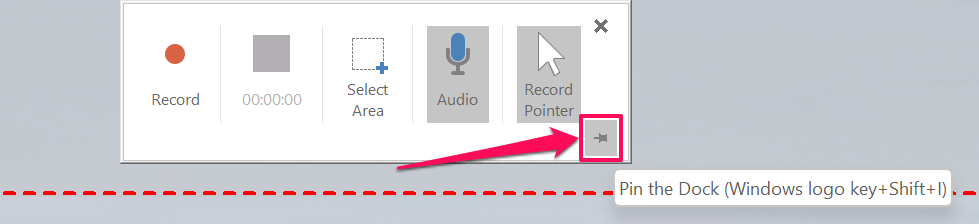
حدد زر الإيقافأعلى المؤقت أو اضغط على مفتاح Windows+ Shift+ Qلإنهاء الشاشة جلسة التسجيل. يمكنك التوقف عن التقاط الصوت أو المؤشر على جهاز الكمبيوتر الخاص بك أثناء تسجيل الشاشة.
حدد رمز الميكروفونفي Dock (أو اضغط على Windows+ Shift+ U) للإيقاف أو استئناف التقاط الصوت. للتوقف عن التقاط مؤشر جهاز الكمبيوتر الخاص بك، قم بإلغاء تحديد Record Pointerفي Dock أو اضغط على مفتاح Windows+ Shift+ O.
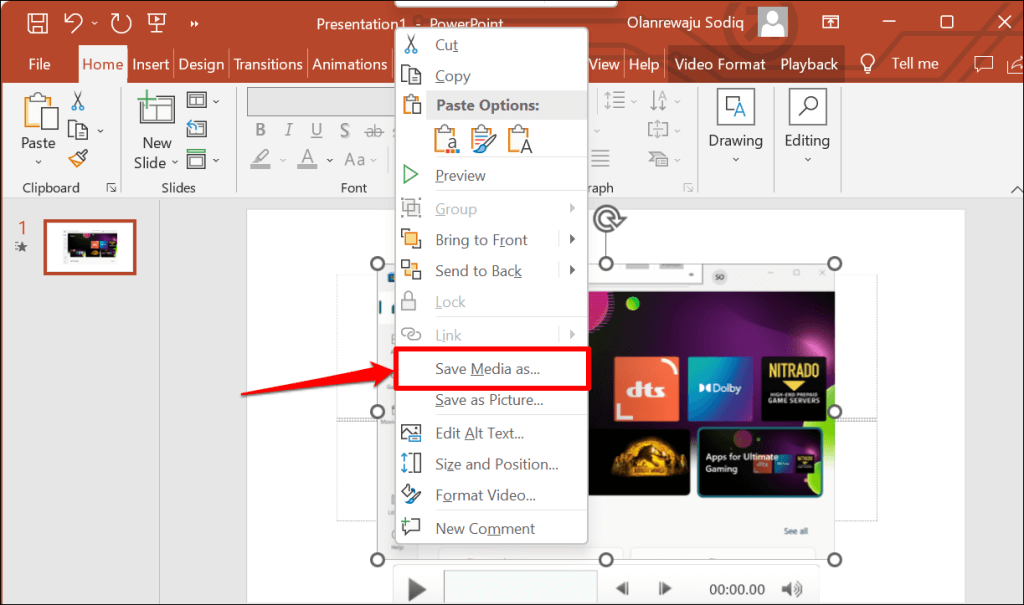
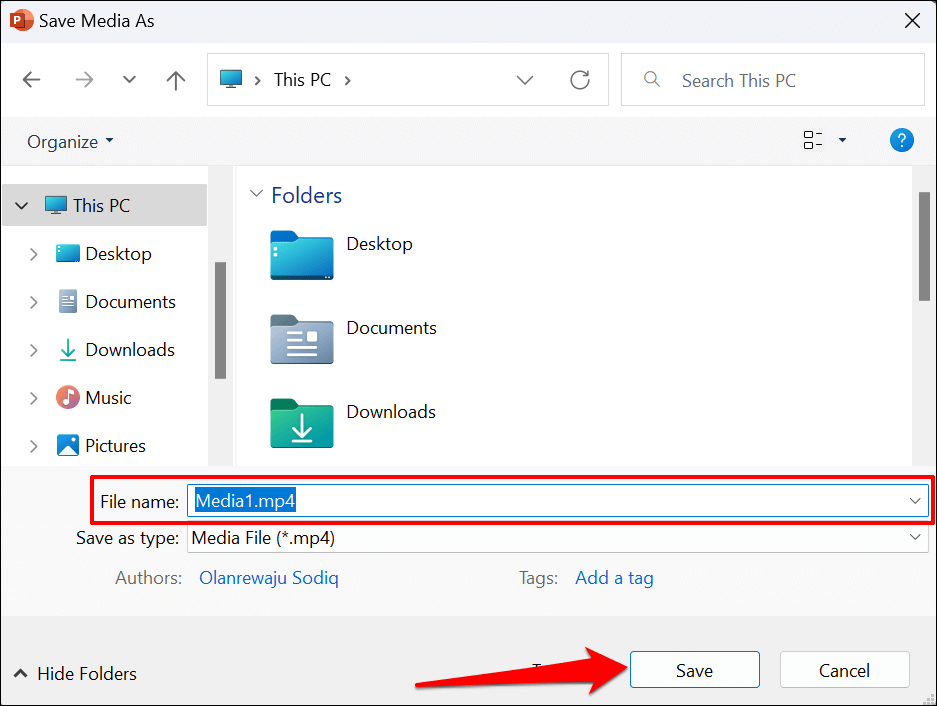
3. تسجيل الشاشة باستخدام Clipchamp
كليبشامب هو برنامج لتحرير الفيديو مدمج في نظام التشغيل Windows 11. يحتوي البرنامج على أدوات تسمح لك بتسجيل شاشة جهاز الكمبيوتر الخاص بك وكاميرا الويب وأدوات تحرير سهلة الاستخدام لإنشاء الفيديو.
على الرغم من أن Clipchamp لديه خطط اشتراك، إلا أنه يمكنك استخدام العديد من ميزاته مجانًا. تتيح لك الخطة "الأساسية" المجانية استخدام سجل شاشتك أو استخدام كاميرا الويب لمدة تصل إلى 30 دقيقة في جلسة واحدة.
اتبع الخطوات أدناه لتسجيل شاشة جهاز الكمبيوتر الذي يعمل بنظام التشغيل Windows 11 باستخدام Clipchamp.
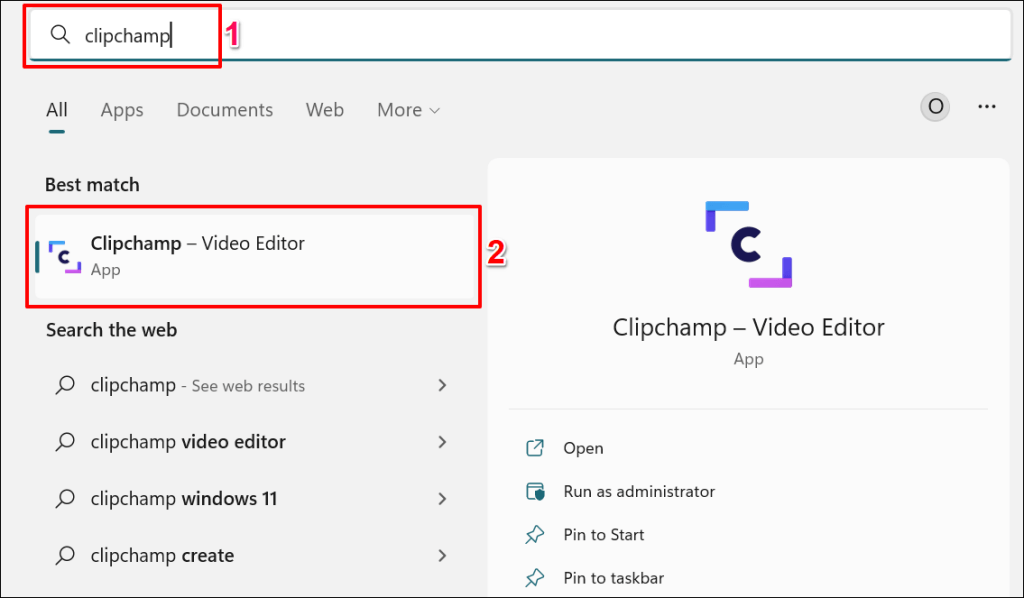
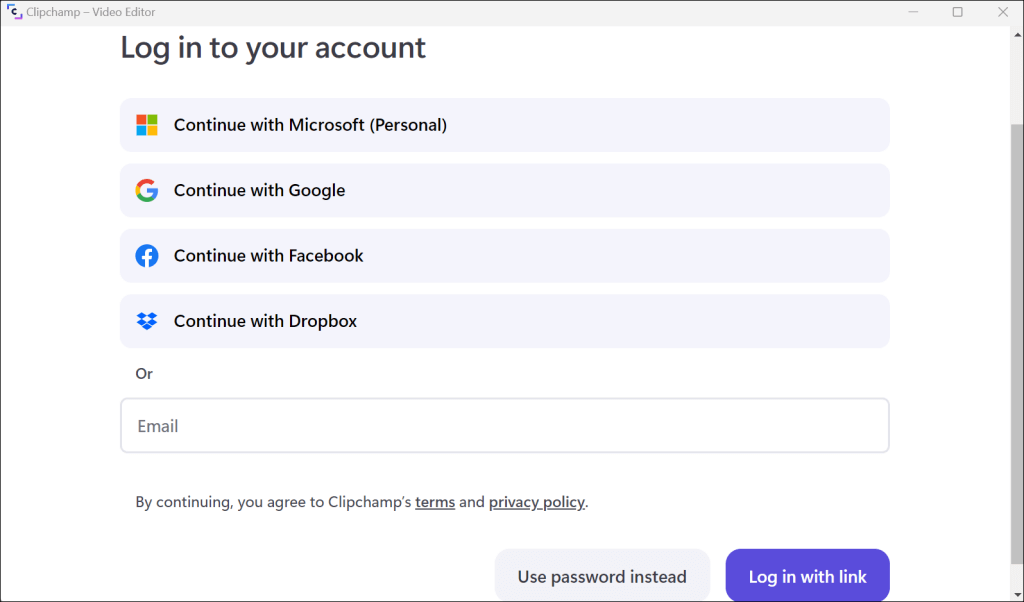 .
.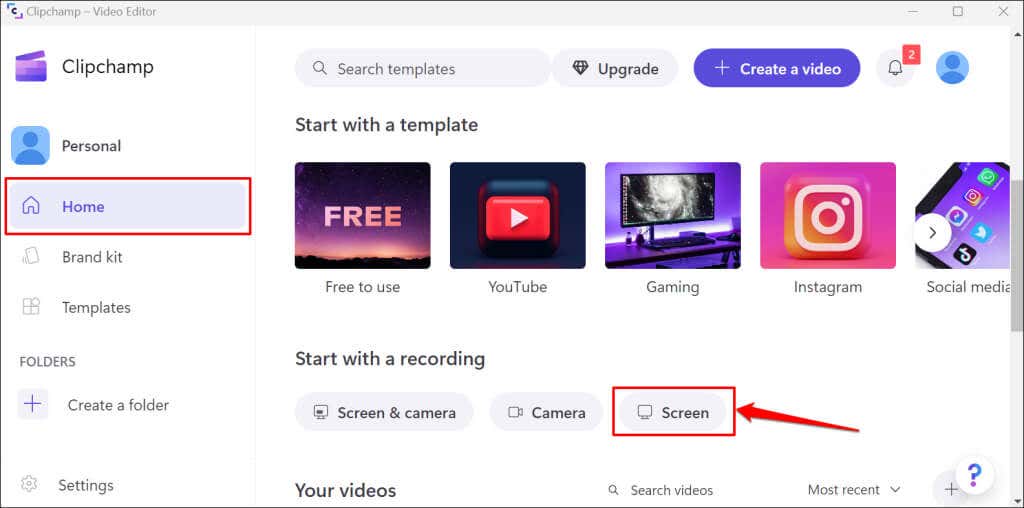
إذا كانت هذه هي المرة الأولى التي تستخدم فيها التطبيق، فيجب أن تمنحه إمكانية الوصول إلى الميكروفون والكاميرا. راجع الخطوتين رقم 4 ورقم 5.
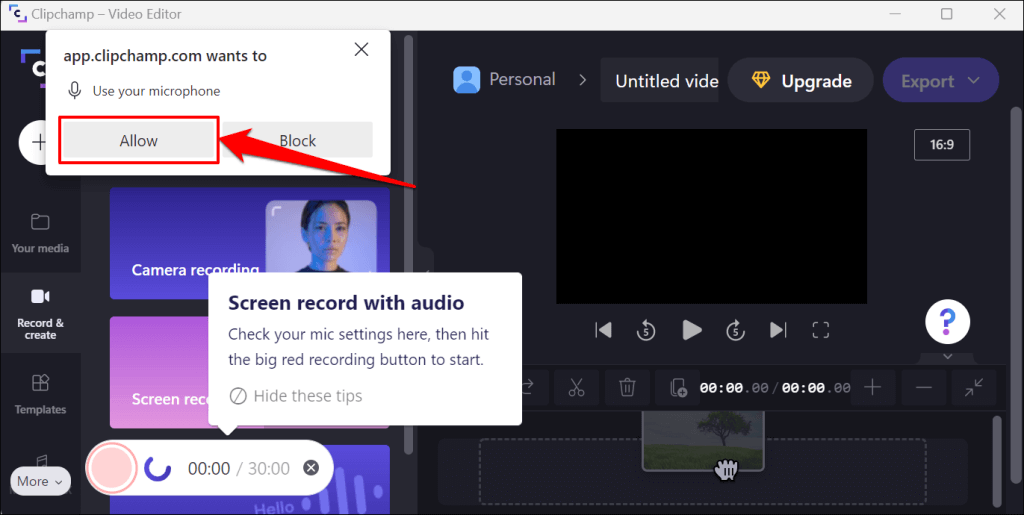
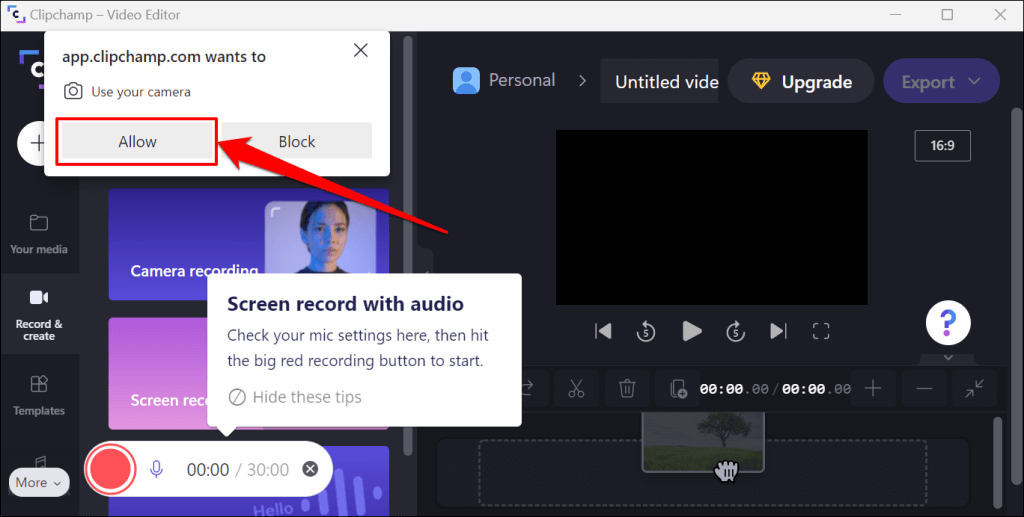
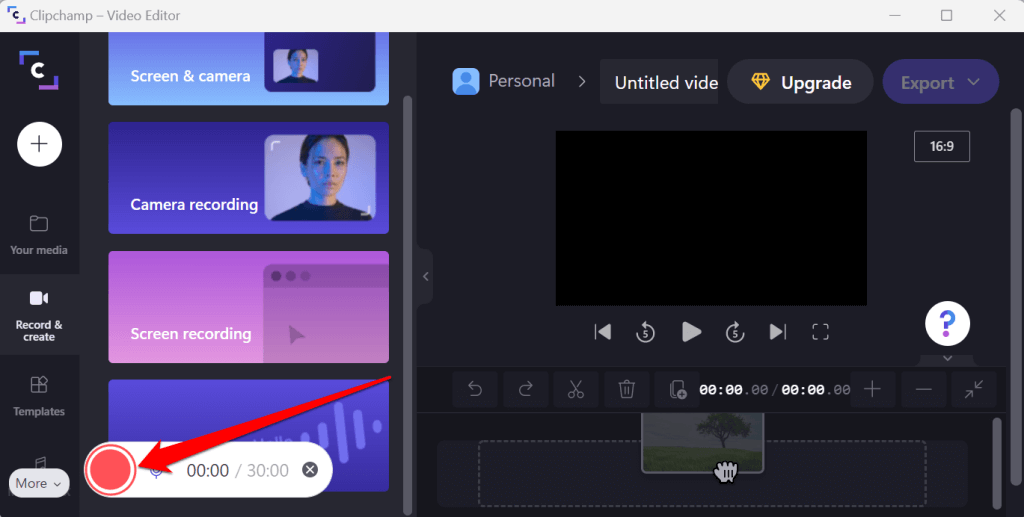
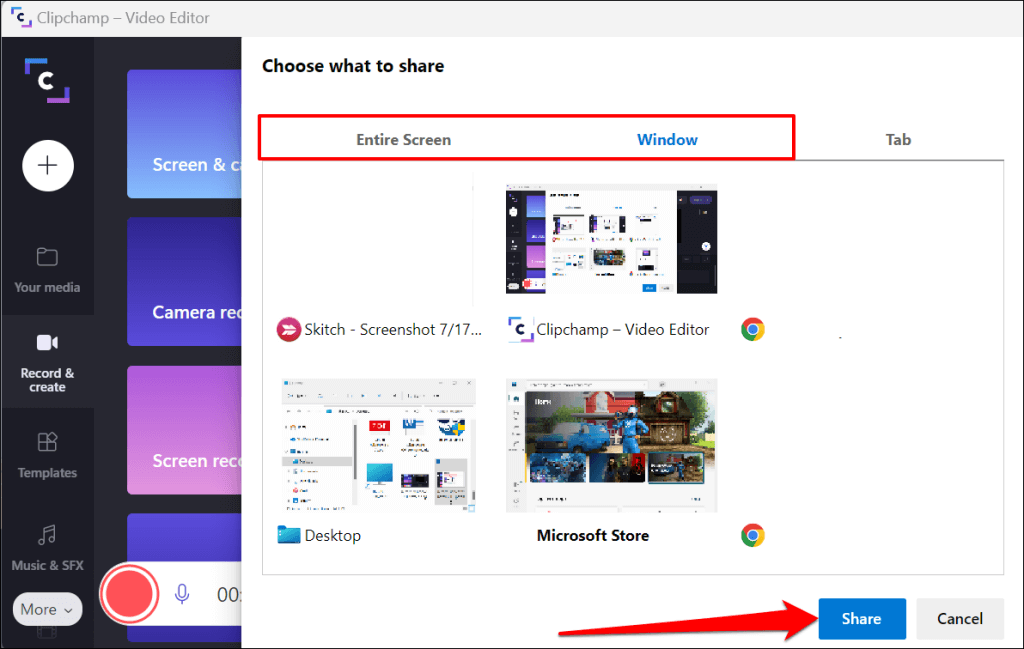
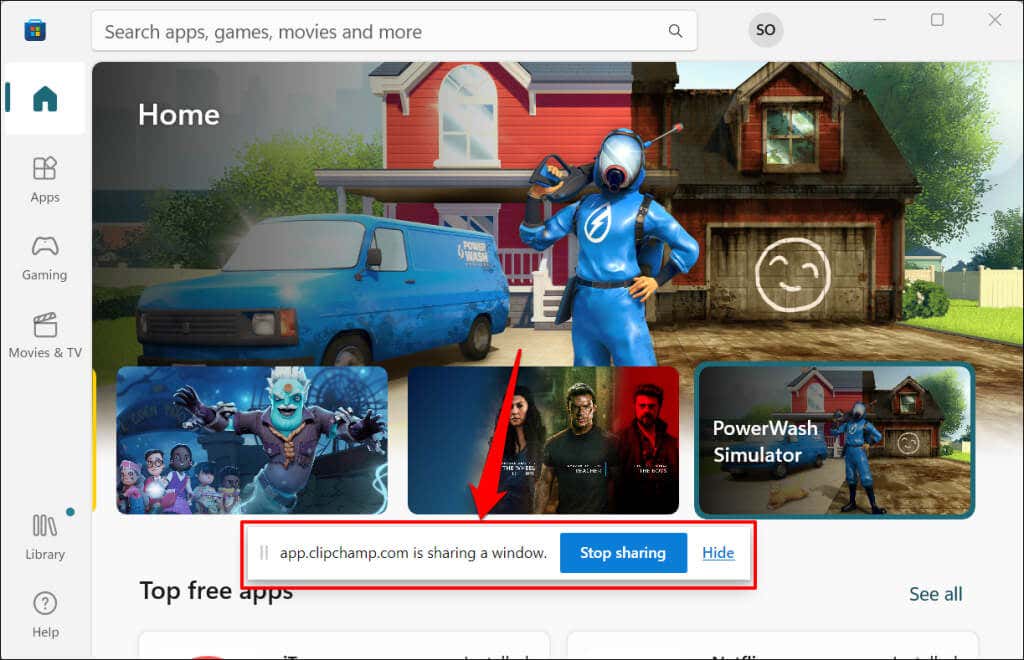
على عكس Powerpoint، لا يسمح لك Clipchamp بإيقاف تسجيلات الشاشة مؤقتًا. مرة أخرى، يمكنك تسجيل شاشتك لمدة 30 دقيقة فقط في كل مرة، إلا إذا شراء اشتراك Clipchamp.
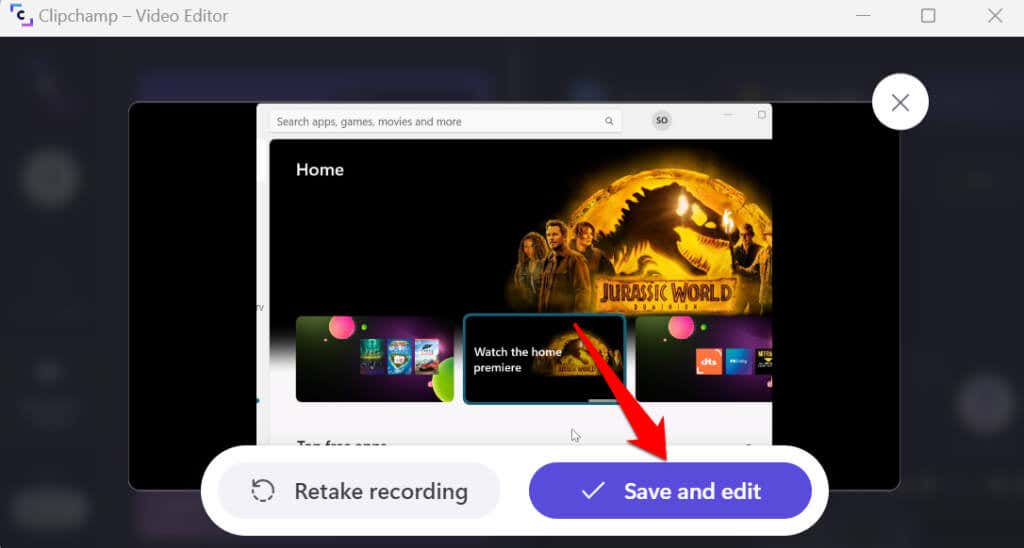
يمكنك قم بتثبيت Clipchamp من متجر Microsoft إذا لم يكن التطبيق مثبتًا مسبقًا على جهاز الكمبيوتر الخاص بك.
4. استخدم برامج الطرف الثالث
توجد تطبيقات تابعة لجهات خارجية تتمتع بميزات أفضل لتسجيل الشاشة مقارنة بـ Clipchamp وMicrosoft Powerpoint وXbox Game Bar مجتمعين. ومن الأمثلة الجيدة على ذلك OBS Studio، وRadeon ReLive، وBandicam، وGecata، وما إلى ذلك.
ارجع إلى مقالتنا على برنامج تسجيل وبث الألعاب للحصول على مزيد من المعلومات حول هذه التطبيقات وميزاتها. برنامج تسجيل الشاشة مفتوح المصدر، ومجاني، وسهل الاستخدام، ولا يضع علامة مائية على تسجيلاتك.
.