تُعد تطبيقات مشاركة الشاشة مفيدة جدًا لمساعدة الأشخاص الذين يعانون من مشكلات في الكمبيوتر ، بغض النظر عن مكان تواجدهم أو موقعهم. قد يشمل ذلك مساعدة أفراد الأسرة الذين يعانون من مشاكل في الكمبيوتر أو مساعدة زملائهم في العمل مع مشكلات من أي مكان في العالم.
بعض تطبيقات مشاركة الشاشة عبارة عن تطبيقات بسيطة تستند إلى مجموعة النظراء تتيح لك بدء مؤتمر فيديو إما أنت أو الآخر يمكن للشخص مشاركة شاشته ثم تقديم التحكم إلى الشخص الآخر في المؤتمر. تطبيقات مشاركة الشاشة الأخرى هي تطبيقات دعم عن بُعد كاملة الوظائف تتيح لك أيضًا الوصول إلى نظام الملفات على الكمبيوتر الآخر الذي تتصل به.

يعتمد تطبيق مشاركة الشاشة الذي تختاره على ما يجب القيام به وما تحتاج إلى الوصول إليه على النظام البعيد.
1. برنامج TeamViewer
لا توجد قائمة بتطبيقات مشاركة الشاشة التي لن يكون بها برنامج TeamViewer في أعلى القائمة. إنه تطبيق شائع جدًا ، شائع الاستخدام للدعم عن بُعد.
السبب هو شائع جدًا لأنه يوجد نسخة مجانية يمكن لأي شخص استخدامها للاستخدامات التجارية. كما أنه سهل الاستخدام للغاية.
عند أول قم بتنزيل وتشغيل برنامج تثبيت برنامج TeamViewer ، سيكون لديك الخيار لإعداد نسخة كاملة (التثبيت الأساسي) ، أو مجرد إعدادها كصيغة الخدمة (غير المراقبة) للوصول عن بُعد من كمبيوتر آخر.
In_content_1 الكل: [300 × 250] / dfp: [640x360]->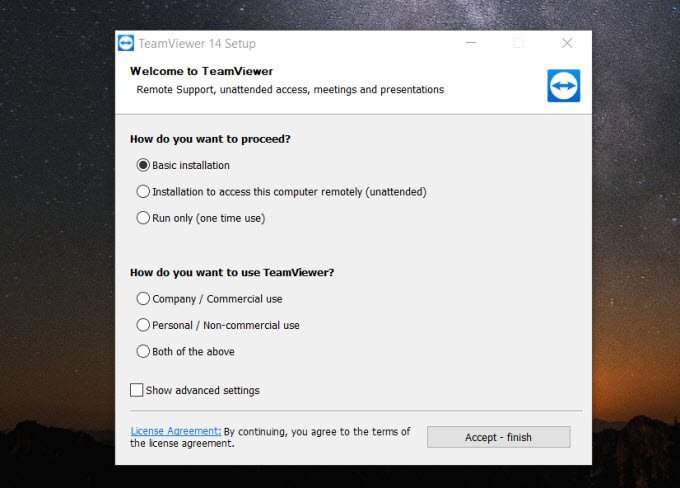
من الناحية المثالية ، قم بتثبيت التثبيت الأساسي على الكمبيوتر حيث تحاول الوصول إلى الكمبيوتر البعيد. بعد ذلك ، على الكمبيوتر البعيد ، قم بتنزيل برنامج التحكم عن بُعد لتنزيل برنامج TeamViewer وتثبيته باستخدام الخيار "غير المراقب".
إذا كنت قد حددت الإعدادات المتقدمةفي شاشة الإعداد السابقة ، فسوف تتصرف خيار تمكين بعض الميزات المتقدمة التي تأتي مع TeamViewer. يتضمن ذلك برنامج تشغيل طابعة للطباعة عن بُعد أو VPNfeature أو وظيفة إضافية لتمكين جلسات عمل برنامج TeamViewer من داخل Outlook.
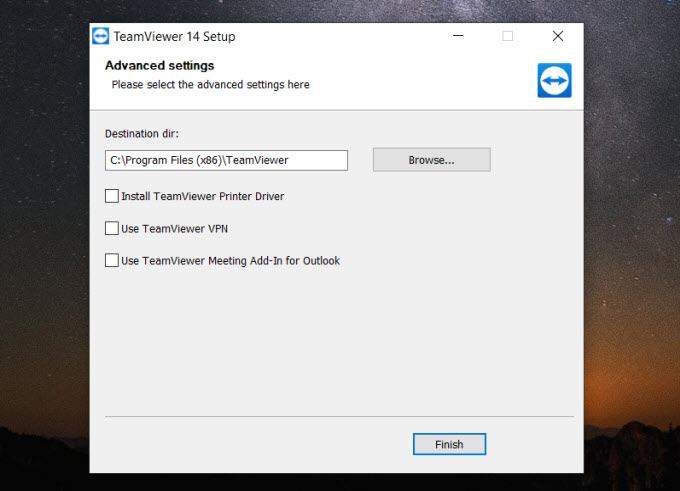
أسهل طريقة للاتصال بجهاز كمبيوتر آخر باستخدام برنامج TeamViewer هي إذا كنت على شبكة من نفس الاسم. إذا كانت هذه هي الحالة ، فما عليك سوى تحديد القائمة المنسدلة ضمن معرّف الشريك.
في القائمة ، سترى أجهزة الكمبيوتر البعيدة التي يتم تسجيل الدخول إليها أيضًا ضمن حساب TeamViewer الخاص بك. يمكنك تحديد هذا الكمبيوتر للاتصال فورًا وعرضه على الشاشة البعيدة.
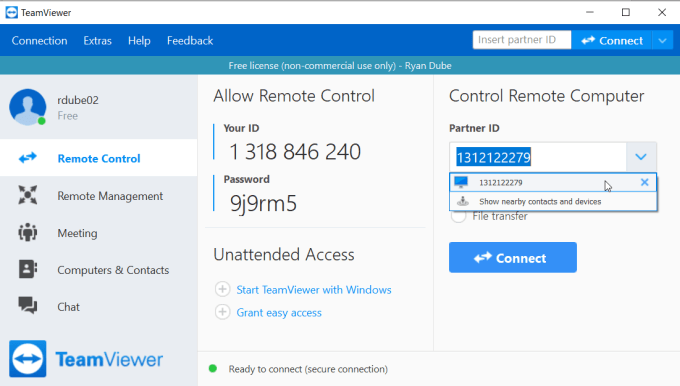
يوجد كمبيوتر بعيد ، سيحتاج المستخدم إلى تأكيد حصولك على إذن الاتصال عن بُعد.
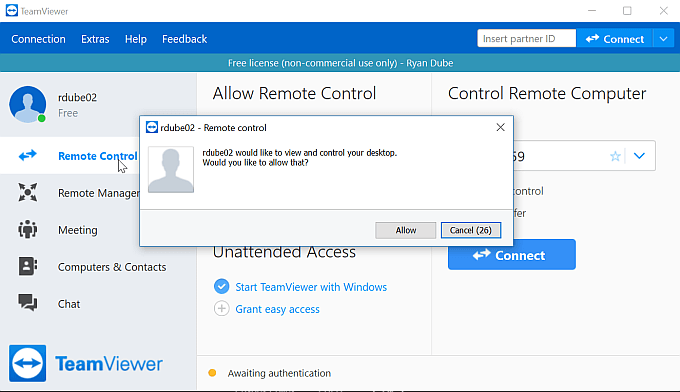
بمجرد النقر على السماح، يمكنك مشاهدة والتحكم في شاشتها عن بُعد.
إذا قمت بتسجيل الدخول إلى تثبيت برنامج TeamViewer عن بُعد باستخدام حساب TeamViewer الخاص بك ، كل ما عليك القيام به جهاز التحكم عن بعد في جهاز الكمبيوتر البعيد هو كتابة جزء كلمة المرور من عملية الاتصال.
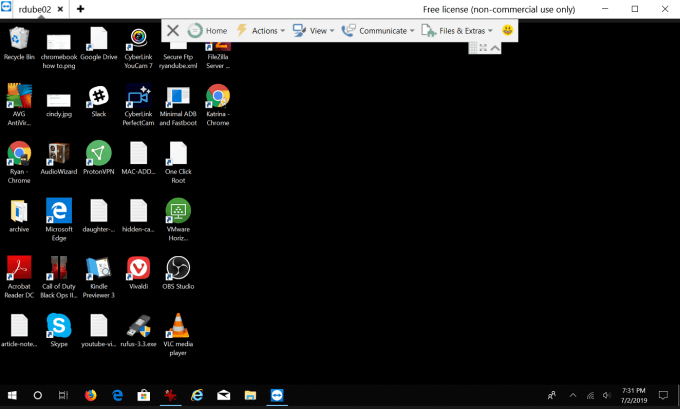
ستلاحظ لوحة تحكم في الجزء العلوي من النافذة والتي يمكنك استخدامها لمختلف الوظائف التي سوف تساعدك على استخدام الكمبيوتر البعيد وكذلك التواصل مع المستخدم البعيد.
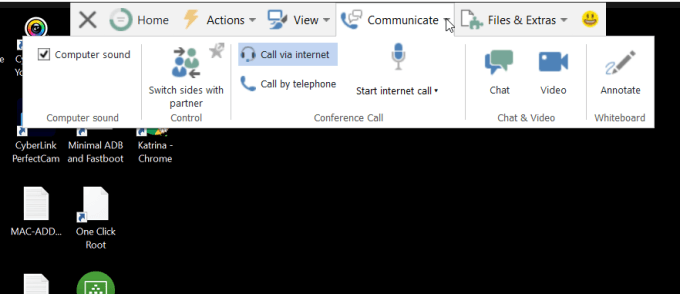
تتضمن بعض هذه الميزات:
يمكن أن ترى Asyou ، برنامج TeamViewer متميز تمامًا أداة قوية للاتصال عن بعد بجهاز كمبيوتر بعيد والتحكم فيه.
2. أداة مساعدة Windows السريعة
أداة أخرى مفيدة لمشاركة الشاشة عن بُعد والتي ليست مجانية فحسب ، ولكن أيضًا مثبتة على comespre مع Windows ، هي أداة مساعدة Windows السريعة.
إذا كنت تساعد شخصًا آخر يستخدم أحدث إصدار من Windows ، تحتاج فقط إلى التأكد من تشغيل الأداة المساعدة السريعة.
لإعادة فتح الأداة ، حدد قائمة ابدأ، واكتب سريعمساعدة، وحدد أداة المساعدة السريعة لفتحه.
بمجرد فتح ، حدد مساعدة شخص آخرللبدء.
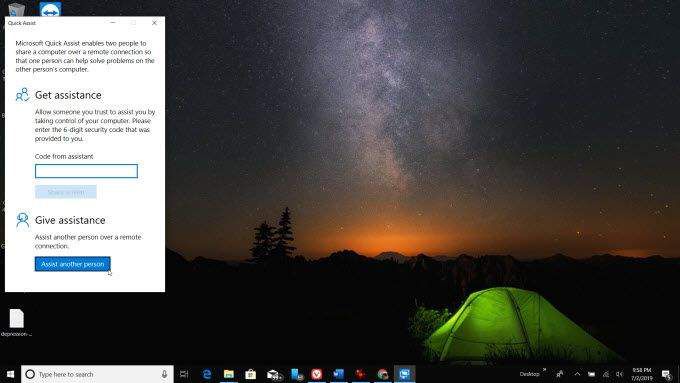
ستحتاج إلى تسجيل الدخول إلى حساب Microsoft الخاص بك للمتابعة. عند تعيين جهاز الكمبيوتر الخاص بك لأول مرة ، من المحتمل أن تضطر إلى إنشاء حساب Microsoft. هذا هو الشيء الذي ستحتاج إلى استخدامه هنا.
بمجرد الانتهاء من ذلك ، سترى رمز أمان يمكنك توفيره لجهاز التحكم عن بعد.
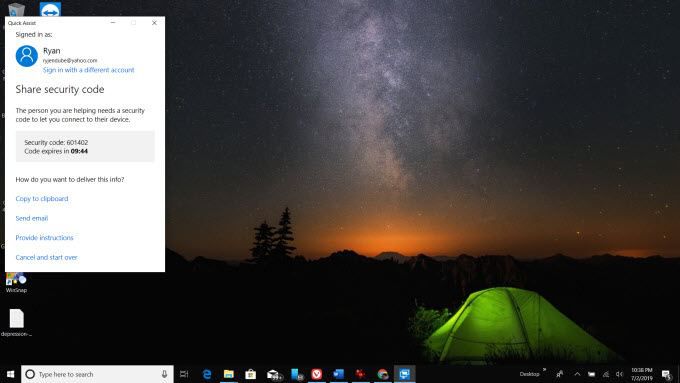
يحتاج المستخدم Theremote فقط إلى كتابة الرمز وتحديد مشاركة الشاشة.
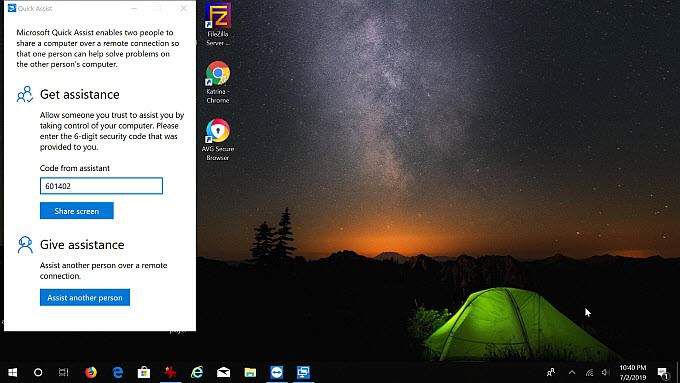
ثم ، يحتاجون إلى حدد السماحلتزويدك بإذن للاتصال.
Onyour computer ، حدد متابعةلإنهاء الاتصال.
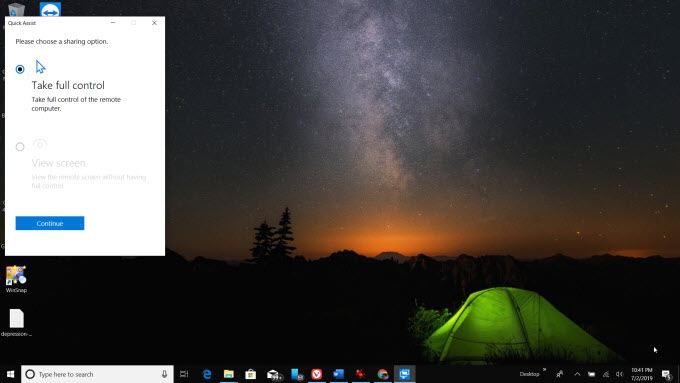
أخيرًا ، سيربط جهازي الكمبيوتر وسيشاهدان كاملًا عرض الشاشة لما يراه المستخدمون.
يمكنك الآن التحكم وتحريك الماوس ومساعدة المستخدم عن بعد في أي شيءالمشكلات التي تواجههم.
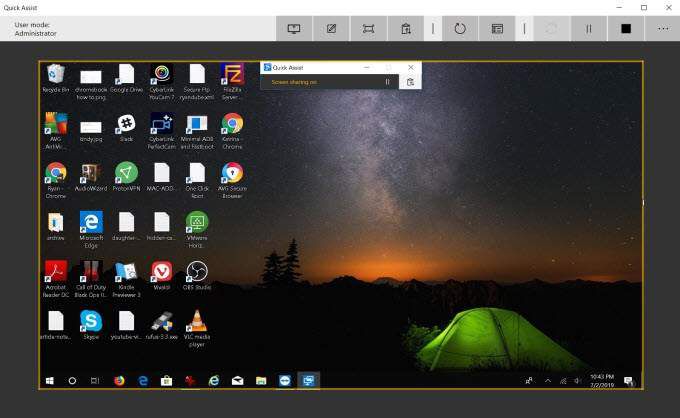
تتضمن قائمة أعلى الشاشة المشتركة لوحة تحكم لتتمكن من استخدامها على الكمبيوتر البعيد.
WindowsQuick Assist هي واحدة من أسهل (ومجانية!) أساليب مشاركة الشاشة المتاحة. إنه سريع وسهل ، ويمتلك الجميع تقريبًا كمبيوتر يعمل بنظام Windows.
3. Skype
كان Skypehas دائمًا ملكًا عندما يتعلق الأمر بالفيديو. وبالطبع ، فإن أي برنامج لعقد مؤتمرات الفيديو يمكنك استخدامه لعرض سطح مكتب شخص ما يجعل أداة مثالية للدعم عن بعد.
يعد الإصدار Thefree من Skype مفيدًا للاتصال بسطح المكتب البعيد عن طريق الاتصال بالمستخدم ومشاركته مع شاشته مع أنت. يمكنك بدء مؤتمر avideoconference عن طريق اختيار رمز كاميرا الفيديو أعلى ملف التعريف الخاص بها.
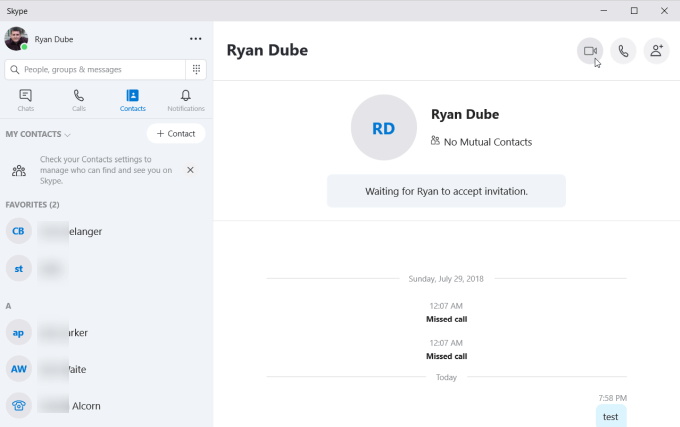
بمجرد حضورك في مؤتمر عبر الفيديو ، يمكن لأي من الحضور (أكثر من اثنين) ، تحديد أيقونة "مشاركة الشاشة" في الجزء السفلي من الشاشة لمشاركة سطح المكتب على الفور مع أي شخص آخر في الاجتماع.
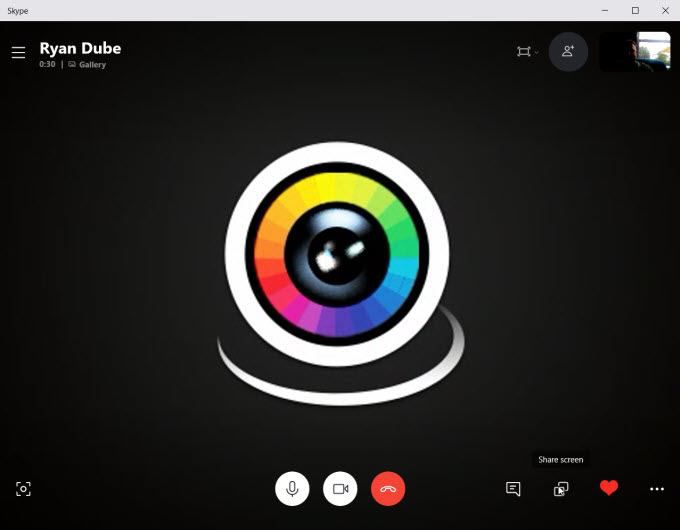
بمجرد عرض الشاشة البعيدة ، قد تحتاج إلى تحديد زر "مشاركة الشاشة" الموجود أسفل الشاشة لإنهاء مشاركتها مع جميع الأشخاص الآخرين في المؤتمر.
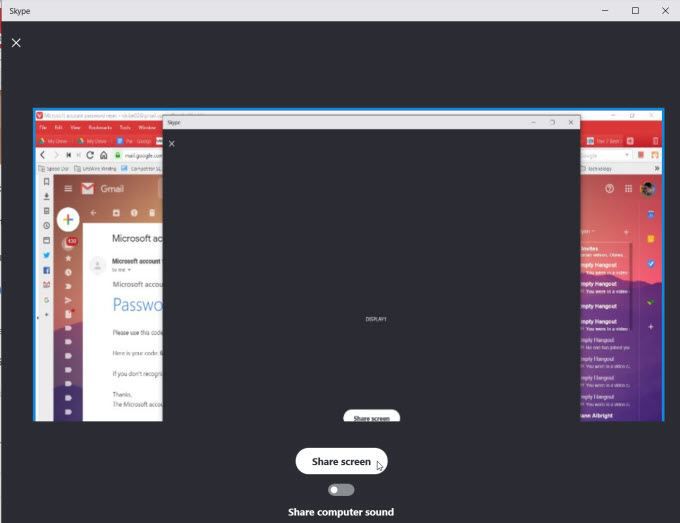
بمجرد مشاركة الشاشة ، يمكن لأشخاص آخرين في المؤتمر أن يتنقلوا مع الأشخاص الذين يشاركون الشاشة من خلال تلميحات استكشاف الأخطاء وإصلاحها لإصلاح مشكلة الكمبيوتر لديهم.
جودة مشاركة Skypescreen ممتازة وتحديثات الشاشة سريعة.
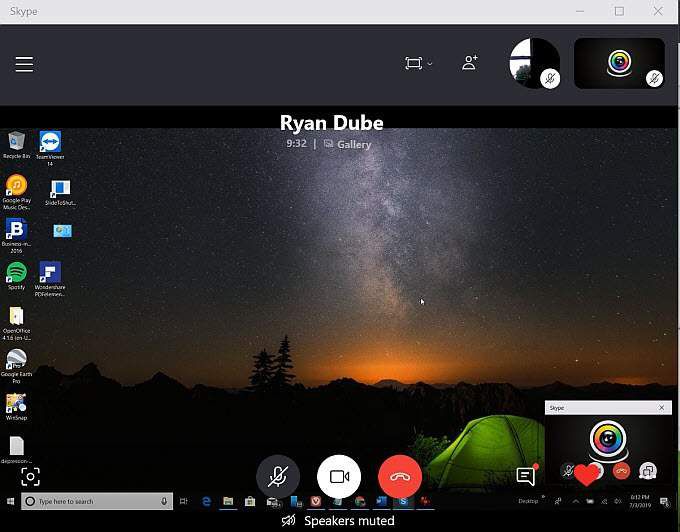
مع الإصدار المجاني من Skype إن تقديم الدعم عن بُعد يحتاج إلى إشراك الصوت عبر الاتصال مع الشخص الذي يشارك الشاشة على التحكم في الماوس.
ومع ذلك ، مع إصدار Premium أو إصدار الأعمال من Skype ، سترى خيارًا أثناء مشاركة شاشتك لتوفير التحكم لأشخاص آخرين على مركز المؤتمرات.
<س>2
4. Join.Me
إذا كنت ترغب في الحصول على جلسة مشاركة شاشة باستخدام تطبيق سهل الاستخدام ، فلن تتمكن من الخطأ في Join.Me.
عندما تشترك في Join .Me ، يمكنك إنشاء رابط ويب لاستخدامه في جلسات مشاركة الشاشة. يمكنك النقر على البدءضمن بدء اجتماعلبدء الجلسة.
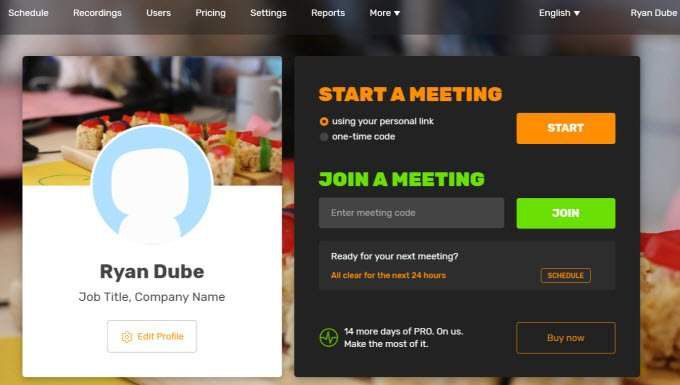
يمكنك إرسال أي عدد من المستخدمين رابط join.me المخصص الخاص بك حتى يتمكنوا من الانضمام إلى هذه الدورة معك.
يمكنك إرسال الرابط إليهم في رسالة فورية ، أو حدد إرسال بريد إلكترونيرابط لإرسال رسالة بريد إلكتروني إلى المستخدم تتضمن رمز الاتصال.
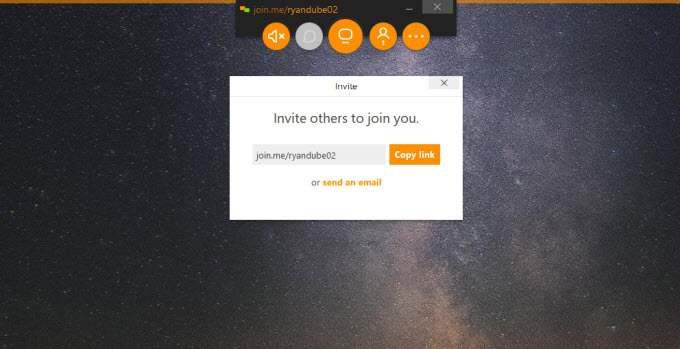
عندما تنضم إلى جلستك ، ستحتاج إلى تحديد السماحللسماح لهم بالانضمام إلى مؤتمر الفيديو.
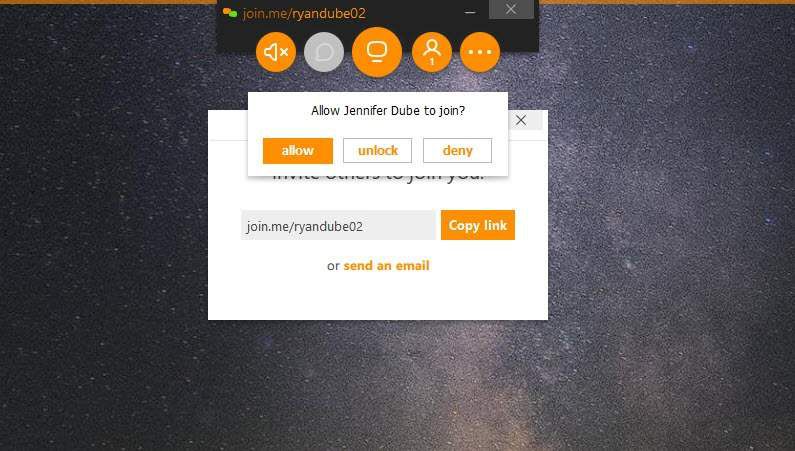
فقط مثل Skype ، يتيح لك الإصدار المجاني من Join.Me مشاركتك على الشاشة والدردشة مع المستخدمين الآخرين في الجلسة . هذا يعني أن الشخص الذي يحتاج إلى مساعدة في حل المشكلات يحتاج إلى إعداد الجلسة ودعوة المستخدمين.
ومع ذلك ، فإن الإصدار المتميز من Join.Me يسمح بتمرير التحكم بالماوس لأي شخص في الجلسة ، مما يجعله مشاركة شاشة فكرة وأدوات استكشاف الأخطاء وإصلاحها عن بُعد.
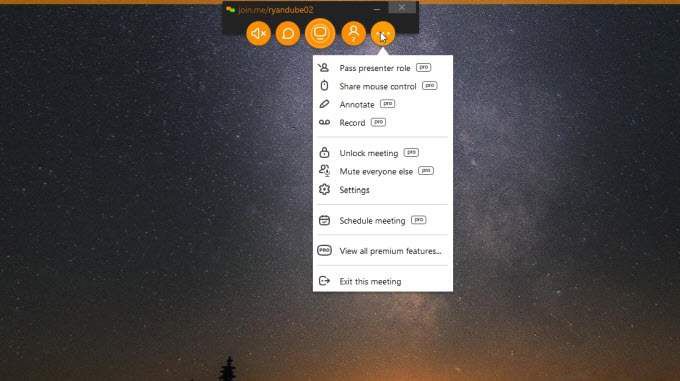
تتضمن ميزات OtherPro التعليقات التوضيحية على الشاشة وتسجيل استكشاف الأخطاء وإصلاحها.
5. Screenleap
إذا كنت لا ترغب حقًا في تثبيت تطبيق كامل على جهاز الكمبيوتر الخاص بك بغرض مشاركة الشاشة ، فإن Screenleap يعد حلاً جيدًا. يتم تثبيته كملحق في Google ويسمح لك بمشاركة شاشتك بسرعة عبر الإنترنت في ثوان معدودة.
في المرة الأولى التي تقوم فيها بتشغيل التطبيق ، ستحتاج إلى تحديد فتح تطبيق ScreenleapStartوتمكين فتح هذه الأنواع من الروابط دائمًا في التطبيق المرتبط.
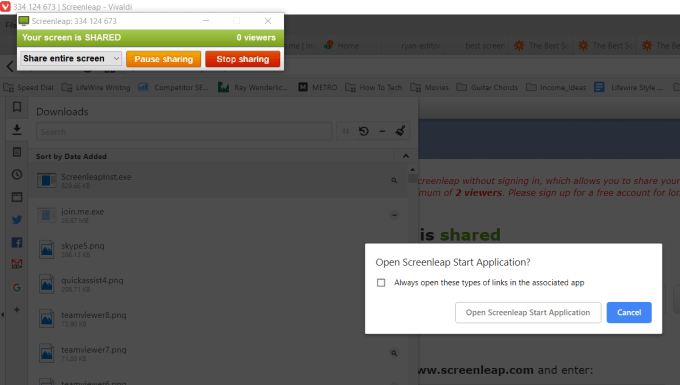
بمجرد تشغيل التطبيق ، يمكنك تغيير ما تشاركه باستخدام القائمة المنسدلة. إما مشاركة سطح المكتب بالكامل أو مشاركة جزء فقط ترسمه داخل المربع.
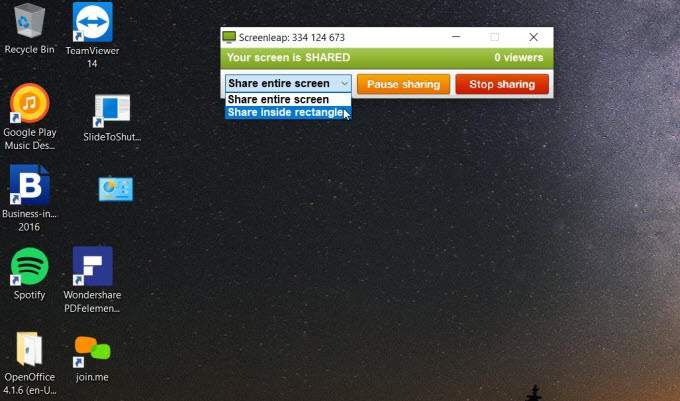
ستشاهد جلسة Screenleap لديه رمز المدرجة في الأعلى. يمكنك إخبار أي شخص بزيارة screenleap.com ، واكتب الرمز الخاص ، وحدد عرض الشاشةلمشاهدة جلسة الشاشة المشتركة.
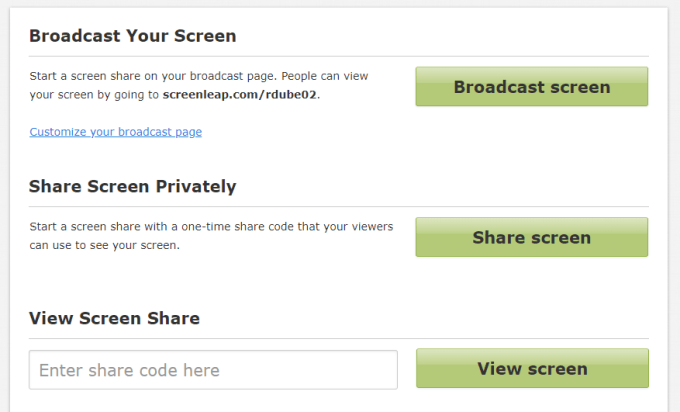
مشاركة مشاركة الشاشة باستخدام هذا التطبيق ، لديك خياران من Screenleap.com. يمكنك تحديد شاشة البث و شارك سطح المكتب الخاص بك مع أي شخص لديه رابط URL الخاص بك (يتطلب منك التسجيل للحصول على حساب مع بريدك الإلكتروني). أو يمكنك تحديد مشاركة الشاشةلمشاركة شاشتك على الفور والحصول على الكود لإرساله إلى الشخص الذي تريد مشاركة شاشتك معه.
تعمل مشاركة Thescreen جيدًا ، ولكن هناك بعض التأخر منذ إرسال الإرسال وتلقيها من متصفحك إلى متصفح المستخدم البعيد.
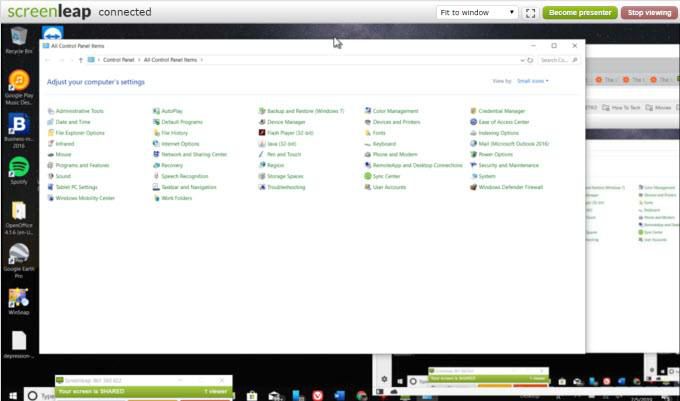
أيضًا ، نظرًا لأنه مكون إضافي لمشاركة الشاشة ، فلن تتمكن من التحكم في جهاز كمبيوتر آخر عن بُعد باستخدام هذا التطبيق. ستحتاج إلى التحدث عبر الهاتف أثناء عرض الشاشة عن بُعد والتحدث مع المستخدم الآخر من خلال خطوات استكشاف الأخطاء وإصلاحها.
يسمح الإصدار Thefree من Screenleap بمشاركة الشاشة لمدة تصل إلى 40 دقيقة يوميًا ، وهو جزء لا يتجزأ من البرامج المجانية.
6 .CrankWheel
CrankWheel هي وظيفة إضافية أخرى في Chrome تتيح لك مشاركة العرض الخاص بك عن بُعد. الشيء الوحيد الذي يميز CrankWheel هو أنه خفيف الوزن للغاية. يستغرق الإعداد ثوانٍ.
كما يوفر ثلاث طرق رئيسية لمشاركة شاشتك.
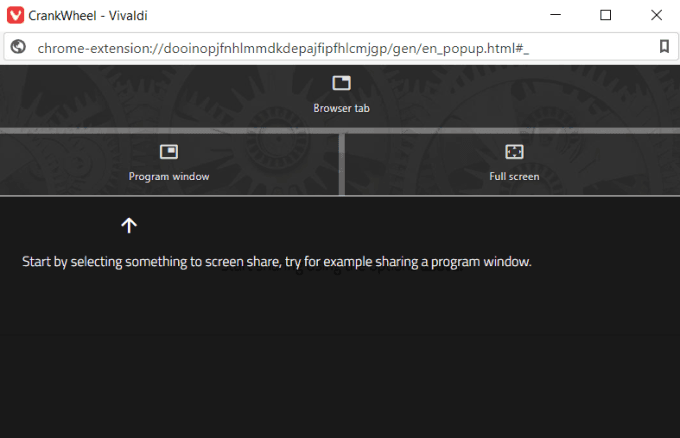
عند تحديد أي من هذه الخيارات ، سترى نافذة منبثقة تتيح لك تحديد علامة التبويب أو التطبيق الذي ترغب في مشاركته لإثبات المستخدم.
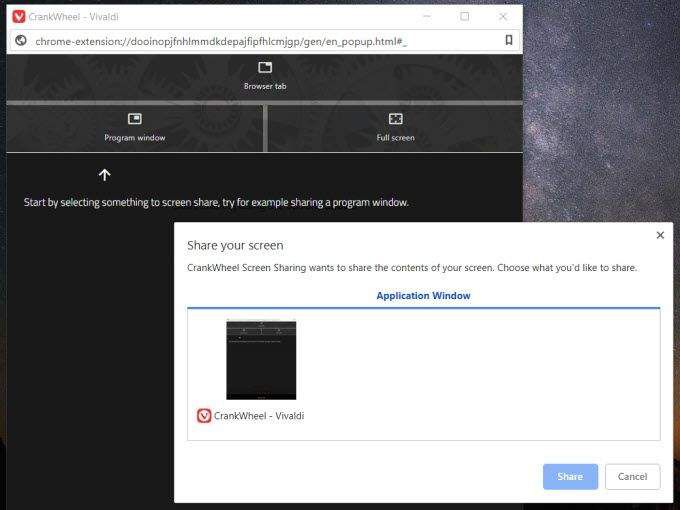
هناك طريقتان لمشاركة الشاشة. يمكنك إما كتابة رقم هاتف المستخدم الآخر وإرسال رسالة نصية قصيرة تحتوي على رابط المشاركة ، أو يمكنك نسخ رابط المشاركة وإرساله بالبريد الإلكتروني أو إرساله عبر البريد الإلكتروني إلى المستخدم البعيد بنفسك.
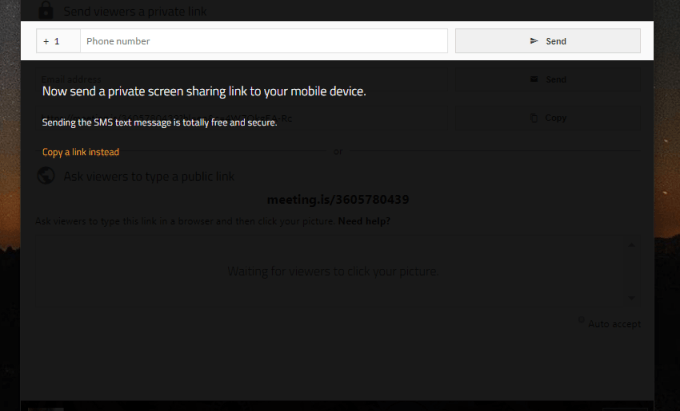
بمجرد قيام المستخدم الآخر بإدخال الرابط في متصفحه ، سيرى على الفور الشاشة التي أنت تشارك.
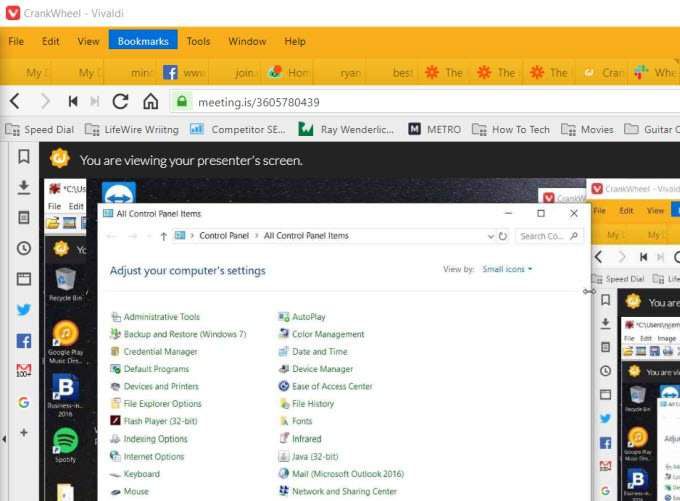
ربما تكون هذه واحدة من أسرع وأسهل الطرق لمشاركة شاشتك وجعل المستخدمين يتصلون عن بُعد بجهاز الكمبيوتر الخاص بك - أو قم بالاتصال عن بُعد بالكمبيوتر الشخصي لأي شخص آخر.
تسمح النسخة المجانية من CrankWheel بـ 25 جلسة مشاركة مجانية للشاشة عن بُعد شهريًا ، والتي ينبغي أن تكون أكثر من كافية لاستكشاف المشكلات العامة مع العائلة والأصدقاء.