يوفر Windows 10 خيارًا لإظهار الملفات والمجلدات المخفية لا تراه افتراضيًا. بمجرد تمكين هذا الخيار ، يبدأ File Explorer في عرض جميع العناصر المخفية.
يمكنك عرض الملفات والمجلدات المخفية في كل من File Explorer وكذلك أدوات سطر الأوامر مثل PowerShell و Command Prompt.

إظهار الملفات والمجلدات المخفية في مستكشف الملفات
اتبع الخطوات أدناه لتكوين File Explorer لإظهار جميع المحتويات المخفية في الدلائل الخاصة بك .
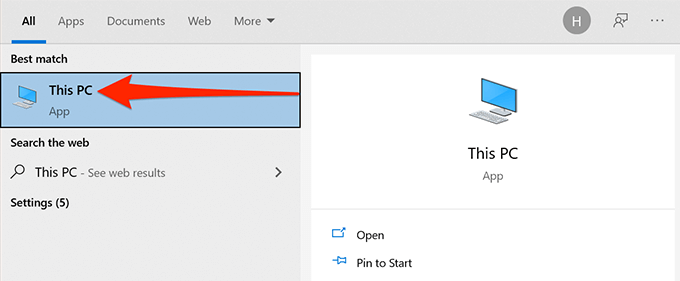
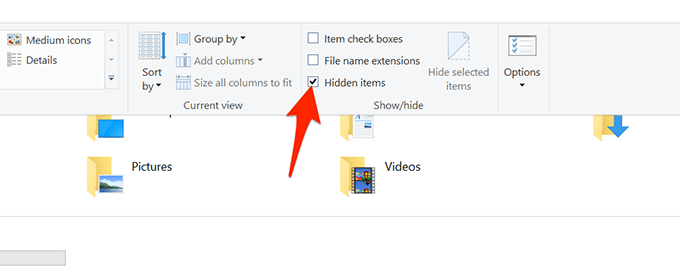
إظهار الملفات والمجلدات المخفية من لوحة التحكم
إذا كنت تفضل لوحة التحكم ، يمكنك استخدام خيار في هذه الأداة لجعل Windows 10 يعرض مخفيًا الملفات والمجلدات.
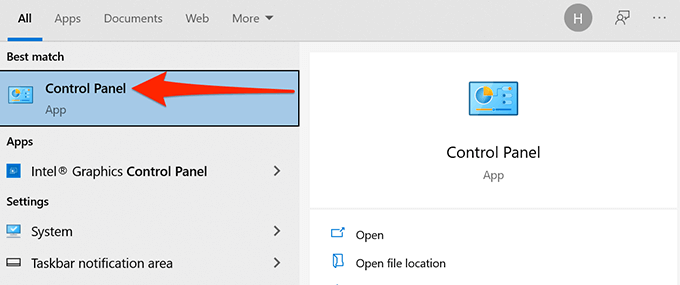
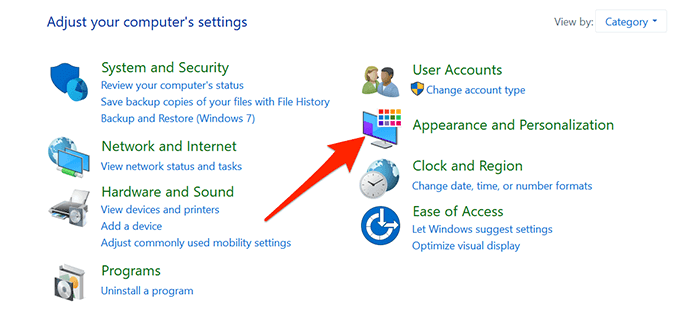
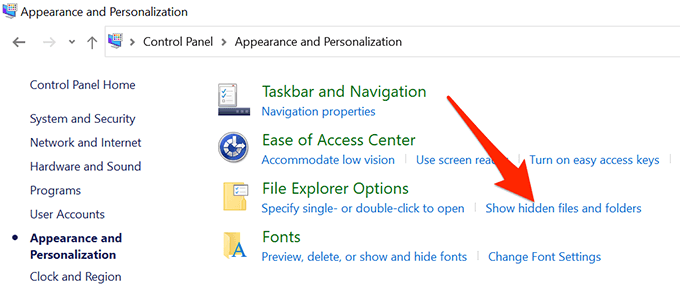
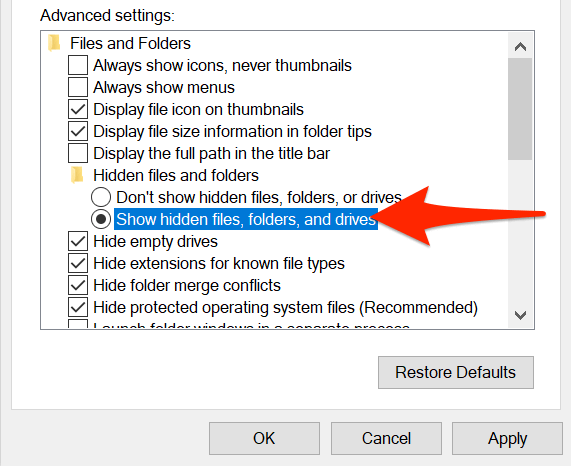
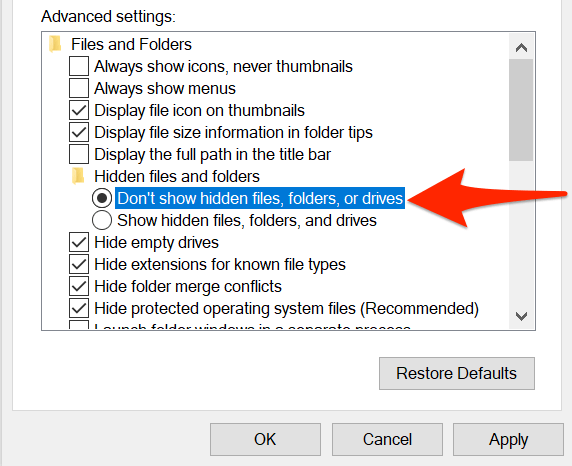
إظهار الملفات والمجلدات المخفية من الإعدادات
يتضمن تطبيق إعدادات Windows 10 أيضًا خيار إظهار المحتويات المخفية على جهاز الكمبيوتر الخاص بك.
لاستخدام هذه الطريقة:
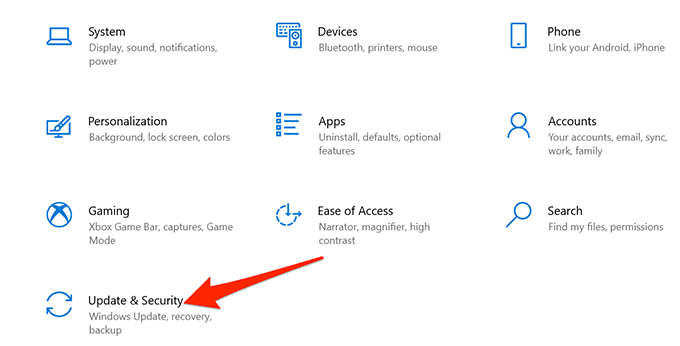
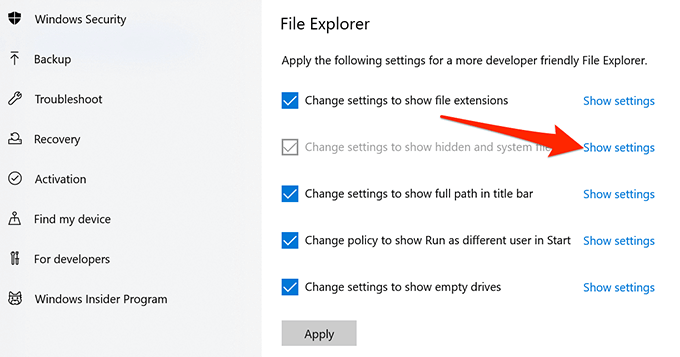
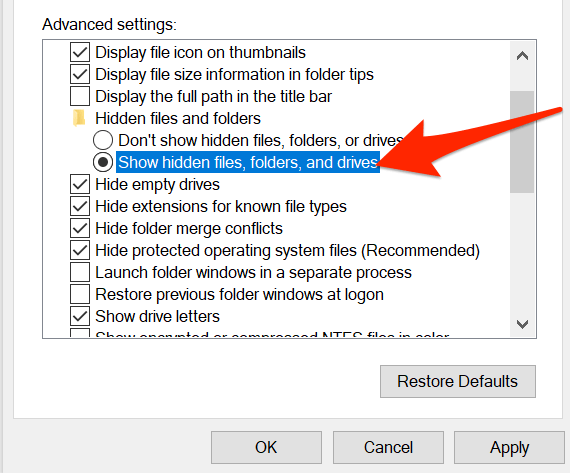
عرض المخفي الملفات والمجلدات في PowerShell
إذا كنت تفضل أساليب سطر الأوامر ، فيمكنك استخدم أمرًا في Windows PowerShell استرداد قائمة بجميع الملفات والمجلدات المخفية.
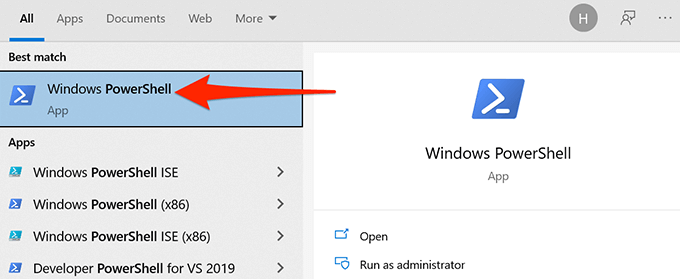
cd C: \ Users \ USER \ Desktop \ MyDocuments
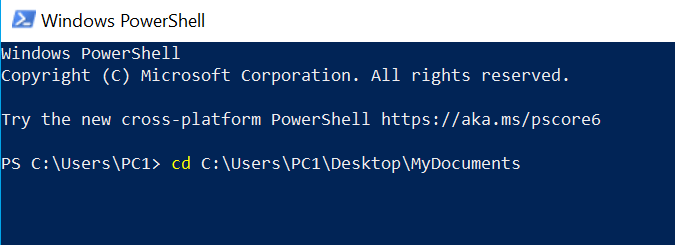
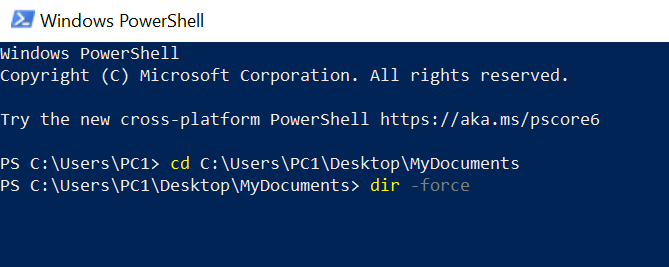
dir -recurse -force
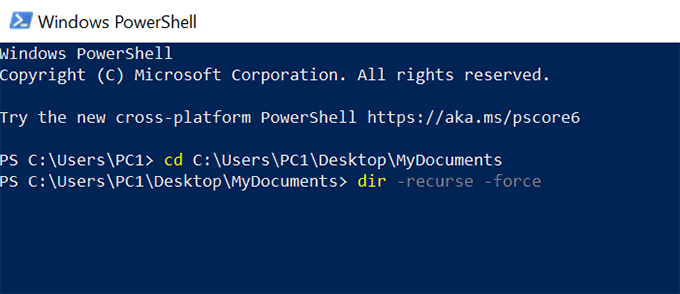
- يجب أن تظهر العناصر المخفية في المجلد المحدد والمجلدات الفرعية في نافذة PowerShell.
ضع في اعتبارك أن هذه الطريقة لا تعرض سوى الملفات المخفية في نافذة PowerShell ؛ لا تجعل العناصر المخفية مرئية في مستكشف الملفات.
عرض الملفات المخفية في موجه أوامر Windows
طريقة أخرى لعرض قائمة بالملفات المخفية و المجلدات إلى استخدم موجه الأوامر. اتبع الخطوات أدناه:
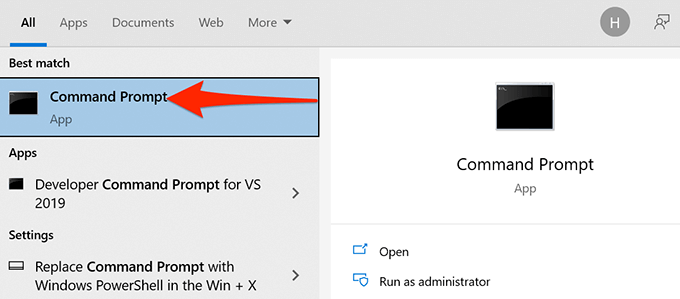
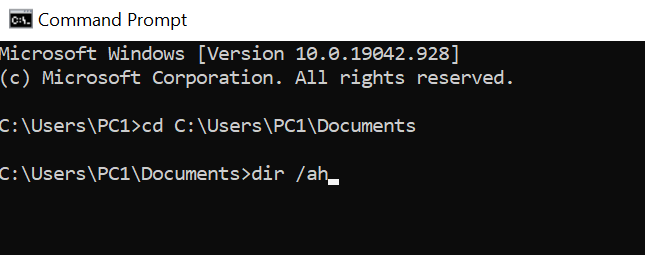
dir / ah / s
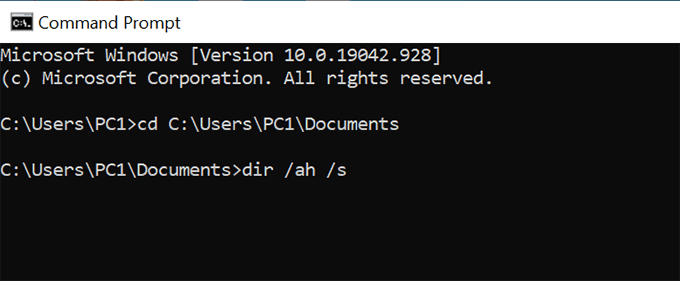
الطريقة أعلاه لا تُجري أي تغييرات على خيارات مستكشف الملفات وتسرد فقط الملفات المخفية.
إظهار ملفات نظام التشغيل المخفية
هناك بعض ملفات نظام التشغيل التي لن تظهر حتى إذا قمت بتمكين خيار الملفات المخفية في File Explorer. اتبع الخطوات أدناه للتبديل بين خيار منفصل لعرض ملفات نظام التشغيل المخفية هذه:
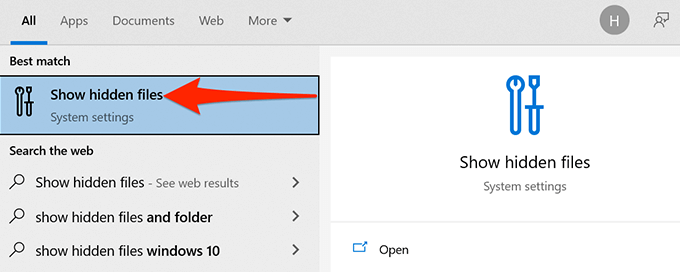
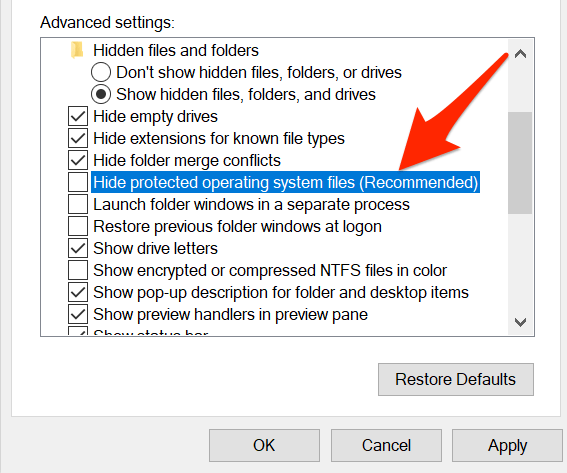
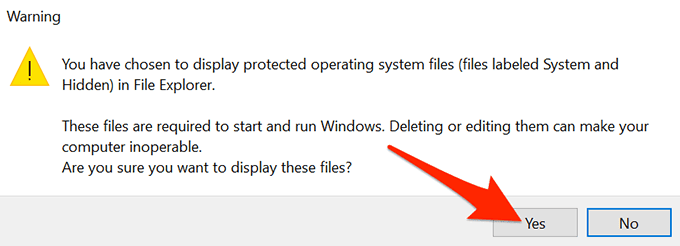
كلمة تحذير
على الإنترنت ، قد تطلب منك العديد من الموارد استخدام الأمر attribمن موجه الأوامر أو PowerShell لعرض العناصر المخفية. ليس من الآمن عمومًا استخدام تغيير السمة لملف النظام لأن هذا قد يكون له عواقب غير متوقعة.
أخبرنا ، في التعليقات أدناه ، بالطريقة التي نجحت معك.