يوفر نظام التشغيل Windows 10 العديد من خيارات إعداد وضع السكون القابلة للتخصيص، بحيث ينام جهاز الكمبيوتر الخاص بك بالطريقة التي تريدها تمامًا. على سبيل المثال، يمكنك ضبط جهاز الكمبيوتر الخاص بك على وضع السكون بعد انقضاء فترة زمنية محددة مسبقًا. ويمكنك أيضًا جعل جهاز الكمبيوتر الخاص بك يدخل في وضع السكون عند إغلاق غطاء الكمبيوتر المحمول.
في هذا الدليل، سنلقي نظرة على بعض إعدادات وضع السكون في Windows 10 التي يمكنك قرص على جهاز الكمبيوتر الخاص بك.
اختر مدة الخمول التي يدخل الكمبيوتر بعدها في وضع السكون
عند تكوين إعدادات السكون لجهاز الكمبيوتر الخاص بك، فإن الخيار الأول الذي يجب تحديده هو المدة التي يجب أن يظل فيها الكمبيوتر في وضع الخمول للدخول في وضع السكون. يمكنك اختيار خيارات مختلفة عندما يكون جهازك متصلاً بمصدر طاقة وعندما يعمل جهازك بالبطارية.
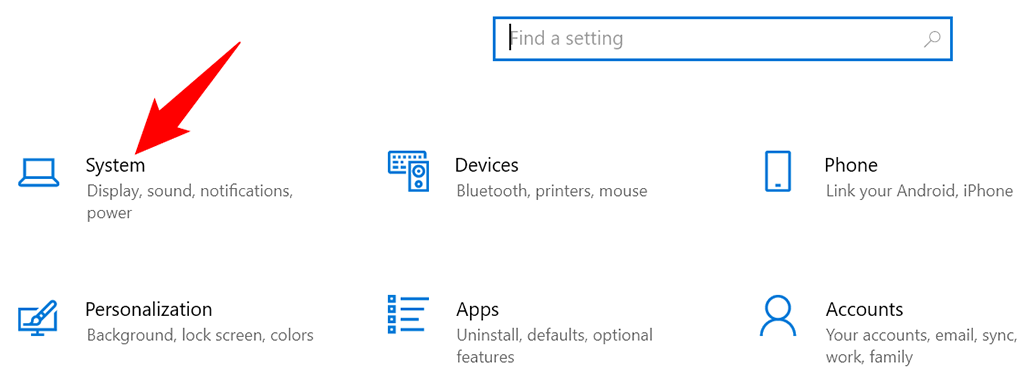
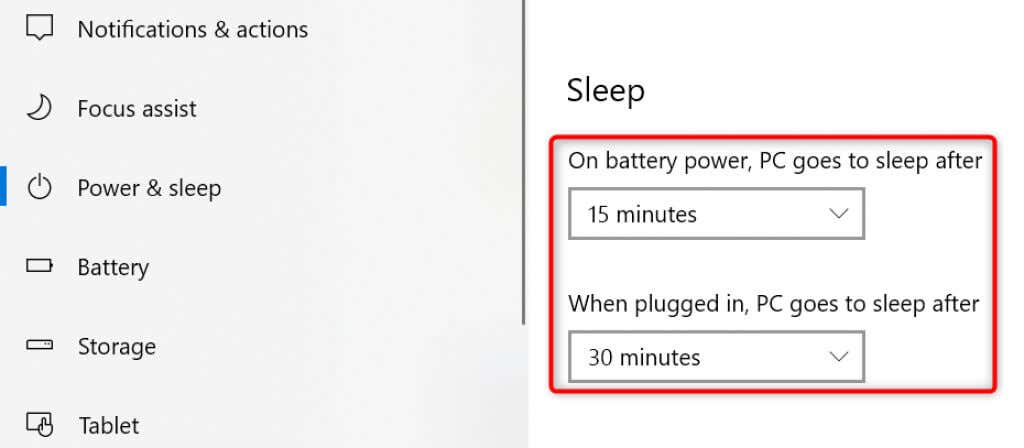
إذا كنت لا تريد أن يدخل جهاز الكمبيوتر الخاص بك في وضع السكون مطلقًا، فاختر أبدًا من القائمتين المنسدلتين. بهذه الطريقة، لن يدخل جهاز الكمبيوتر الخاص بك أبدًا في وضع السكون ويظل نشطًا دائمًا.
ضع الكمبيوتر المحمول في وضع السكون عند إغلاق الغطاء
يوفر Windows 10 إعدادًا للنوم حيث يمكنك وضع الكمبيوتر المحمول في وضع السكون عندما أغلق غطاء الكمبيوتر المحمول. هذه نصيحة مفيدة وموفرة للوقت إذا قمت يدويًا بوضع الكمبيوتر المحمول في وضع السكون أثناء إغلاق الغطاء.
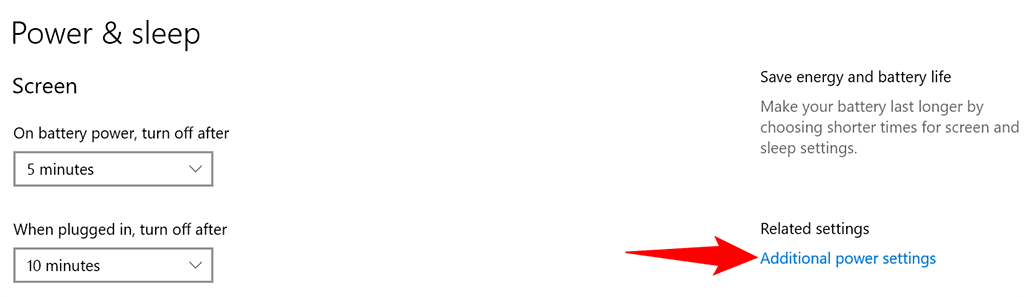
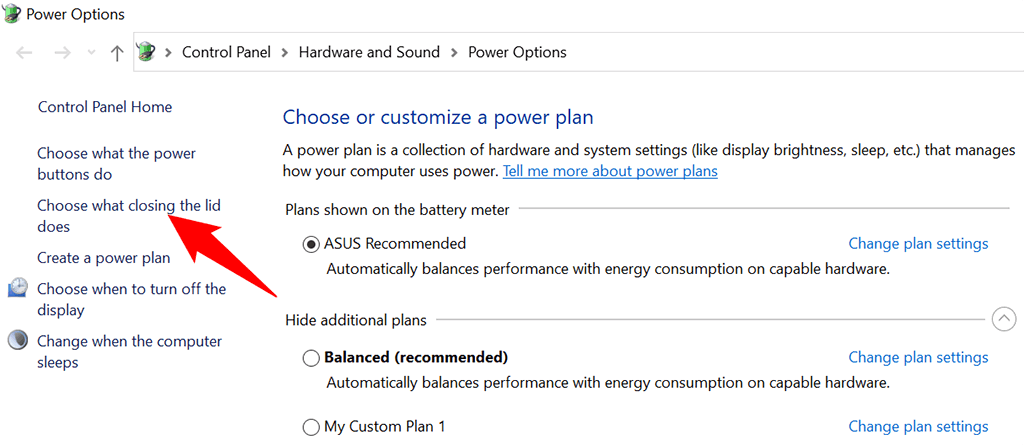
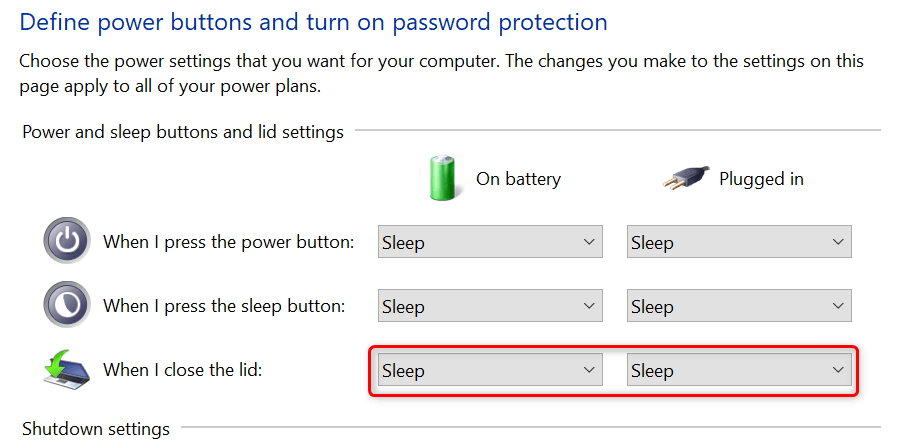
امنع الماوس من تنبيه جهاز الكمبيوتر الخاص بك من وضع السكون
افتراضيًا، يسمح Windows 10 بحركة الماوس أو لوحة التتبع لإخراج الكمبيوتر من وضع السكون. إذا كنت لا تريد أن يحدث هذا، قم بإيقاف تشغيل أحد الخيارات للماوس الخاص بك في أداة إدارة الأجهزة بجهاز الكمبيوتر لديك.
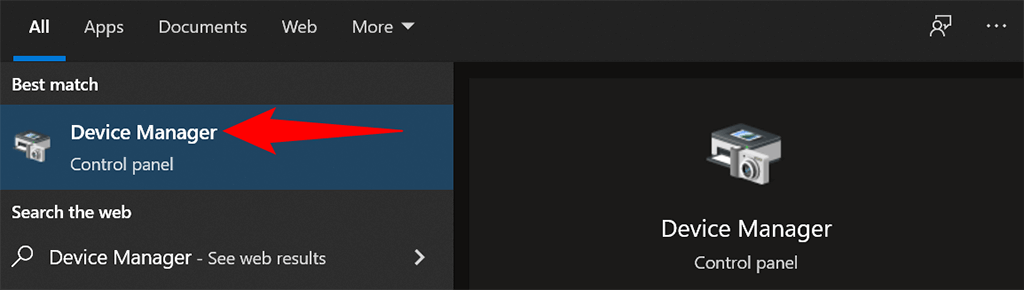
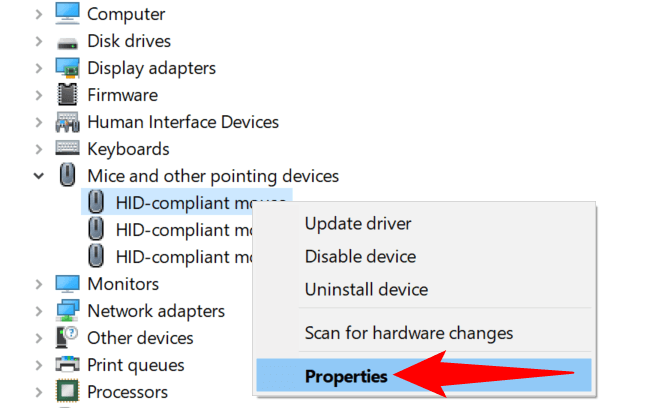
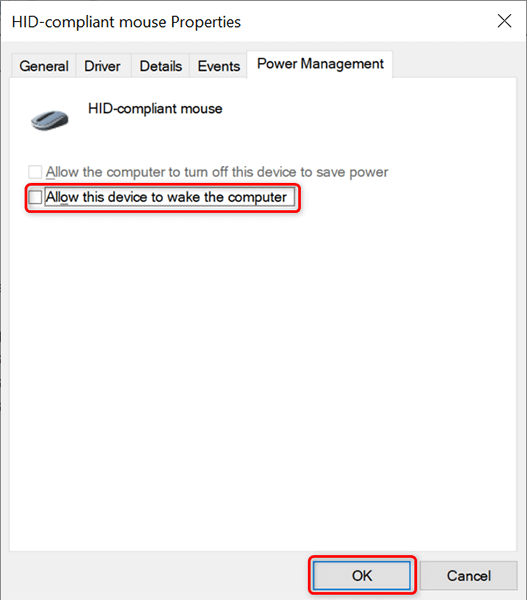
من الآن فصاعدًا، عندما يكون جهاز الكمبيوتر الخاص بك في وضع السكون وتقوم بتحريك المؤشر، سيظل جهاز الكمبيوتر الخاص بك في وضع السكون ولن يخرج من وضع السكون.
تعطيل إعداد السكون المختلط لمنع المشكلات
إن وضع السكون المختلط في نظام التشغيل Windows 10 هو مزيج من أوضاع النوم والإسبات. يؤدي هذا المزيج أحيانًا إلى ظهور مشكلات مختلفة على نظامك. ولمنع حدوث ذلك، من المفيد إيقاف تشغيل هذا الخيار على جهاز الكمبيوتر الخاص بك.
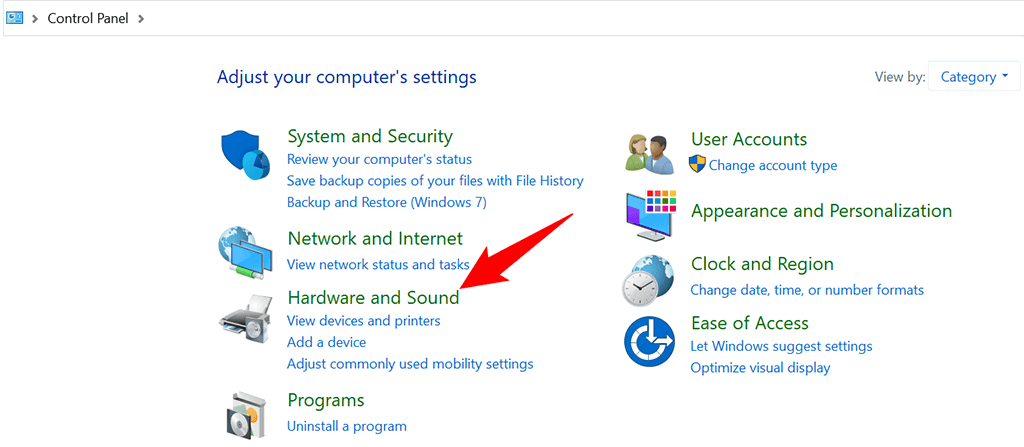
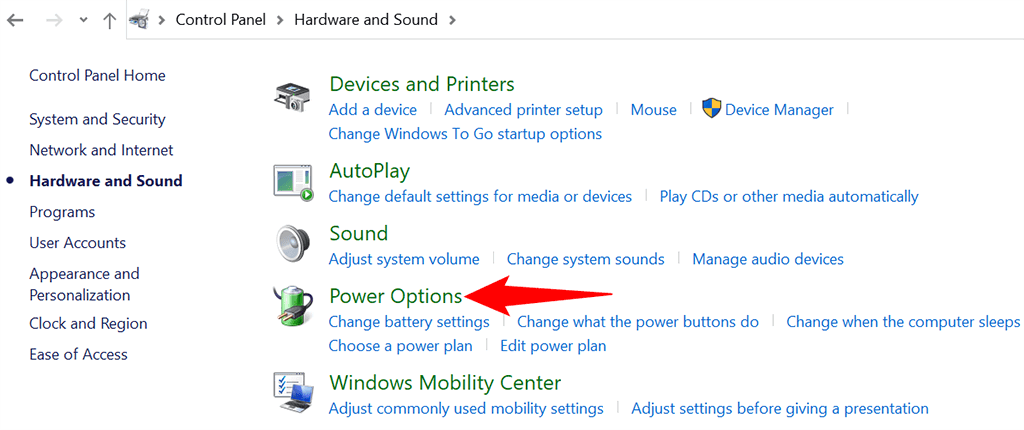
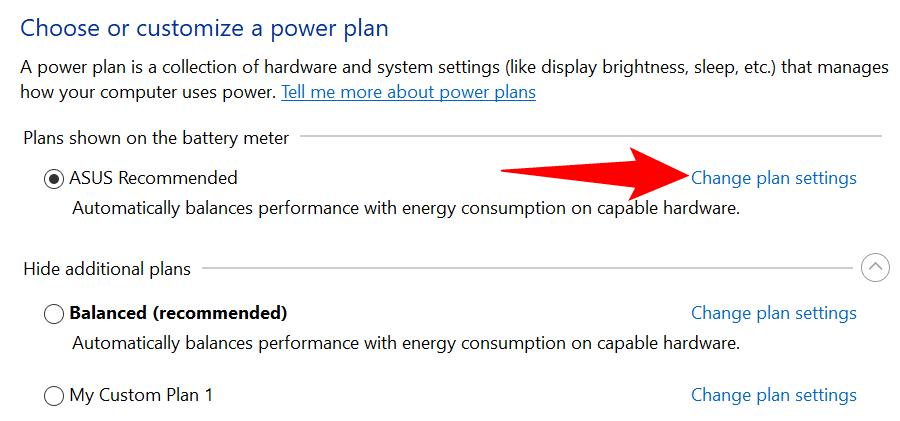
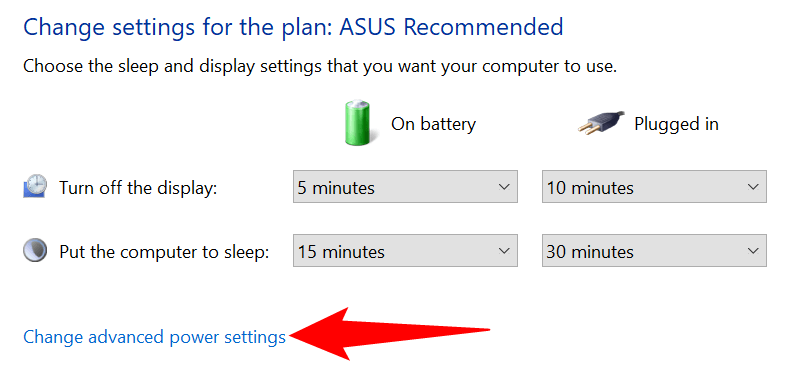
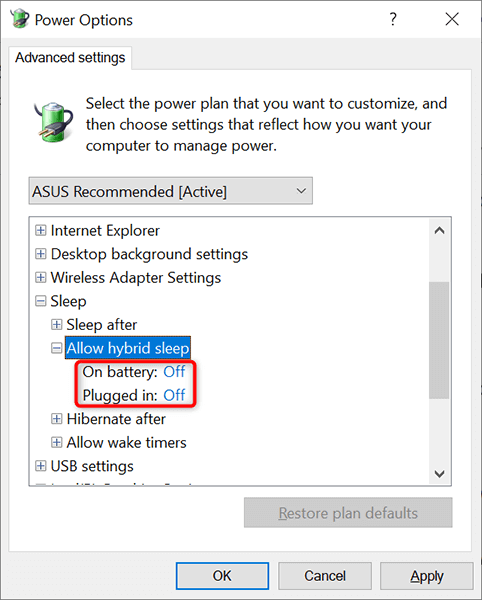
قم بتغيير خطة الطاقة الخاصة بك لتطبيق إعدادات مختلفة للنوم في Windows 10
تحتوي كل خطة طاقة على جهاز الكمبيوتر الذي يعمل بنظام التشغيل Windows 10 على إعدادات سكون مختلفة. إذا كنت تريد تطبيق مجموعة معينة من إعدادات الطاقة والسكون بسرعة على جهاز الكمبيوتر الخاص بك، فقم بتغيير خطة الطاقة الخاصة بك إلى الخطة التي تحتوي على إعدادات السكون التي تريدها.
للقيام بذلك:
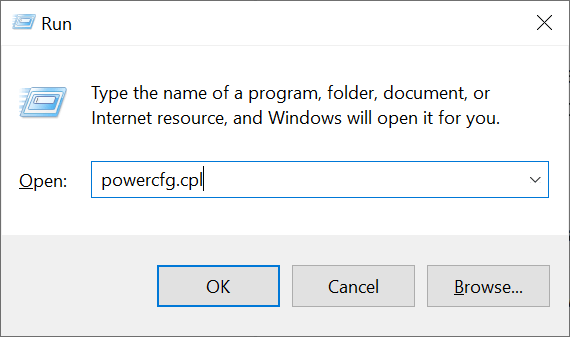
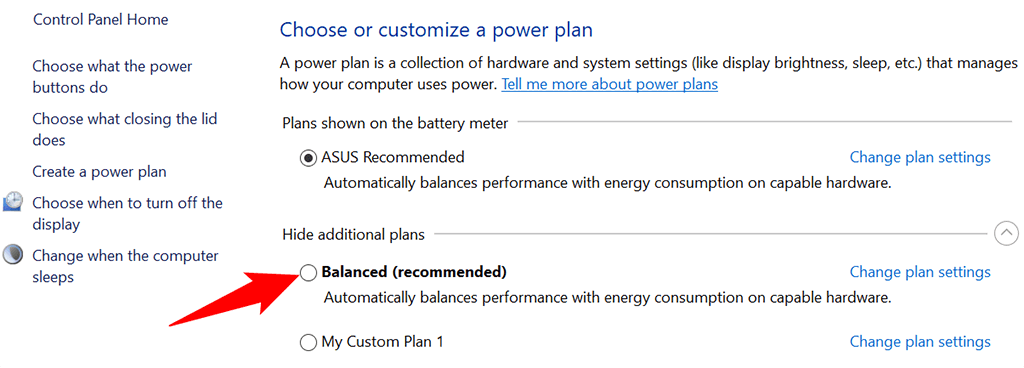
يستخدم جهاز الكمبيوتر الخاص بك الآن إعدادات الطاقة والسكون من خطة الطاقة التي حددتها. إذا كانت الخطة لا تلبي احتياجاتك، يمكنك التبديل بسرعة وسهولة إلى خطة أخرى وقتما تشاء.
إنشاء خطة طاقة باستخدام إعدادات السكون المخصصة
إذا كانت إعدادات وضع السكون لنظام التشغيل Windows 10 التي تحتاجها غير متوفرة في خطة الطاقة الافتراضية، فيمكنك إنشاء خطة الطاقة المخصصة الخاصة بك. يمكنك نسخ الإعدادات من خطة حالية، وتعديلها وفقًا لمتطلباتك، وإنشاء خطة مخصصة لك.
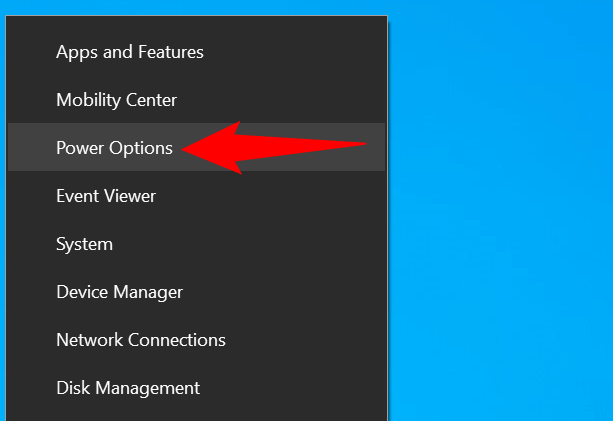
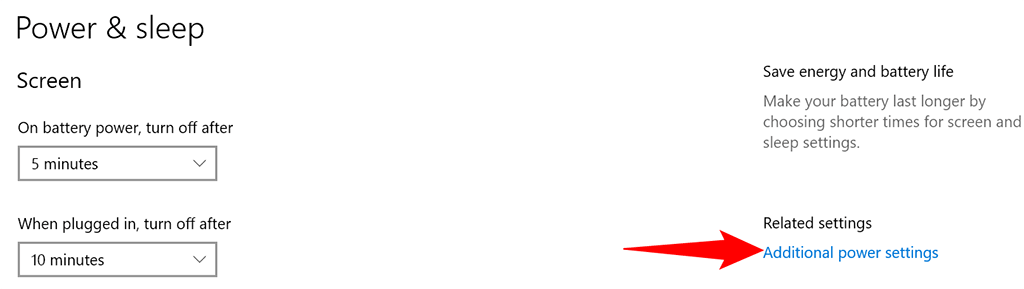
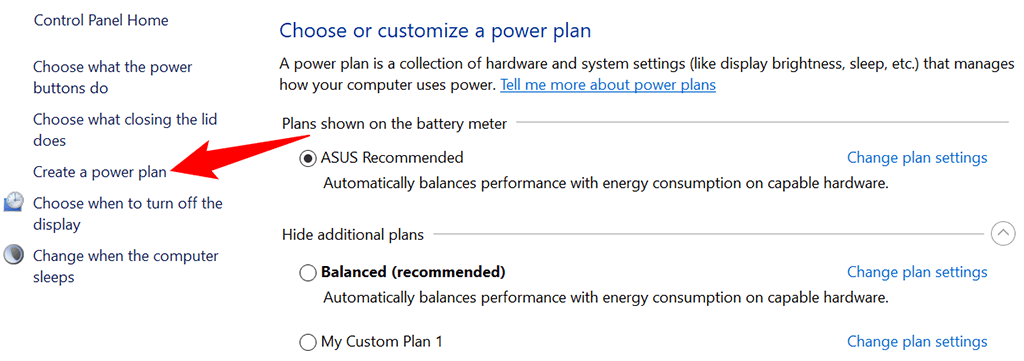
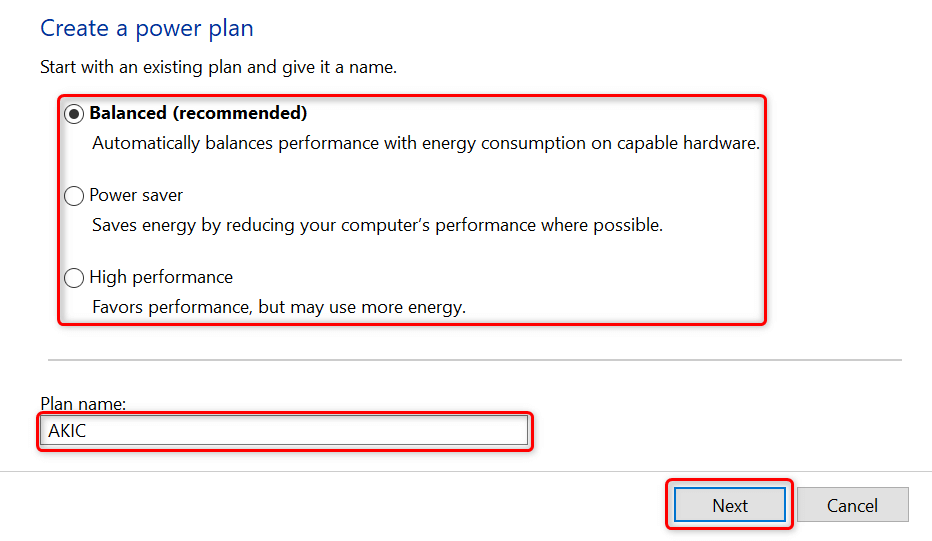
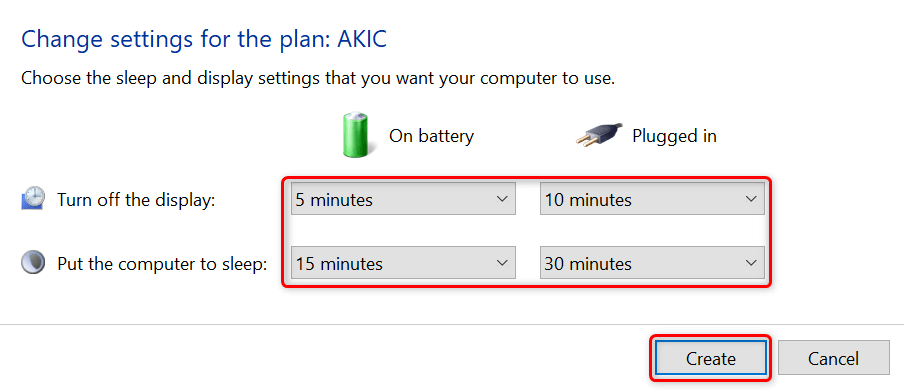
قم بتخصيص أنماط النوم على جهاز الكمبيوتر الذي يعمل بنظام التشغيل Windows 10 حسب رغبتك
يأتي نظام التشغيل Windows 10 مزودًا بإعدادات السكون المناسبة، ولكنها لا تتوافق دائمًا مع متطلبات المستخدم. ولحسن الحظ، يمكنك تخصيص إعدادات النوم هذه وفقًا لمواصفاتك الخاصة وجعل ميزة النوم تعمل بالطريقة التي تريدها تمامًا.
وإذا كان لديك لا يزال جهاز الكمبيوتر الذي يعمل بنظام Windows 10 لا ينام ، فهناك طرق لإصلاح هذه المشكلة.
.