يعد مستكشف Windows أحد العناصر الأساسية لنظامك ، وإذا استمر تعطل Windows Explorer ، فستواجه صعوبات في الوصول إلى الملفات والمجلدات الموجودة على جهاز الكمبيوتر الخاص بك. على الرغم من أن الأعطال التي تحدث من حين لآخر قد لا تشكل مشكلة بالنسبة لك ، ولكن إذا استمر Windows Explorer في الانهيار بشكل متكرر ، فهذه مشكلة تتطلب إلقاء نظرة جادة عليها.
ما لم تعرف سبب المشكلة ، قم بتطبيق بعض الإصلاحات القياسية ومعرفة ما إذا كانت تساعد إصلاح مستكشف من الانهيار بعد الآن. هناك بالفعل عدة طرق لمحاولة إصلاحها على جهاز الكمبيوتر الذي يعمل بنظام Windows.
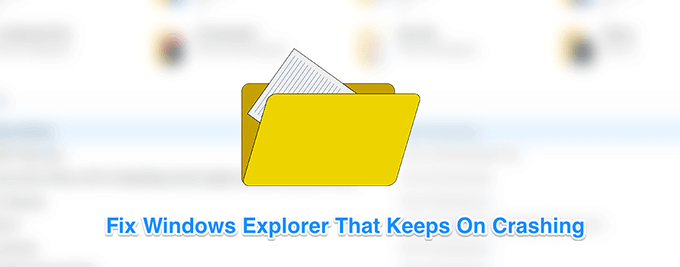
تحديث النظام الخاص بك
إذا كان جهاز الكمبيوتر الخاص بك يعمل إصدار قديم من نظام التشغيل ، ولهذا ربما يستمر مستكشف Windows في التعطل على جهازك. غالبًا ما تحتوي النسخة القديمة على أخطاء ومشكلات تم إصلاحها في الإصدارات الأحدث.
تحديث جهاز الكمبيوتر الخاص بك إلى أحدث نسخة ويندوز يجب أن تحل المشكلة نيابة عنك.
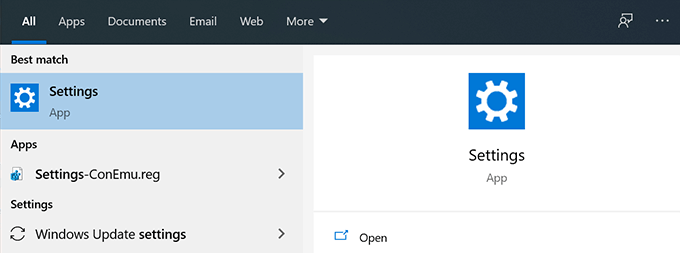
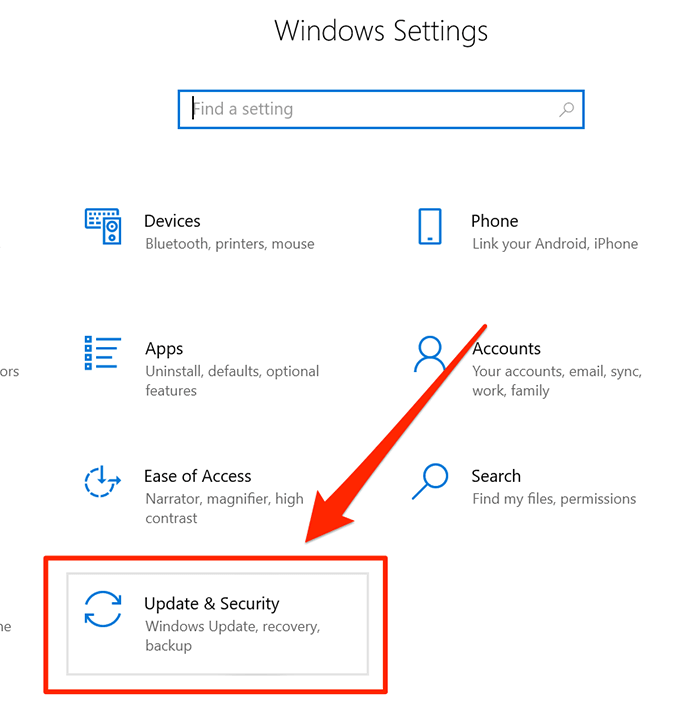
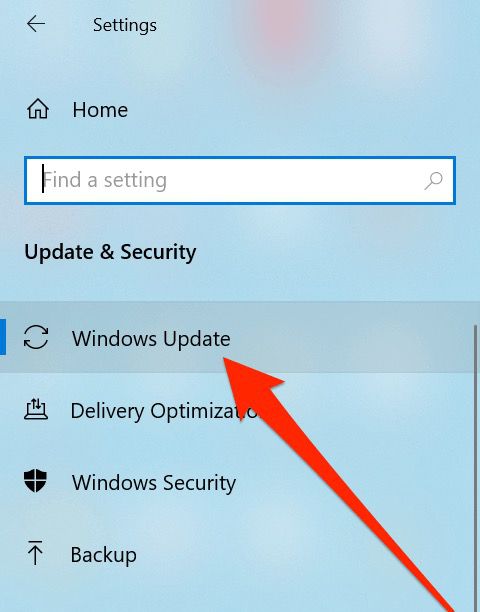
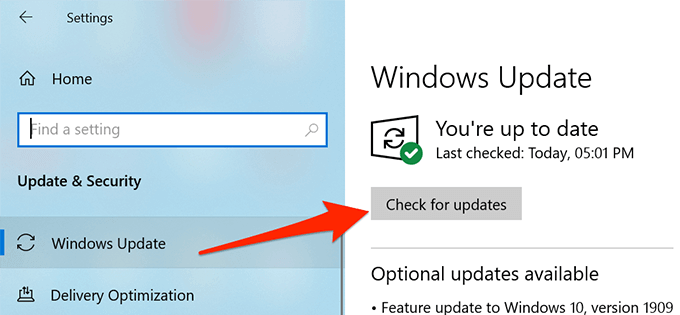
مسح سجل مستكشف Windows على جهاز الكمبيوتر الخاص بك
تمامًا مثل متصفحات الويب لديك والتطبيقات الأخرى ، يحتفظ Windows Explorer أيضًا بسجل للأنشطة التي حدثت فيه. إذا مضى وقت طويل منذ أن كنت تستخدم Explorer ولم تقم بمسح السجل حقًا ، فقد تكون الملفات قد تراكمت بعدد كبير وقد تتسبب في تعطل الأداة.
المقاصة يجب أن يعمل سجل Windows Explorer على إصلاحه لك.
In_content_1 الكل: [300 × 250] / dfp: [640x360]->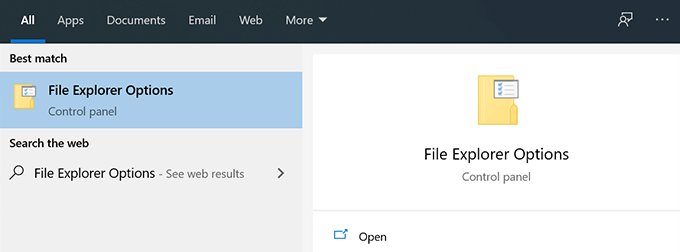
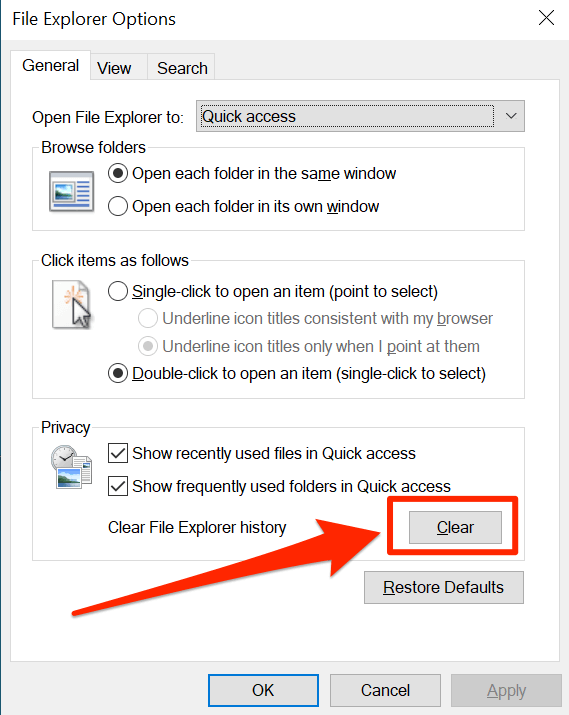
تشغيل مجلد Windows في عملية منفصلة
ما لم تقم بتمكين خيار إجراء عملية مختلفة لكل من نوافذ المجلدات الخاصة بك ، سيستخدم Explorer عملية واحدة لجميع نوافذ المجلدات التي تفتحها. في بعض الأحيان ، يمكن أن يسبب تعارضات ومشكلات قد تؤدي إلى تعطل Explorer بشكل غير متوقع.
لإصلاحه ، يمكنك تشغيل الخيار الذي يعين عملية فريدة لـ كل مجلد تفتحه في مستكشف.
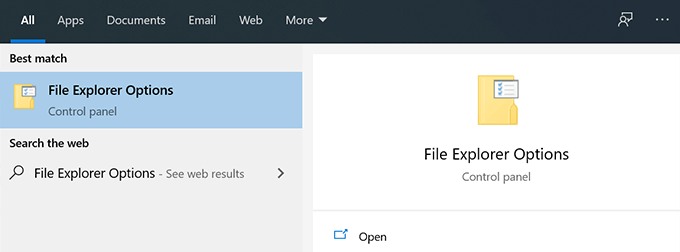
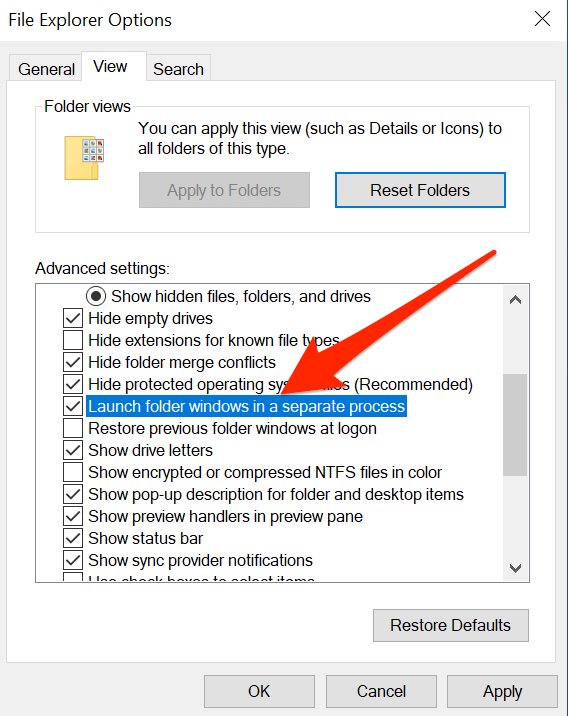
تعطيل أي برامج مكافحة فيروسات قد يتم تشغيلها على جهازك الكمبيوتر الشخصي
يمكن أن يظل مستكشف Windows في حالة تعطله أيضًا نتيجة لتدخل طرف ثالث في أعمال الأداة. على الرغم من أن معظم التطبيقات لن تفعل ذلك ، فهناك أنواع معينة من البرامج مثل برامج مكافحة الفيروسات المعروف أنه يتسبب في حدوث تعارضات مع أدوات Windows المدمجة.
وإذا كان الأمر كذلك ، فإن إصلاح المشكلة سهل للغاية. كل ما تحتاج إليه هو إغلاق أي برامج مكافحة فيروسات قيد التشغيل على جهاز الكمبيوتر الخاص بك ومن الأفضل أن تذهب. لن تتمكن هذه البرامج بعد ذلك من لمس أي جزء من مستكشف ويجب أن يحل المشكلة لك.
إزالة العناصر من قائمة الوصول السريع
قائمة الوصول السريع هي ميزة في Windows Explorer تتيح لك الوصول بسرعة إلى بعض الملفات التي تستخدمها مؤخرًا والمستخدمة بشكل متكرر على جهاز الكمبيوتر الخاص بك. نظرًا لأنه جزء من الأداة المساعدة ، يمكن أن تؤدي أي مشكلات في "الوصول السريع" إلى حدوث مشكلات كبيرة مثل متابعة مستكشف Windows على جهاز الكمبيوتر الخاص بك.
تعطيل الخيار لتضمين أنواع الملفات المذكورة أعلاه في الوصول السريع يجب أن تحل المشكلة لك.
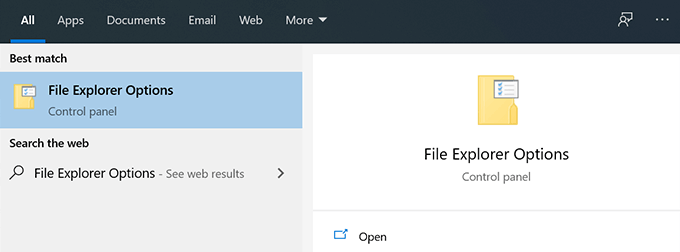
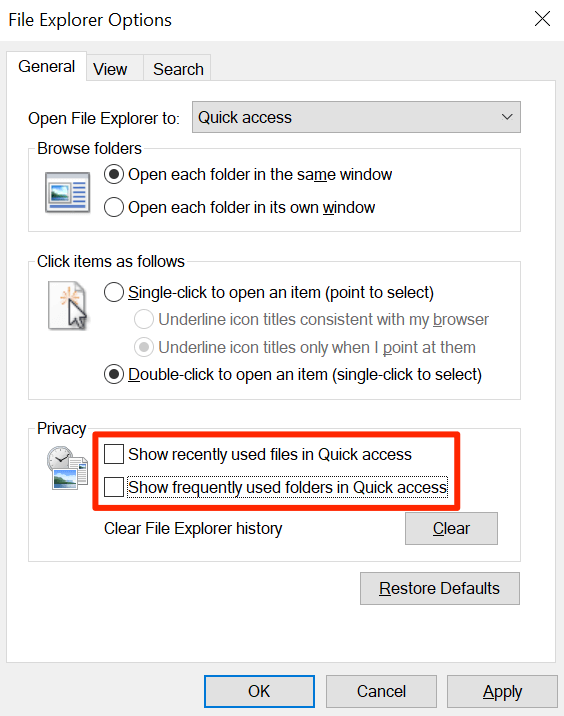
إصلاح الفاسدة الملفات ومحركات الأقراص
الملفات ومحركات الأقراص الفاسدة هي أيضًا في بعض الأحيان سبب إغلاق بعض الأدوات المساعدة بشكل غير متوقع على جهازك. قد لا يكون البحث عن الملفات الفاسدة وإصلاحها حلاً مثاليًا ، وإذا لم تدخل في أي شيء غريب الأطوار ، فقد تفضل طريقة أكثر بساطة.
يحتوي Windows بالفعل على أساليب مضمنة تتيح لك العثور على المشكلات المتعلقة بالملفات ومحركات الأقراص التالفة وحلها. هناك أوامر يمكنك استخدامها في الأداة المساعدة Command Prompt على جهاز الكمبيوتر لديك للتخلص من هذه المشكلات.
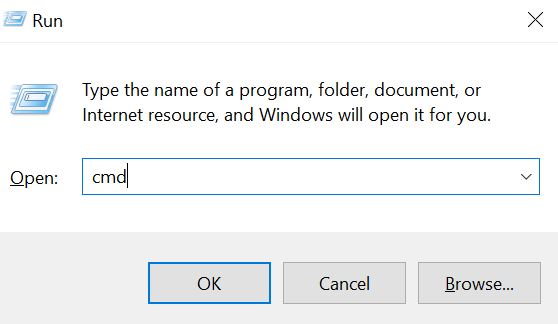
sfc / scannow
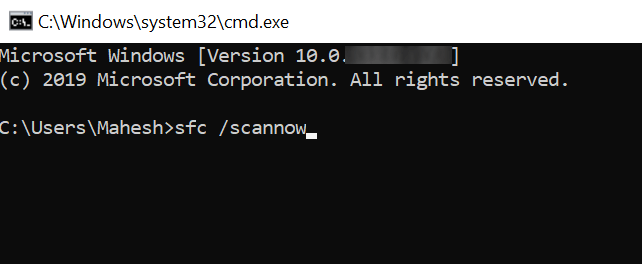
chkdsk
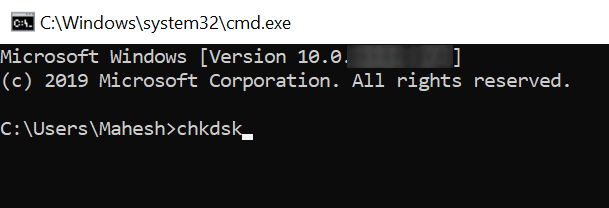
تعطيل إضافات الجهات الخارجية
عندما تقوم بتثبيت تطبيق تابع لجهة خارجية على جهاز الكمبيوتر الخاص بك ، فإن الأمر ينتهي أحيانًا بإضافة تكاملهم إلى مستكشف Windows. وعندما يتم كسر أي من هذه الدمج لأي سبب من الأسباب ، فإنها تتسبب في تعطل Explorer لأنه لا يمكنه التعامل مع تكامل تطبيق معطل.
يوجد تطبيق مجاني يتيح لك العثور على هذه الإضافات وتعطيلها الكمبيوتر الشخصي.
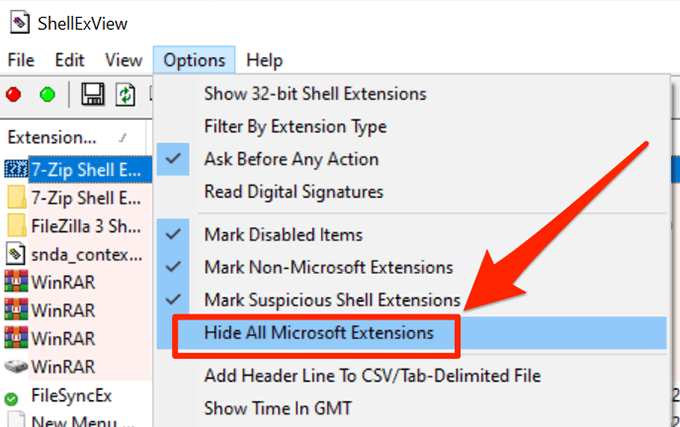
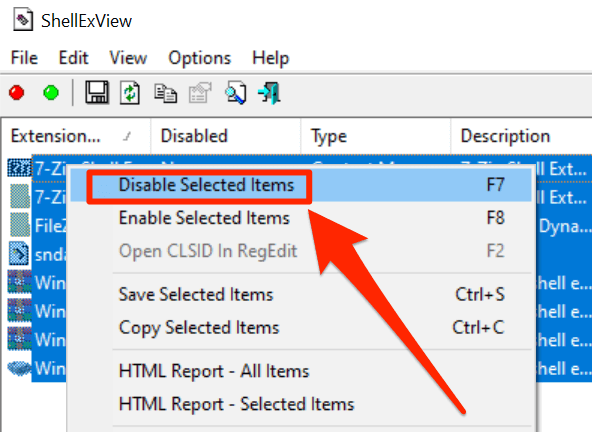
هل سبق لك أن واجهت أي مشاكل مع مستكشف Windows؟ هل أساليبنا أعلاه تساعدك على حل المشكلات؟ نود أن نسمع ردكم في التعليقات أدناه.