هناك القليل من الأشياء التي لا تقلق كثيرًا مثل جهاز الكمبيوتر الذي بدأ يعمل ببطء.
جيدة مثل نظام التشغيل Windows 10 ، لا تزال أجهزة الكمبيوتر التي تعمل بنظام Windows تواجه مشكلة تشغيل وقت أكثر بطئًا.
في هذه المقالة ، ستتعلم سبعة من أكثر الطرق فعالية لمسح الذاكرة القديمة وزيادة ذاكرة الوصول العشوائي المتاحة في جهاز يعمل بنظام التشغيل Windows يعاني من مشاكل الأداء.

لماذا تبطئ أجهزة الكمبيوتر
إذا كنت تملك جهاز الكمبيوتر الخاص بك لفترة ، فهناك أي عدد من المشكلات التي يمكن أن تؤدي إلى ابطئ. العديد من هؤلاء خارج عن إرادتك ، لكن بعضها ليس كذلك.
تشمل هذه المشكلات:
على الرغم من أنك لا تستطيع التحكم في آثار الشيخوخة الطبيعية ، إلا أنه لا يزال بإمكانك فعل الكثير إلى تسريع جهاز الكمبيوتر الخاص بك. يتضمن ذلك أشياء مثل تجزئة القرص الصلب الخاص بك ، وإجراء عمليات فحص الفيروسات ، وتعطيل التحكم في حساب المستخدم (UAC).
In_content_1 الكل: [300x250] / dfp: [ 640x360]->ومع ذلك ، فإن أهم تأثير يمكن أن يكون لديك على أداء النظام هو التأكد من تحسين استخدام الذاكرة لديك.
1. خنازير RAM: الفاكهة المعلقة المنخفضة
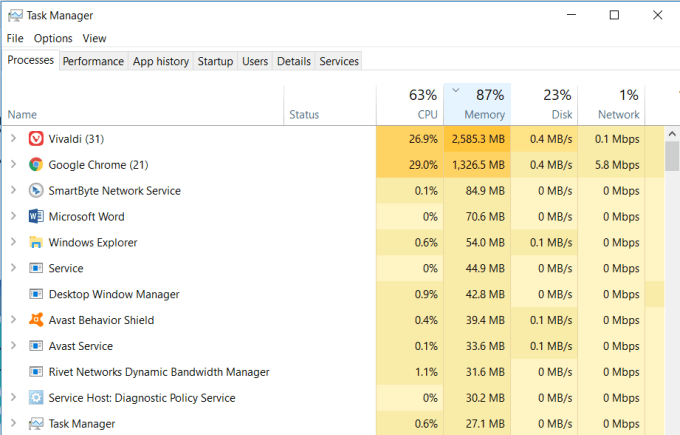
إن أسرع وأسهل طريقة لمسح الذاكرة التي يتم استخدامها هي التأكد من عدم وجود عمليات نظام تستهلك كل مصادر النظام.
هذه مشكلة سهلة التطوير مع مرور الوقت ، خاصة إذا كنت في العادة تثبيت الكثير من البرامج. هناك أيضًا حل سهل للغاية.
تحقق من عمليات النظام المدرجة في "إدارة المهام" وابحث عن التطبيقات التي لا تعرف المشكلات التي تستهلك ذاكرة عشوائية زائدة.
إذا حددت أي مشكلة في التطبيقات ، فانتقل إلى لوحة التحكم، وانقر على البرامج والميزات، وإلغاء تثبيت هذه التطبيقات ذات المشاكل.
2. تنظيف برامج بدء التشغيل
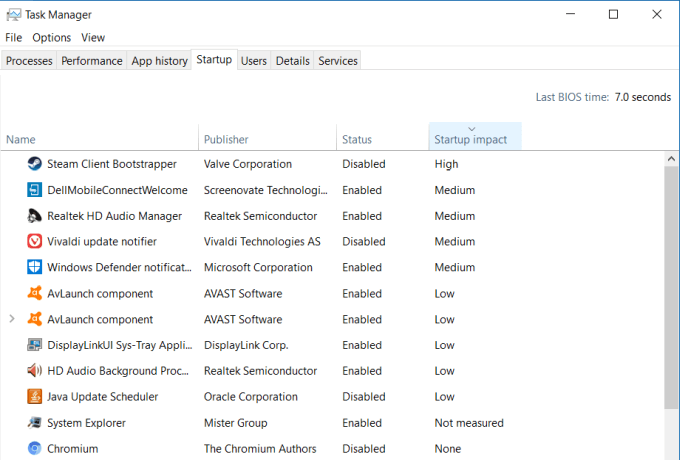
للأسف حل مشكلات الذاكرة وتحرير yourRAM ليس بهذه السهولة. بمرور الوقت ، يمكن دمج البرنامج الذي قمت بتثبيته ونسيانه في نظامك ولكن قد لا يستهلك ذاكرة الوصول العشوائي RAMconstantly.
في هذه الحالات ، لن تظهر هذه البرامج في الجزء العلوي منالقائمة في إدارة المهام. ومع ذلك ، فهي جزء من قائمة البرامج التي يتم تشغيلها في كل مرة يتم فيها تشغيل جهاز الكمبيوتر والمساهمة في مضغ ذاكرة الوصول العشوائي المتاحة لديك.
عندما يتم إطلاق كل برنامج من هذه البرامج ، فإنها تلتهم القليل من الذاكرة بشكل فردي. تعمل جميعها في الخلفية وتستهلك ذاكرة الوصول العشوائي الخاصة بك. يؤدي تعطيلها من التشغيل عند بدء التشغيل إلى منع حدوث ذلك.
3. محو ملف الصفحة في إيقاف التشغيل
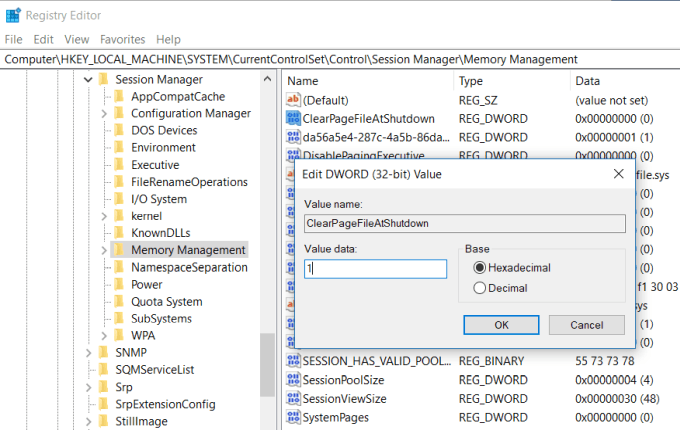
كلما قمت بإيقاف تشغيل الكمبيوتر ، يتم مسح ذاكرة الوصول العشوائي للنظام. ومع ذلك ، فإن ملف الصفحة المخزن على القرص الصلب ليس كذلك.
ملف الصفحة هو مساحة على القرص الصلب الفعلي الذي يستخدمه نظام التشغيل كذاكرة RAM إضافية عند امتلاء ذاكرة الوصول العشوائي الفعلية. إن ضمان مسح ملف الصفحة تمامًا مثل ذاكرة الوصول العشوائي هو الحفاظ على الأمور نظيفة وفعالة في المرة التالية التي تقوم فيها بتشغيل جهاز الكمبيوتر الخاص بك.
يمكنك تمكين هذا عن طريق تعيين مفتاح ClearPageFileAtShutdownregistry على 1. تعيين نظام التشغيل Windows 10 على 0 بواسطة الإفتراضي. تمكين هذا أمر سهل.
في المرة التالية التي تقوم فيها بإعادة تشغيل جهاز الكمبيوتر الخاص بك ، فإن ملف الصفحة سوف واضح.
4. ابحث عن مشكلات برنامج تشغيل الجهاز
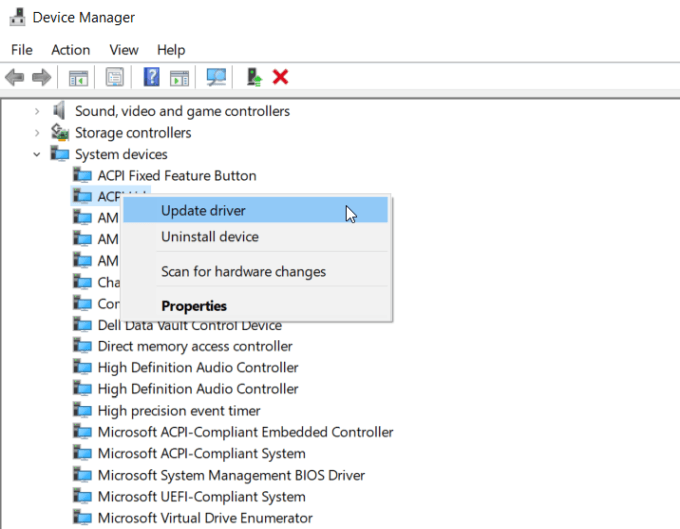
بمرور الوقت ، يتم تحديث برامج تشغيل الأجهزة ، وقد تؤدي تحديثات Windows المتعددة إلى تلف ملفات برنامج التشغيل أو تعارضات برنامج التشغيل. قد تؤدي هذه المشكلات في بعض الأحيان إلى حدوث تسرب للذاكرة وكلما طال تشغيل جهاز الكمبيوتر الخاص بك ، يمكن أن يؤدي ذلك إلى زيادة استهلاك ذاكرة الوصول العشوائي.
من المهم التأكد من خلو نظامك من مشكلات devicedriver. يمكنك التحقق من ذلك بسرعة باستخدام "إدارة الأجهزة".
جرب للسماح للنظام بالبحث عن أحدث برامج التشغيل عبر الإنترنت إذا قمت بذلك. وإلا فستحتاج إلى زيارة موقع الشركة المصنعة وتنزيل برنامج التشغيل الأحدث.
الإبقاء على أي مشاكل في الجهاز واضحة وتحديث جميع برامج التشغيل الخاصة بك لضمان تشغيل نظامك بسلاسة ولا تسبب برامج التشغيل ذاكرةالقضايا.
5. تقليل تأثيرات Windows المرئية
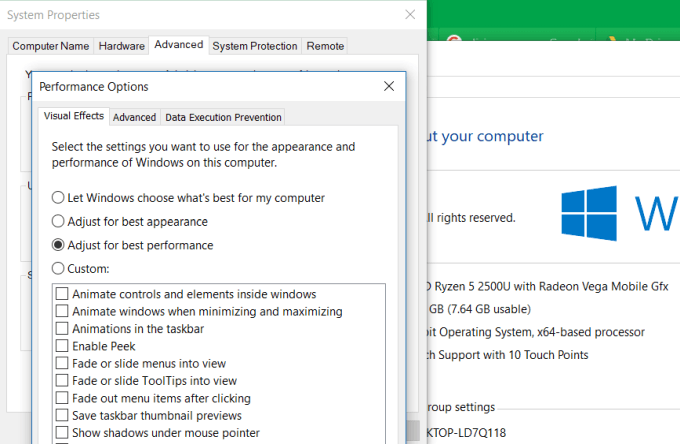
Windows 10 يأتي مع الكثير من المؤثرات البصرية المزدحمة للنوافذ والقوائم ونصائح الأدوات والمزيد. إذا كان لديك الكثير من ذاكرة الوصول العشوائي ، فإن هذه التأثيرات ليست مشكلة.
ولكن إذا كنت تعمل بأقل عدد ممكن من ذاكرة الوصول العشوائي المتاحة ، فإن تعطيل هذه التأثيرات يمكن أن يزيد بشكل كبير الذاكرة المتاحة.
لتعطيل تأثيرات Windows المرئية:
ستلاحظ أن جميع الميزات المتحركة معطلة مع هذا الإعداد. إذا كنت تريد ، فيمكنك بدلاً من ذلك تحديد مخصص، ثم تمكين أي من التأثيرات المرئية التي لا يمكنك بدونها.
6. ذاكرة التخزين المؤقت في الذاكرة
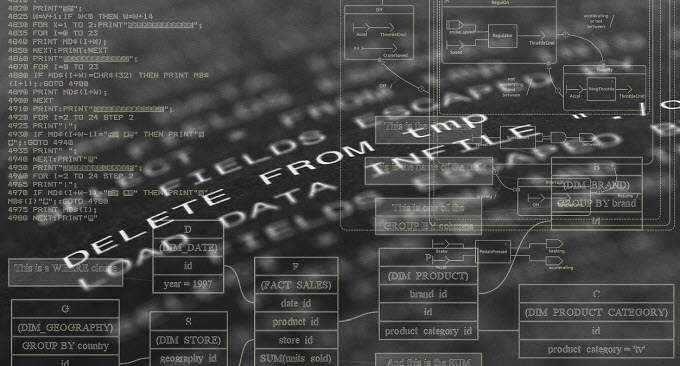
عندما فتح وإغلاق التطبيقات بشكل متكرر ، البرامج المؤكدة لا تصدر ذاكرة النظام بشكل صحيح عند الإغلاق. بمرور الوقت ، تستهلك مؤشرات الترابط اليتيمة هذه ذاكرة الوصول العشوائي وتؤدي إلى إبطاء أداء النظام.
هناك اختصار بسيط للغاية يمكنك إنشاءه سيؤدي إلى مسح ذاكرة التخزين المؤقت للذاكرة وتنظيف جميع خيوط العنكبوت القديمة من الذاكرة المفقودة.
هذا الاختصار هو:
٪ windir٪ \ system32 \ rundll32.exeadvapi32.dll ، ProcessIdleTasks
إذا لم تكن متأكدًا من كيفية تكوين هذا الاختصار ، يمكنك قراءة توجه إلى مسح ذاكرة التخزين المؤقت والتي ستنقلك خلال جميع الخطوات.
7. إضافة المزيد من ذاكرة الوصول العشوائي

بالطبع ، أحد أسهل الطرق لتحرير المزيد من الذاكرة هو زيادة مقدار ذاكرة الوصول العشوائي الموجودة لديك.
إذا لم تكن متأكدًا من نوع الذاكرة التي يشغلها جهاز الكمبيوتر ، فيمكنك استخدام Crucial Advisor لتشغيل إجراء مسح ضوئي على جهاز الكمبيوتر الخاص بك والعثور على أفضل ما يمكن شراؤه.
عمليات المسح سريعة وسهلة ، وستقوم صفحة الويب الناتجة باستخدام جميع بطاقات الذاكرة المتوفرة لنظامك.
الذاكرة هي مهم
من بين كل الأشياء التي يمكنك القيام بها لتعزيز أداء جهاز الكمبيوتر القديم ، لا يوجد شيء فعال مثل التخلص من ذاكرة الوصول العشوائي المتاحة أو زيادتها.
كلما كان الكمبيوتر لديك بحاجة إلى الاعتماد على محرك الأقراص الثابت وملف الصفحة لأن ذاكرة الوصول العشوائي الفعلية ممتلئة ، كلما كان جهاز الكمبيوتر الخاص بك أسرع.