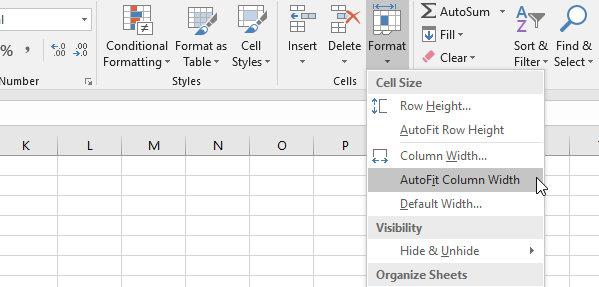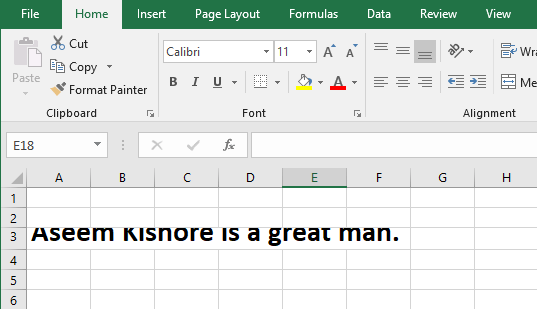يبدو مظهر Excel الشبيه بالشبكة ثابتًا في بعض الأحيان دون إمكانية إنشاء واجهات مخصصة لتتناسب مع احتياجات البيانات المخزنة في ورقة العمل. على الرغم من أن ذلك صحيح إلى حد ما ، إلا أن Microsoft قد ضمنت إلى Excel القدرة على تخصيص عرض الأعمدة وارتفاع الصفوف على الفور لمطابقة حجم البيانات في الخلايا.
تعرف على كيفية استخدام ميزة AutoFit في Excel تلقائيًا تغيير حجم الأعمدة والصفوف إلى حجم البيانات في ورقة العمل.
قبل تغيير عرض الأعمدة وارتفاع الصفوف في Excel
هناك حدود لمدى حجمك وصغر حجمك يمكن أن تجعل الأعمدة والصفوف في Excel. يتم إخفاء عرض العمود وارتفاع الصفوف بقيمة صفر في ورقة عمل Excel. هذا يعادل استخدام ميزة إخفاء العمود أو إخفاء الصف.
يمكن أن يكون الحد الأقصى للعرض للأعمدة هو 255. يمثل هذا العدد الحد الأقصى لعدد الأحرف التي يمكن للعمود الاحتفاظ بها بحجم الخط القياسي. يؤدي تغيير الخط وحجمه وإضافة خصائص أخرى إلى الخط مثل الخط المائل والبولنج إلى تقليل الحد الأقصى لعدد الأحرف التي يمكن للعمود الاحتفاظ بها. الحجم الافتراضي لعمود Excel هو 8.43 ، والذي يرتبط بـ 64 بكسل.
يمكن أن يكون الحد الأقصى للارتفاع للصفوف هو 409. يمثل هذا الرقم عدد 1 / 72nds من البوصة التي يمكن للصف الاحتفاظ بها. الحجم الافتراضي لصف Excel هو 15 ، والذي يرتبط بـ 20 بكسل أو حوالي 1/5 من البوصة.
استخدام ميزة AutoFit لـ Excel
افترض في ورقة عمل Excel أنك لديك نص في الخلية A1التي تمتد إلى ما بعد عرض العمود الافتراضي 8.43 (64 بكسل). لاحظ أنه على الرغم من أن عرض العمود لا يمكن أن يحتوي على طول النص ، يتيح Excel للنص أن ينتقل إلى أعمدة متجاورة.
حدد >العمود A، انقر على علامة التبويب الصفحة الرئيسيةعلى الشريط، وحدد موقع أحد أقسام الشريطتقريبًا طوال الطريق إلى الحق المسمى الخلايا. انقر على الزر المعنون تنسيقوحدد قسمًا من القائمة المسمى حجم الخلية. لاحظ أن هناك ثلاثة خيارات لتغيير عرض العمود.
عرض العمود- يتيح لك هذا الخيار تغيير عرض العمود يدويًا عن طريق كتابة رقم. هذا الخيار ليس مفيدًا لأنه يمكنك تحقيق الشيء نفسه بسهولة أكبر بسحب العمود إلى الحجم المطلوب.
عرض العمود AutoFit- هذا هو الخيار الذي نريده. سيؤدي هذا الخيار إلى تغيير حجم العمود إلى حجم جديد اعتمادًا على طول محتويات الخلية في العمود الذي يأخذ المساحة الأكبر.
العرض الافتراضي- لا يغير هذا الخيار فعليًا عرض أي أعمدة ؛ إنه ببساطة يغير العرض الافتراضي للأعمدة لورقة عمل معينة.
في القائمة تنسيق، حدد عرض العمود AutoFitولاحظ أن العرض من تم تغيير العمود Aليحتوي على طول النص في الخلية A1.
لاحظ أنه يمكنك أيضًا إنشاء عمود تلقائيًا بمجرد تحديد العمود أو الأعمدة ثم النقر المزدوج على الحد الأيمن لأي عمود محدد. / p>
إذا كنت تريد إعادة تعيين كل عرض الأعمدة إلى العرض الافتراضي ، فاختر فقط تنسيق - العرض الافتراضيواكتب في 8.43. يمكنك أيضًا استخدام اختصار لوحة المفاتيح لأتمتة الأعمدة في Excel. فقط اضغط ALT + H ثم اضغط O ثم I. يمكنك ترك ALT و H بمجرد الضغط عليها. لذا ، فإن تركيبة المفاتيح الكاملة هي ALT + H + O + I.
على عكس عروض الأعمدة ، يقوم Excel تلقائيًا بضبط ارتفاع الصف لاستيعاب ارتفاع النص الذي يستغرق المساحة الأكثر عمودية في كل صف. لذلك ، فإن ميزة إظهار تلقائي للصف المتغيرالموجودة في الزر التنسيقليست مفيدة مثل ميزة عرض العمود التلقائي.
عند لصق البيانات في ورقة عمل Excel ، هناك أوقات لا يتم فيها ضبط ارتفاعات الصفات تلقائيًا. عندما يحدث هذا ، سيتم قطع النص بدلاً من الانتقال إلى صف آخر إما فوق أو أسفل.
لإصلاح هذا ، حدد الصف مع النص المقطوع وانقر على تنسيق & gt؛ ارتفاع الصف التلقائي AutoFit. هذا سيجبر Excel على تغيير ارتفاع الصف لاستيعاب النص الطويل غير المعتاد.
بالنسبة للصفوف ، يمكنك استخدام لوحة مفاتيح مشابهة جدًا اختصار لـ ALT + H + O + Aللضبط التلقائي لارتفاع الصفوف.
استخدام ميزة ميزة تلقائيةفي Excel يمكنك تلقائيًا تغيير عرض الأعمدة وارتفاعها من الصفوف في ورقة العمل لاستيعاب نص بحجم مختلف دون الحاجة إلى تغيير قيم العرض والارتفاع يدويًا. يمكن لميزة الاحتواء التلقائي، التي توفر الوقت الحقيقي ، أن تسهل الوصول إلى البيانات في ورقة العمل وقراءتها. استمتع!