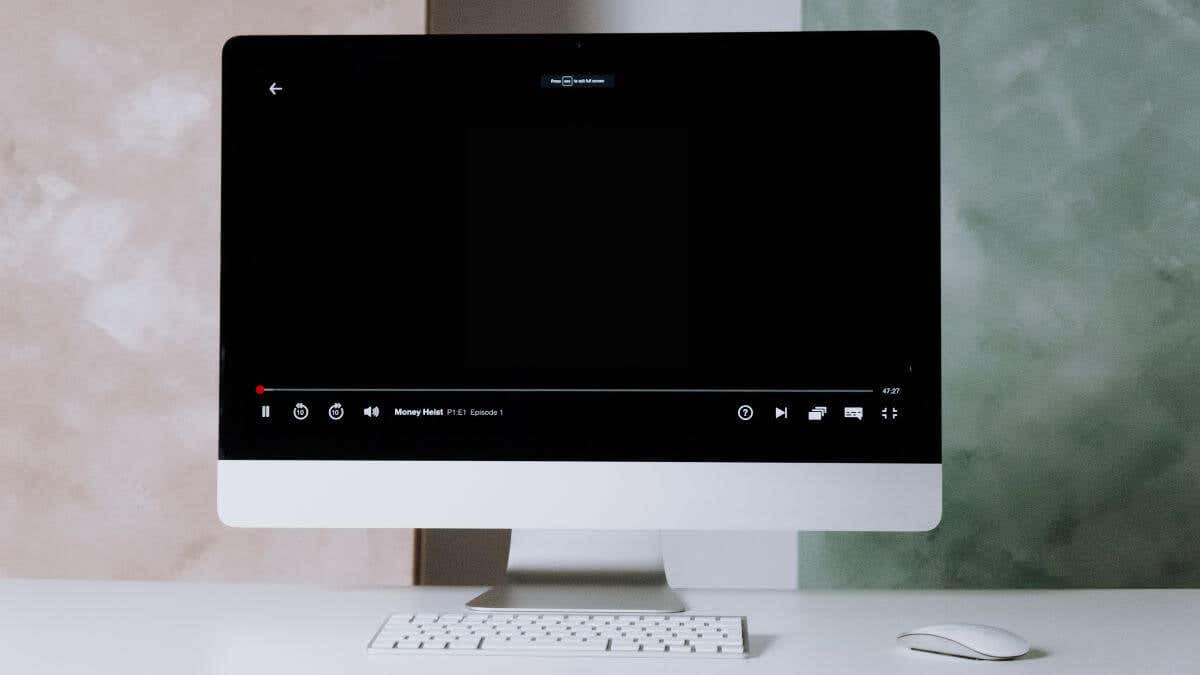
المقصود من Netflix أن تكون تجربة سمعية وبصرية، لذا عندما لا تحصل فجأة على صوت أو فيديو عندما تحاول مشاهدة عرض أو فيلم، فمن الواضح أن هناك خطأ ما. إذا توقف Netflix على شاشة سوداء، فإليك بعض الأشياء التي يمكنك تجربتها.
1. اضبط إعدادات الفيديو أو الصورة على التلفزيون أو الجهاز

سيبدو هذا سخيفًا بعض الشيء، ولكن هل تم كتم الصوت وخفض السطوع عن طريق الخطأ؟ تتيح لك بعض أجهزة التلفاز، وخاصة تلفزيونات البلازما القديمة وتلفزيونات OLED الحديثة، إيقاف تشغيل الشاشة ومواصلة تشغيل الصوت.
مهما كان التلفزيون الذي تملكه، ما عليك سوى التأكد من أن إعدادات إدخال HDMI أو تطبيق Smart TV الذي تستخدمه في المستوى الصحيح.
قد ترغب أيضًا في تعطيل تقنية HDR على جهازك، مثل Apple TV، أو تعطيلها لشاشة العرض التي تستخدمها. في بعض الأحيان، تكون هناك مشكلة في التبديل من SDR إلى HDR، وتظل الشاشة سوداء ببساطة حتى يتحول الجهاز المتصل مرة أخرى إلى SDR.
2. قم بتعطيل VPN أو الوكيل
على الرغم من أن بعض شبكات VPN لا تزال تعمل مع Netflix لإلغاء حظر المحتوى الإقليمي، إلا أن شبكات VPN هذه لا تزال تسبب مشكلات أكثر عمومية في الخدمة. حاول إيقاف تشغيل VPN أو تغييره إلى منطقة أخرى لمعرفة ما إذا كان هذا سيحل المشكلة. قد يكون هناك خطأ ما في CDN (شبكة توزيع المحتوى) الأقرب إلى عقدة خروج VPN التي تستخدمها، ولهذا السبب لن يتم تشغيل الفيديو بشكل صحيح.
3. قم بإنهاء تطبيق Netflix ثم أعد فتحه
إذا كان تطبيق Netflix نفسه به خلل، فإن أسرع طريقة لحله هي إغلاق التطبيق ثم فتحه مرة أخرى. يتطلب هذا أكثر من مجرد الخروج من التطبيق والعودة إليه، حيث إنك في معظم الأجهزة الحديثة تقوم فقط بتعليق التطبيق حتى تفتحه مرة أخرى.
على الرغم من أننا لا نستطيع تغطية كل جهاز أو إصدار نظام تشغيل، فإليك الطرق الأكثر شيوعًا لفرض إغلاق التطبيق:
على جهاز كمبيوتر يستخدم Netflix في المتصفح، يمكنك فقط إغلاق علامة تبويب المتصفح، أو حتى إغلاق المتصفح بالكامل، قبل المحاولة مرة أخرى. إذا كنت تريد التأكد بشكل مضاعف من إغلاق متصفحك تمامًا، فيمكنك استخدام مدير مهام الويندوز وفي نظام التشغيل macOS استخدم مراقب النشاط
4. أعد تشغيل جهازك
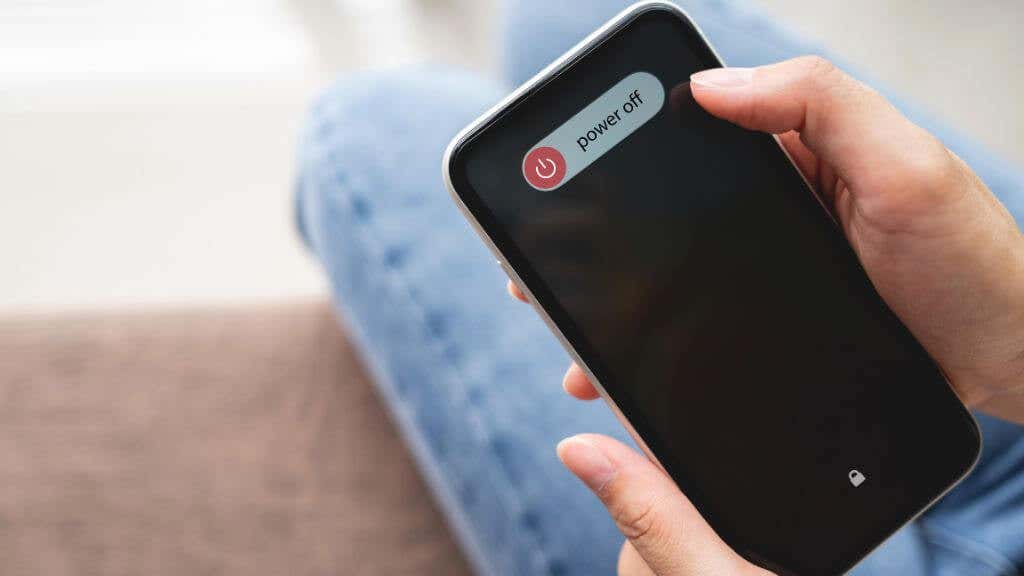
إذا لم ينجح إغلاق Netflix، فحاول إعادة تشغيل جهازك. نظرًا لأن Netflix يعمل على كل شيء تقريبًا هذه الأيام، فإن الخطوات الدقيقة تعتمد على ما تستخدمه لمشاهدة الخدمة.
إذا كنت من مستخدمي iPhone، فاطلع على دليلنا حول كيفية أعد تشغيل أي طراز iPhone ولدينا دليل لـ مستخدمي أندرويد أيضًا!
5. تحقق من اتصالات الأجهزة

إذا كنت تستخدم جهازًا مثل Apple أو Android TV، فتأكد من توصيل كابل HDMI بالتلفزيون بشكل صحيح. قد ترغب أيضًا في تجربة استخدام كابل HDMI مختلف أو نقل كابل HDMI إلى منفذ مختلف على التلفزيون. إذا كان لديك تلفزيون ثانٍ أو شاشة كمبيوتر مزودة بـ HDMI، فيمكنك أيضًا تجربة جهازك بشاشة أخرى للتأكد من أن المشكلة ليست في التلفزيون.
6 . قم بترقية كابل HDMI الخاص بك

عند استخدام كابل HDMI منخفض الجودة أو لا يلبي متطلبات الدقة وجودة الألوان ومعدل البت الإجمالي للمحتوى الخاص بك، فقد يؤدي ذلك إلى حدوث مشكلات في الشاشة السوداء. قم بإلقاء نظرة على شرح نوع كابل HDMI لدينا لمعرفة الكابل المناسب لإعدادات الصورة ومتطلباتها.
7. تسجيل الخروج من Netflix
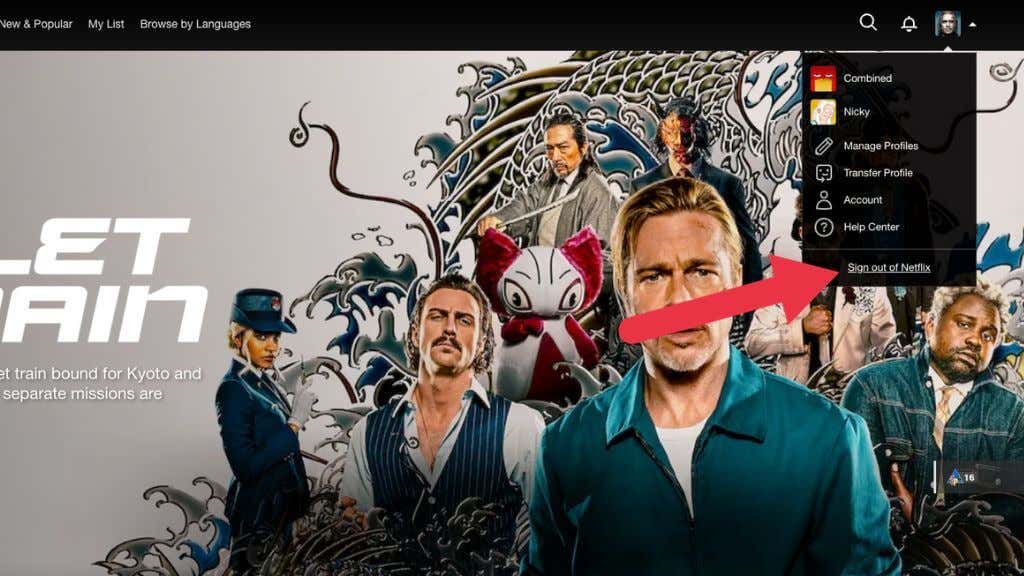
سواء كنت تستخدم جهازًا محمولاً أو جهاز تلفزيون أو تلفزيونًا ذكيًا أو متصفح ويب، فإن أحد الحلول الشائعة هو تسجيل الخروج من Netflix ثم تسجيل الدخول مرة أخرى. في موقع الويب، ما عليك سوى النقر على صورة ملفك الشخصيوتحديد تسجيل الخروجمن القائمة المنسدلة.
في تطبيق الهاتف المحمول، سيتعين عليك أولاً تحديد صورة ملفك الشخصي، ثم قائمة "الهامبرغر"قبل رؤية تسجيل الخروجالخيار.
8. قم بتحديث تطبيق Netflix
عادةً، سيتم تحديث تطبيقات الجوال على Android أو iOS تلقائيًا، ولكن في بعض الأحيان تحتاج إلى إعطاء دفعة بسيطة لبدء التحديثات عندما تحتاج إليها. إذا لم تكن متأكدًا من كيفية تحديث التطبيقات يدويًا، فألقِ نظرة على دليلي دائرة الرقابة الداخلية وذكري المظهر..
9. قم بتحديث برامج جهازك أو البرامج الثابتة
إذا لم ينجح تحديث التطبيق، فحاول التحقق مما إذا كان هناك تحديث برنامج لجهازك نفسه. مرة أخرى، سيختلف هذا بناءً على الأجهزة المعنية. لذا راجع وثائقها الرسمية للحصول على تعليمات دقيقة.
10. قم بتحديث متصفح الويب الخاص بك (لمستخدمي الكمبيوتر)
نظرًا لعدم توفر تطبيق Netflix لنظام التشغيل Windows أو macOS، فإن أفضل شيء هو تحديث متصفح الويب لديك. قد يؤدي هذا إلى حل المشكلة لعدة أسباب، ليس أقلها استخدام Netflix لتقنيات أحدث مما يدعمه متصفحك حاليًا.
الخبر السيئ هو أن العديد من المتصفحات لديها تعليمات مختلفة لتحديثها. والخبر السار هو أننا أنشأنا دليلاً حول كيفية تحديث كل متصفح.
11. تحقق من برامج تشغيل الفيديو (لمستخدمي Windows)

إذا كانت برامج تشغيل وحدة معالجة الرسومات الخاصة بك قديمة، فقد يؤثر ذلك على ما إذا كان جهاز الكمبيوتر الذي يعمل بنظام التشغيل Windows يمكنه عرض تراكبات الفيديو بشكل صحيح. من المرجح أن يكون لديك وحدة معالجة رسومات نفيديا ، أو أيه إم دي ، أو شركة انتل ، ويمكنك تنزيل أحدث برامج التشغيل من موقع الويب الخاص بكل شركة.
ما عليك سوى تثبيت أحدث برنامج تشغيل، وإعادة تشغيل الكمبيوتر، ومحاولة مشاهدة Netflix مرة أخرى.
12. تحقق من العرض التلفزيوني أو الفيلم المحدد
هل تحدث هذه المشكلة مع كل عرض أو فيلم على Netflix أم مع فيلم واحد فقط؟ في بعض الأحيان تكون هناك مشكلة في الفيلم نفسه ولن يساعدك أي شيء على تغيير ذلك. إذا لم يعمل أحد العروض بينما تعمل العروض الأخرى، فمن المحتمل أن يكون ذلك مجرد مشكلة مؤقتة.
13. تحقق من توافق الأجهزة والأجهزة
في بعض الأحيان يكون سبب مشكلة الشاشة السوداء هو وجود مشكلات في توافق الأجهزة أو الأجهزة. على سبيل المثال، إذا قمت بتوصيل هاتفك أو جهازك اللوحي بشاشة خارجية، فتأكد من أن المحول الذي تستخدمه سيعمل مع خدمات مثل Netflix. وعلى وجه الخصوص، يجب أن يكون المحول (والكابل) متوافقًا مع HDCP 2.2. وإلا فسيتم حظر الفيديو بواسطة تقنية حماية حقوق الطبع والنشر.
14. تعطيل الميزات غير المدعومة
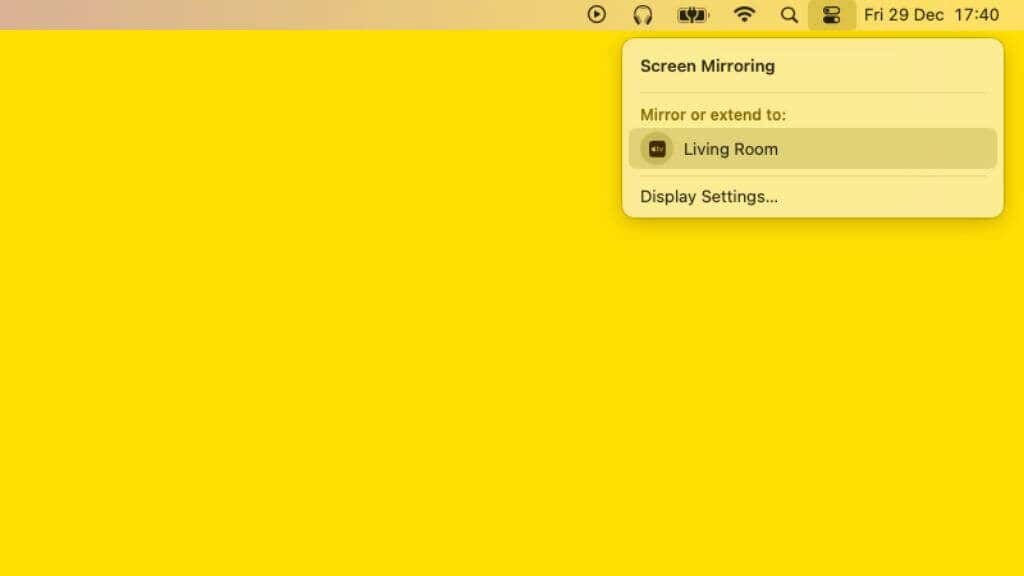
لا تعمل بعض الميزات مع Netflix. على سبيل المثال، يمكنك استخدام ميزات انعكاس الشاشة مثل AirPlay لبث Netflix إلى التلفزيون. الأمر نفسه ينطبق على SideCar على نظام التشغيل macOS. لن يعمل Netflix على شاشات العرض التي تستقبل إشارة باستخدام إحدى هذه الميزات. سيتعين عليك التبديل إلى اتصال سلكي وهو HDCP 2.2. متوافق..
15. قم بإلغاء تثبيت Netflix
على الرغم من أن ذلك يمثل إزعاجًا بسيطًا، إلا أنه يمكنك إلغاء تثبيت تطبيق Netflix على أجهزة Android وiOS وإعادة تثبيته لمعرفة ما إذا كان هذا يساعد في حل مشكلة الشاشة السوداء. إذا كان هناك أي تلف أو مشكلات أخرى متعلقة بسلامة البيانات في التطبيق، فيجب حل هذه المشكلة.
إذا كنت تستخدم الإصدار محملة على الجانب من التطبيق لأي سبب من الأسباب، فحاول استخدام التطبيق الرسمي من متجر التطبيقات بدلاً من ذلك، حيث لا يمكن معرفة التعديلات التي ربما تم إجراؤها على نسخة من التطبيق من مصادر غير معروفة.
16. استعادة الجهاز إلى الإعدادات الأصلية
يعد هذا أمرًا جذريًا بعض الشيء، ولكن إذا لم يحدث أي شيء قمت بتجربته أعلاه أي فرق في مشكلتك، فيمكنك تجربة إعادة ضبط المصنع لجهازك. وهذا يعني إعادة ضبط إعدادات المصنع لهاتفك وجهازك اللوحي وجهاز Apple TV وما إلى ذلك. لا ننصح بفعل هذا.
17. اتصل بالشركة المصنعة للجهاز
إذا لم تنجح عملية إعادة ضبط المصنع، فقد يتعين عليك الاتصال بالشركة التي صنعت الجهاز الذي تستخدمه. ربما يكونون على علم بوجود مشكلات بين الإصدار الحالي من Netflix وأجهزتهم.
قد لا تكون أجهزة التلفاز الذكية أو أجهزة الاستقبال الأقدم التي لم تعد تتلقى التحديثات متوافقة بعد الآن. لا تزال وحدات التحكم القديمة مثل PlayStation 3 تدعم Netflix في وقت كتابة هذا التقرير، ومن المحتمل ألا يمر وقت طويل قبل أن لا تحصل على التحديثات. وفي كلتا الحالتين، يمكن أن توفر لك الشركة المصنعة لجهازك المزيد من المعلومات..