كانت البرامج الميسورة التكلفة تحرير الفيديو بمثابة إبرة في كومة قش ، وكان العثور عليها مجانًا شبه مستحيل. ومع ذلك ، أدى انتشار الهواتف الذكية إلى جانب موجة المد والجزر من المستهلكين الراغبين في إنشاء مقاطع فيديو خاصة بهم وتحريرها إلى ظهور الكثير من الخيارات. برنامج OpenShot Video Editor هو خيار رائع من بين العديد.
تحقق OpenShot ثلاثية انتصارات البرامج. إنه مجاني ، مفتوح المصدر ، ويتم تحديثه باستمرار. علاوة على ذلك ، فهو متاح لمجموعة متنوعة من أنظمة التشغيل بما في ذلك Linux و Chrome OS و Mac و Windows. نحن معجبون جدًا بمجتمع التطوير مفتوح المصدر ، لذا إذا وجدت أن محرر الفيديو OpenShot يلبي احتياجاتك ، فنحن نشجعك على دعم المطورين.

تنزيل وتثبيت محرر الفيديو OpenShot
يعد تحرير الفيديو موارد مكثفة ، لذلك سترغب في تثبيت OpenShot (أو أي برنامج لتحرير الفيديو) على أفضل جهاز كمبيوتر يمكنك الوصول إليه. إذا كان لديك Windows أو Linux أو Mac ، فتأكد من أنه يحتوي على نظام تشغيل 64 بت.
توصي OpenShot بسعة 16 جيجابايت على الأقل من ذاكرة الوصول العشوائي ، على الرغم من أنهم يقولون إنه يمكنك الوصول إلى 4 جيجابايت. وبالطبع ، ستحتاج الكثيرمن مساحة محرك الأقراص الثابتة — ما لا يقل عن 500 ميجابايت للتثبيت والمزيد لتخزين مقاطع الفيديو والمشروع النهائي.
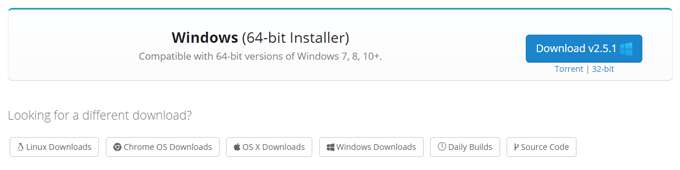
قم بزيارة صفحة تنزيل OpenShot وقم بتنزيل الإصدار الصحيح لنظام التشغيل الخاص بك. قم بتشغيل الملف الذي تم تنزيله ، واتبع معالج التثبيت لتثبيت OpenShot على جهازك.
شرح واجهة OpenShot
قم بتشغيل OpenShot ، وسترى أن الواجهة مقسمة إلى أربعة المجالات الرئيسية: شريط الأدوات الرئيسي وملفات المشروع والجدول الزمني ومعاينة الفيديو.
In_content_1 الكل: [300x250] / dfp: [640x360]->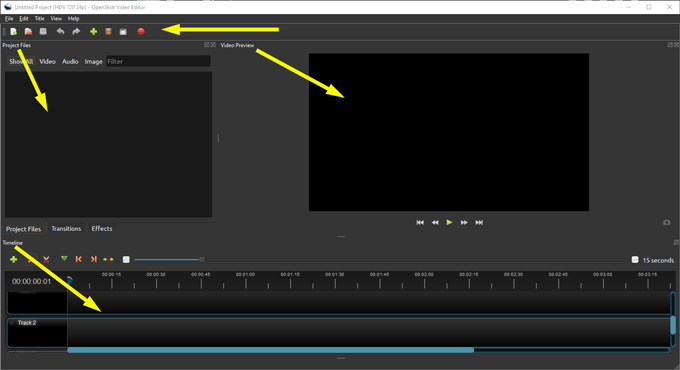
شريط الأدوات الرئيسي هو حيث ستجد أزرارًا للإجراءات الشائعة مثل إنشاء مشروع جديد وفتح مشروع وحفظ مشروعك والتراجع والإعادة والاستيراد والتصدير.
المنطقة المسماة ملفات المشروعحيث ستجد جميع ملفات الفيديو والصوت والصور التي قمت باستيرادها إلى مشروعك. سترتب هذه الملفات على المخطط الزمني لإنشاء الفيديو الخاص بك.
كما قد تتخيل ، فإن المخطط الزمنيهو المكان الذي يمكنك فيه مشاهدة جميع مقاطع الفيديو والصوت والصور ومقاطع الفيديو —جميع الأجزاء التي يتكون منها مشروعك.
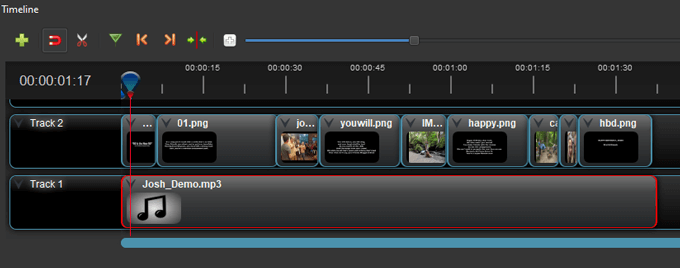
يمكنك دائمًا مشاهدة معاينة لمشروعك حتى الآن بالضغط على الزر تشغيلفي منطقة معاينة الفيديو.
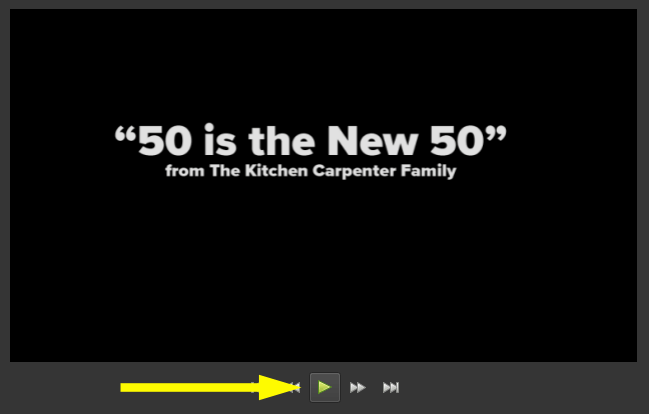
استيراد ملفات الوسائط إلى OpenShot Video Editor
عند تشغيل OpenShot ، سيتم فتحه لمشروع جديد غير محفوظ وبدون عنوان. فكر في الأمر مثل الصفحة الفارغة التي تراها عند فتح Microsoft Word. (إذا كانت هذه هي المرة الأولى التي تفتح فيها OpenShot على الإطلاق ، فسترى أيضًا البرنامج التعليمي المدمج. قم بالوصول إلى البرنامج التعليمي المدمج مرة أخرى بالانتقال إلى مساعدة>البرنامج التعليمي.)
أول ما عليك فعله هو استيراد ملفات الفيديو و / أو الصوت و / أو الصور التي تريد استخدامها في مشروع الفيديو الخاص بك. فيما يلي طريقتان لاستيراد ملفات المشروع.
السحب والإفلات في منطقة ملفات المشروع
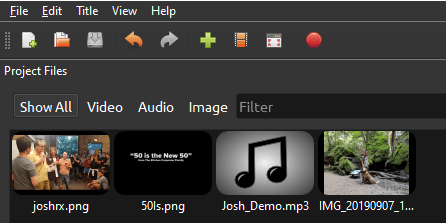
استيراد ملفات الوسائط عبر شريط الأدوات الرئيسي
بدلاً من ذلك ، يمكنك تحديد رمز الإضافة الخضراء في شريط الأدوات الرئيسي والتنقل إلى الملفات التي تريد استيرادها.
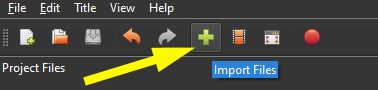
ترتيب المقاطع على التسلسل الزمني في محرر الفيديو OpenShot
بعد ذلك ، رتّب ملفاتك على المخطط الزمني. اسحب ملفات الفيديو أو الصور إلى مسار على الخط الزمني. رتبهم بالترتيب الذي تريدهم أن يظهروا فيه في الفيديو الخاص بك. إذا كنت تستخدم ملفات صور ثابتة ، فيمكنك ضبط مدة تلك المقاطع باتباع الخطوات التالية:
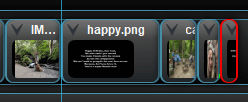
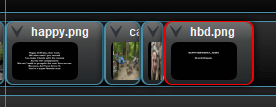
يمكنك استخدام أي من ملفات المشروع الخاصة بك عدة مرات كما تريد.
أضف موسيقى إلى مشروع OpenShot Video Editor الخاص بك
إذا كنت تريد إضافة مقطع موسيقي إلى الفيديو الخاص بك ، فيمكنك القيام بذلك بسهولة في OpenShot Video Editor.
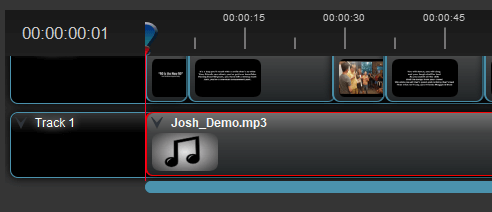
معاينة مشروع فيديو OpenShot وحفظه
بمجرد وضع جميع المقاطع في المخطط الزمني ، شاهد معاينة للفيديو الخاص بك في منطقة معاينة الفيديو.
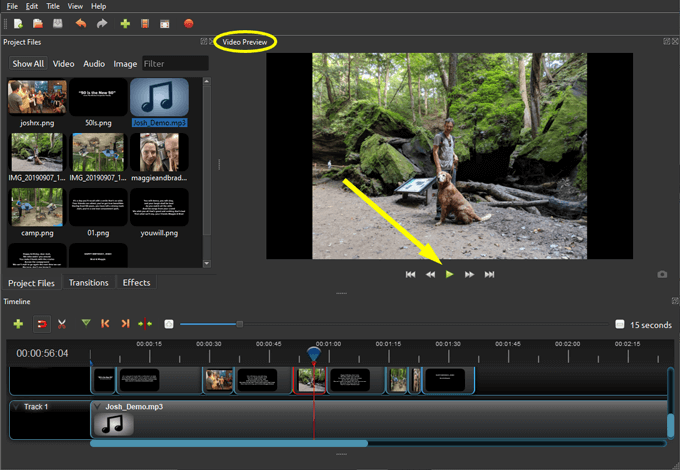
إذا أعجبك ما تراه ، فكن تأكد من حفظ مشروعك عن طريق تحديد رمز حفظ المشروعفي شريط الأدوات الرئيسي أو بالانتقال إلى ملف>حفظ المشروع باسم.
تصدير مشروعك في OpenShot Video Editor
عند الانتهاء من مشروعك ، يمكنك تصدير الفيديو إلى عدة تنسيقات ملفات مختلفة.
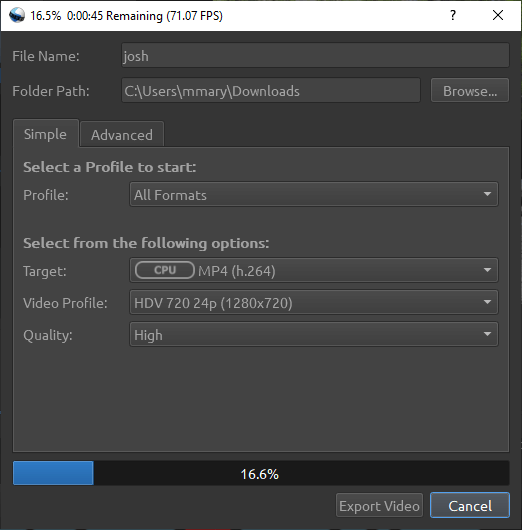
هناك الكثير جدًا لمحرر الفيديو OpenShot
لا تتوقف الآن! يحتوي OpenShot Video Editor على العديد والعديد من الميزات التي يمكنك استكشافها ، مثل الانتقالات بين المقاطع والرسوم المتحركة والعناوين. على أي حال ، يجب أن تساعدك الخطوات المذكورة أعلاه في طريقك إلى مقطع فيديو تبلغ من العمر فخور بالمشاركة.