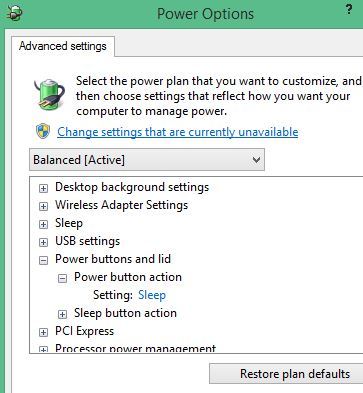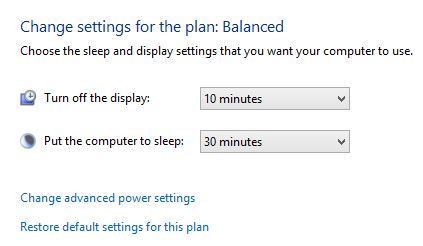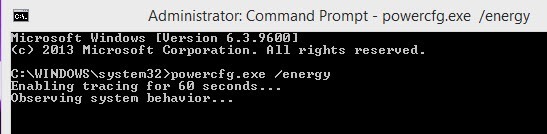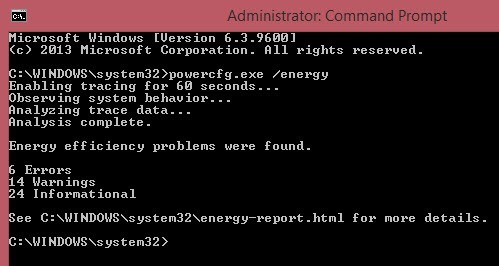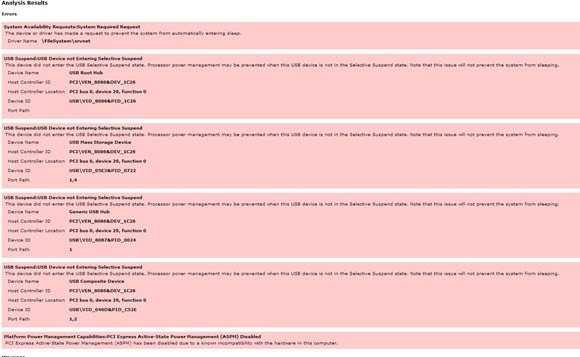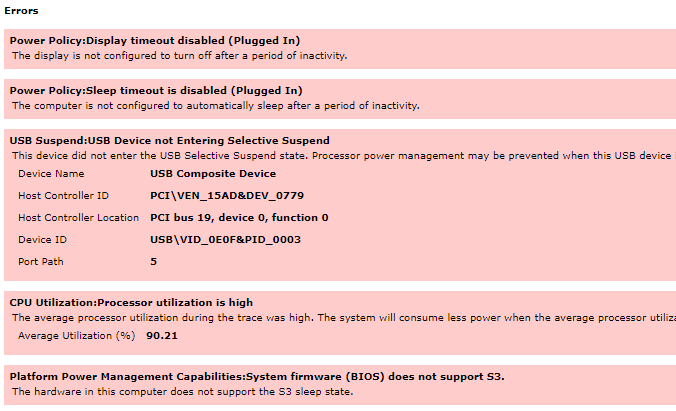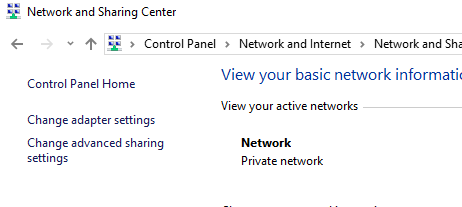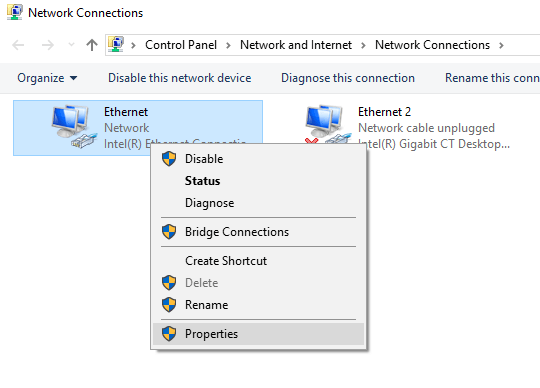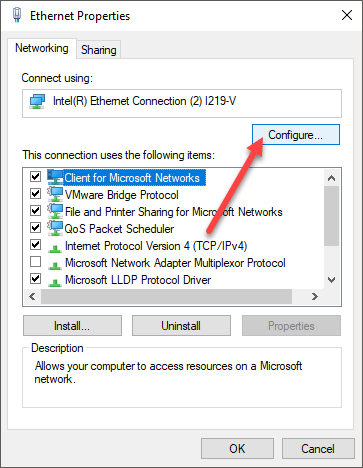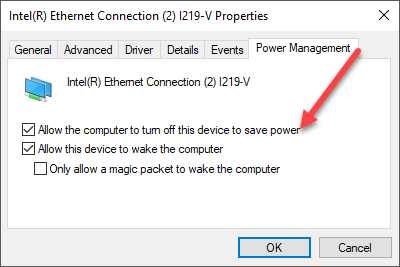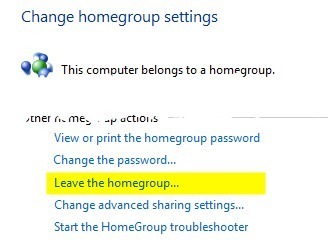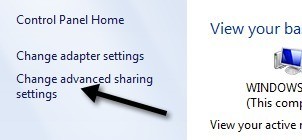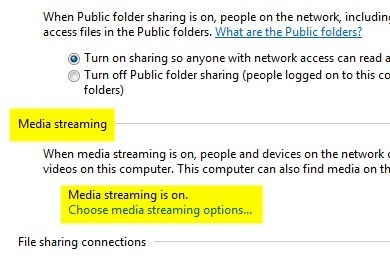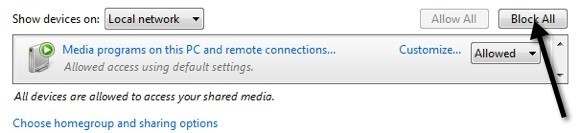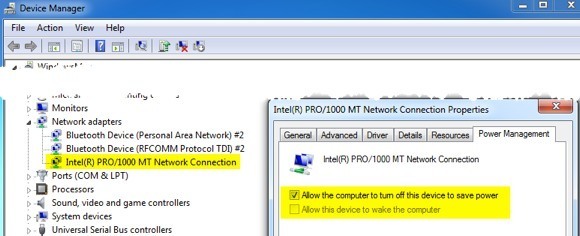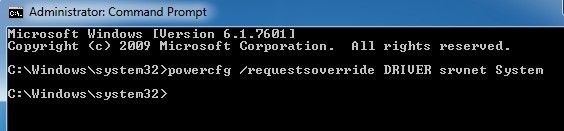كنت قد كتبت سابقًا مقالة عن ويندوز 7 لن تنام بشكل صحيح. قد يعتقد المرء أن هذه المشكلة سوف تكون ثابتة في أحدث نسخة من نظام التشغيل ويندوز: ويندوز 10. لسوء الحظ ، هذه ليست القضية. في الواقع ، يبدو أن هناك مشكلة في إصدارات معينة من Windows 10.
بمجرد الترقية إلى أحدث إصدار من Windows 10 ، لن ينام الكمبيوتر ببساطة! الآن دعني أوضح القليل. سينتقل الكمبيوتر إلى وضع السكون إذا قمت يدويًا بالضغط على الزر Power(أضبطه بحيث يضع زر الطاقة الكمبيوتر في حالة السكون) أو اختر خيار Sleepمن قائمة ابدأ.
المشكلة في وضع السكون في Windows 10 هي الإعداد الذي تقوم بتعيين الوقت الذي يجب أن ينتقل بعده الكمبيوتر تلقائياً إلى وضع السكون. كان لي الإعداد حتى يتسنى للكمبيوتر النوم بعد 30 دقيقة. ومع ذلك ، فإن هذا لا يحدث أبداً!
للأسف ، هناك الكثير من الأسباب المختلفة لحدوث ذلك ، لذا يجب عليك الذهاب من خلال كل خيار أدناه وتجربته. ولكن قبل تغيير أي إعدادات ، يمكنك إنشاء تقرير طاقة ، والذي إذا كنت محظوظًا ، قد يخبرك فقط بما يمنع الكمبيوتر من النوم.
إنشاء تقرير الطاقة
يمكن لتقرير الطاقة الذي تقوم بإنشائه في Windows 10 أحياناً أن يخبرك بما يمنع الكمبيوتر من الانتقال إلى وضع السكون. ركضت عليه وحصلت على بعض المعلومات المفيدة. لتشغيل تقرير الطاقة ، افتح موجه أوامر إداري واكتب الأمر التالي:
powercfg.exe / energy
سيستغرق الأمر حوالي دقيقة تقريبًا لتشغيلها وبعد انتهائها ، سيظهر لك عدد الأخطاء والتحذيرات التي تم العثور عليها. نأمل ، إذا كنت تواجه مشكلة النوم هذه على جهاز Windows 10 ، فستواجه بعض الأخطاء!
كما ترى ، كان لدي 6 أخطاء و 14 تحذيرات. الأخطاء هي حقا القسم الوحيد الذي يجب أن تنظر فيه. لعرض التقرير ، عليك الانتقال إلى C: \ Windows \ System32 وفتح ملف energy-report.html في متصفحك. ومع ذلك ، بالنسبة لبعض الأسباب الغريبة ، لن يتم تحميل الملف في أي متصفح عندما حاولت فتحه من هذا الدليل ، لذا قمت بنسخ التقرير إلى سطح المكتب الخاص بي ثم فتحه وعمل بشكل جيد.
الخطأ الأول هو الذي يبدو أنه يسبب مشاكل في الكمبيوتر الشخصي:
طلبات توفر النظام: يلزم النظام طلب
لقد قدم الجهاز أو برنامج التشغيل طلبًا لمنع النظام من الدخول تلقائيًا إلى وضع السكون.
اسم برنامج التشغيل \ FileSystem \ srvnet
يعتبر التقرير مفيدًا لأنه يخبرك بوضوح ما إذا كان هناك شيء ما يمنع الكمبيوتر من الدخول إلى وضع السكون أم لا. تشير الأخطاء الخمسة الأخرى بوضوح إلى أنها لن تمنع الكمبيوتر من النوم.
أدناه ، أتحدث عن كيفية إصلاح الخطأ SRVNET ، وهو الخطأ الأكثر شيوعًا والذي يمنع الكمبيوتر من النوم . ومع ذلك ، قد يكون لديك تقرير طاقة مثل التقرير أدناه:
هنا ، هناك مشكلتان. أولاً ، لا يتم تعيين الكمبيوتر للنوم أو إيقاف تشغيل العرض عند توصيله. بعد ذلك ، هناك جهاز USB لا يدخل حالة التوقف المرحلي المحدد ، والذي سيمنع جهاز الكمبيوتر من النوم.
أخيرًا ، لا يدعم جهاز الكمبيوتر حالة السكون S3 ، مما يعني أنه لا يوجد شيء يمكنك القيام به حيال ذلك. إذا كان الجهاز لا يدعم حالة السكون ، فإن خيارك الوحيد هو تحديث BIOS ونأمل أن يظهر الإعداد.
محول الشبكة
أحد المكونات الرئيسية الأخرى التي يمكن أن تمنع جهاز كمبيوتر من النوم هو بطاقة الشبكة. أولاً ، يجب عليك تحديث برنامج التشغيل لبطاقة الشبكة ومعرفة ما إذا كان ذلك يعمل على إصلاح المشكلة. إذا لم يكن الأمر كذلك ، فستحتاج إلى الانتقال إلى لوحة التحكم ، والنقر على مركز الشبكة والمشاركة ، ثم النقر فوق تغيير إعدادات المحول.
انقر بزر الماوس الأيمن على محوّل (مهايئات) الشبكة النشطة واختر خصائص. إذا كان لديك أكثر من محول شبكة نشط ، فقم باتباع الإجراء الموضح أدناه لجميعهم.
انقر على Configure الزر لأعلى في مربع حوار خصائص Ethernet.
وأخيرًا ، انقر فوق علامة التبويب إدارة الطاقة وتأكد من السماح لجهاز الكمبيوتر بإيقاف تشغيل هذا الجهاز لتوفير الطاقةيتم تحديد المربع.
سيسمح هذا للكمبيوتر إيقاف تشغيل محول الشبكة عند تعيين الكمبيوتر للانتقال إلى وضع السكون. إذا كان لديك أي نوع آخر من الأجهزة المتخصصة المثبتة على النظام الخاص بك ، اتبع نفس الإجراء لتلك المكونات.
إصلاح طلب نشط عن بعد SRVNET
إذن كيف يمكنك حل هذه المشكلة بالتحديد؟ هناك بعض الأشياء التي يمكنك تجربتها. سنبدأ بالأشياء الأسهل وننتقل إلى الحلول الفنية الأكثر. جربها بالترتيب وتحقق من نظامك بعد كل طريقة لمعرفة ما إذا كان قد حل مشكلة النوم في Windows 10.
الطريقة الأولى - HomeGroup
أول شيء يمكنك القيام به هو الذهاب إلى الأمام وإزالة نفسك من Windows HomeGroup ، إذا كنت منضمًا إلى أحدها. على ما يبدو ، يمكن أن تصبح HomeGroup فاسدة أو تمت تهيئتها بشكل ما وسيؤدي ذلك إلى اعتقاد الكمبيوتر أن هناك طلبًا نشطًا عن بُعد للكمبيوتر. يعني هذا أنه لن ينام مطلقًا.
لمغادرة مجموعة منزلية ، افتح لوحة التحكموانقر على >مجموعة المشاركة المنزلية. ثم مرر لأسفل وانقر على رابط ترك مجموعة المشاركة المنزلية. إذا كنت تحتاج حقًا إلى استخدام مجموعة المشاركة المنزلية ، يمكنك أيضًا تركها وإنشاء واحدة جديدة على جميع أجهزة الكمبيوتر التي تشكل جزءًا من مجموعة المشاركة المنزلية. سيؤدي ذلك أيضًا إلى إعادة ضبطه ونأمل أن يصلح المشكلة.
الطريقة الثانية - بث الوسائط
الشيء الثاني الذي يمكنك تجربته هو إيقاف تشغيل دفق الوسائط. Media Streaming هي ميزة تسمح لك بتحويل الكمبيوتر الخاص بك إلى نوع من خادم الوسائط المحلي حيث يمكن للأشخاص الوصول إلى الصور ومقاطع الفيديو والموسيقى عبر الشبكة. لإيقاف تشغيل دفق الوسائط ، انتقل إلى لوحة التحكم مرة أخرى ، وانقر فوق مركز الشبكة والمشاركة(أو الشبكة & amp؛ الإنترنت، إذا لم تكن تستخدم الرموز). ثم انقر على تغييرإعدادات المشاركة المتقدمةفي العمود الأيمن.
مرر لأسفل الآن إلى قسم بث الوسائطوانقر على رابط اختيار خيارات بث الوسائط.
انتقل الآن وانقر على الزر حظر الكلفي أعلى اليمين. ثم انقر فوق "موافق" في الأسفل وسيؤدي ذلك إلى إيقاف تشغيل دفق الوسائط.
حاول إعادة تشغيل الكمبيوتر والتحقق مما إذا كان سينتقل إلى وضع السكون في الوقت المناسب. إذا لم تقرأ بعد ذلك!
الطريقة الثالثة - تحقق من برنامج التشغيل في إدارة الأجهزة
برنامج التشغيل SRVNET عادةً ما يكون مرتبطًا بالشبكة. يمكن أن يكون هذا إما اتصالات شبكة بعيدة ، والتي حاولنا تعطيلها في الطريقتين أعلاه ، أو يمكن أن تكون بطاقة الشبكة نفسها على الكمبيوتر. تحتوي معظم بطاقات الشبكة على خيارات إدارة الطاقة وخيارات on-lan. أول شيء تريد القيام به هو تحديث برنامج التشغيل الخاص ببطاقة الشبكة الخاصة بك عن طريق تنزيله من موقع الشركة المصنعة للبطاقة.
بعد ذلك ، انتقل إلى إدارة الأجهزة، قم بتوسيع >محولات الشبكةثم انقر بزر الماوس الأيمن على بطاقة الشبكة واختر خصائصلعرض مربع حوار الخصائص.
يمكن الآن أن توضع الإعدادات التي تريد تغييرها أو تلقي نظرة عليها في أحد المكانين. إما في علامة التبويب خيارات متقدمة في مربع الخاصية أو في علامة التبويب إدارة الطاقة. إذا لم يكن لديك علامة التبويب "إدارة الطاقة" ، انقر فوق "خيارات متقدمة" ، ويجب أن يكون هناك خاصية في مربع القائمة تسمى وضع توفير الطاقةأو شيء مشابه.
تأكد من السماح لجهاز الكمبيوتر بإيقاف تشغيل هذا الجهاز لتوفير الطاقة. إذا تم تحديد السماح لهذا الجهاز بتنبيه الكمبيوتر، فقم بإلغاء تحديده ومعرفة ما إذا كان ذلك يحل المشكلة.
الطريقة الرابعة - تجاوز SRVNET
آخر شيء يمكنك القيام به هو ببساطة تجاوز SRVNET في نظام التشغيل. هذا يعني أنه حتى لو كانت هناك اتصالات بعيدة بالكمبيوتر ، فببساطة سيتم تجاوزها وسيتم السماح للكمبيوتر بالنوم. يسمح هذا بشكل أساسي للكمبيوتر بالنوم مع فتح عن بعد على النظام.
ستحتاج إلى فتح موجه أوامر إداري ثم اكتب الأمر التالي:
powercfg /requestsoverride DRIVER srvnet System
من المؤكد أن جهاز الكمبيوتر الخاص بك سينام في هذه المرحلة إذا لم ينجح أي شيء آخر! يجب ألا يتسبب الأمر في حدوث أي مشكلات في الكمبيوتر الخاص بك ، ولكن إذا وجدت شيئًا خاطئًا ، فيمكنك التراجع عن الأمر أعلاه بما يلي:
powercfg /requestsoverride DRIVER srvnet
إذا كنت لا تزال إذا كنت تواجه مشكلات مع جهاز Windows 10 أثناء النوم ، فأخبرنا بتعليقاتك حول ما جربته وما يشبه إعدادك. نأمل أن يعمل هذا الدليل على إصلاح المشكلة لمعظم المستخدمين. استمتع!