هل جهاز Windows 11 ميزة البحث لا تعمل موجود على جهاز الكمبيوتر الخاص بك؟ هل تواجه مشكلة في العثور على الملفات؟ هناك العديد من العناصر التي يمكن أن تعطل وظائف البحث في Windows ، بما في ذلك إجراءات المستخدم وكذلك إجراءات النظام.
لحسن الحظ ، هناك بعض الإصلاحات القياسية التي يمكنك تطبيقها عندما لا يعمل Windows 11 Search على جهاز الكمبيوتر الخاص بك .

أعد تشغيل الكمبيوتر
عندما يتوقف Windows Search عن العمل ، فإن أول شيء المحاولة هي أعد تشغيل الكمبيوتر. يؤدي هذا إلى إعادة تعيين العديد من العناصر المؤقتة على جهاز الكمبيوتر الخاص بك ويمنح البحث فرصة جديدة لبدء التشغيل.
لإعادة تشغيل جهاز الكمبيوتر الذي يعمل بنظام Windows 11 ، افتح قائمة ابدأ، وحدد Power، واختر إعادة التشغيل.
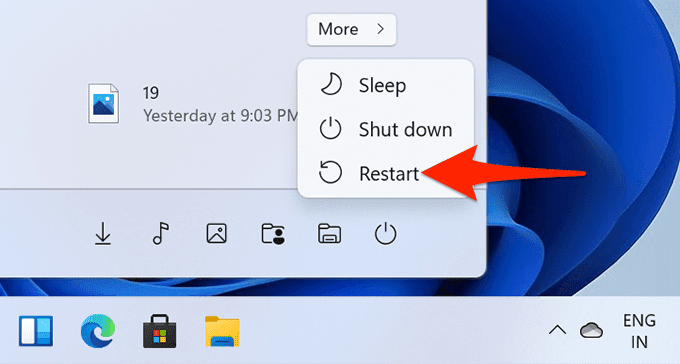
عند إعادة تشغيل الكمبيوتر احتياطيًا ، قم بالوصول إلى بحثوشاهد إذا كان يعمل.
تحديث جهاز الكمبيوتر الخاص بك
غالبًا ما يكون السبب وراء عدم عمل أي ميزة من ميزات Windows على جهاز الكمبيوتر هو أنك تستخدم نسخة من نظام التشغيل Windows. إذا لم تقم بتحديث برنامج الكمبيوتر الخاص بك منذ وقت طويل ، فيجب عليك القيام بذلك لإصلاح أية مشكلات ، بما في ذلك مشكلات البحث ، على جهازك.
في نظام التشغيل Windows 11 ، كل ما تحتاجه هو اتصال بالإنترنت للتنزيل و تثبيت تحديثات النظام :
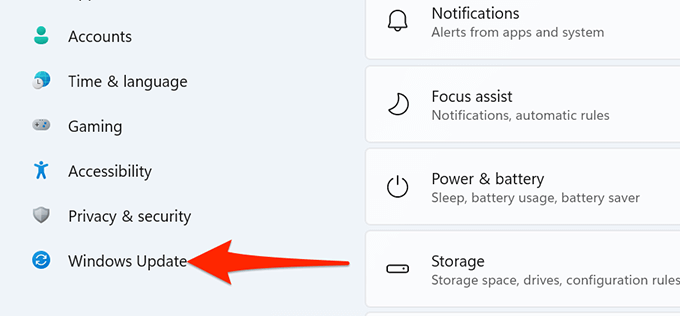
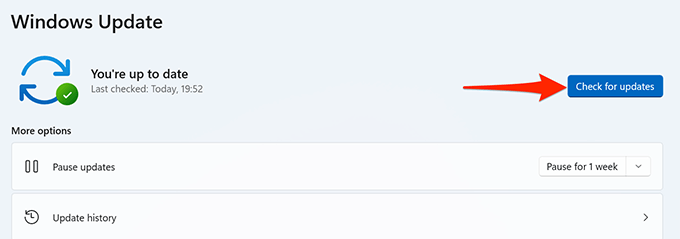
إعادة التشغيل Windows Search
يستخدم نظام Windows 11 لديك عملية تسمى SearchHost لتقديم خدمات البحث. تظل هذه العملية معلقة في حالة عدم استخدام Windows Search. ولكن بمجرد بدء تشغيل البحث ، تدخل هذه العملية حيز التنفيذ.
من الممكن أن يكون هناك خلل بسيط في هذه العملية يتسبب في عدم عمل "البحث". في هذه الحالة ، قد يصلح إعادة العملية مشكلتك.
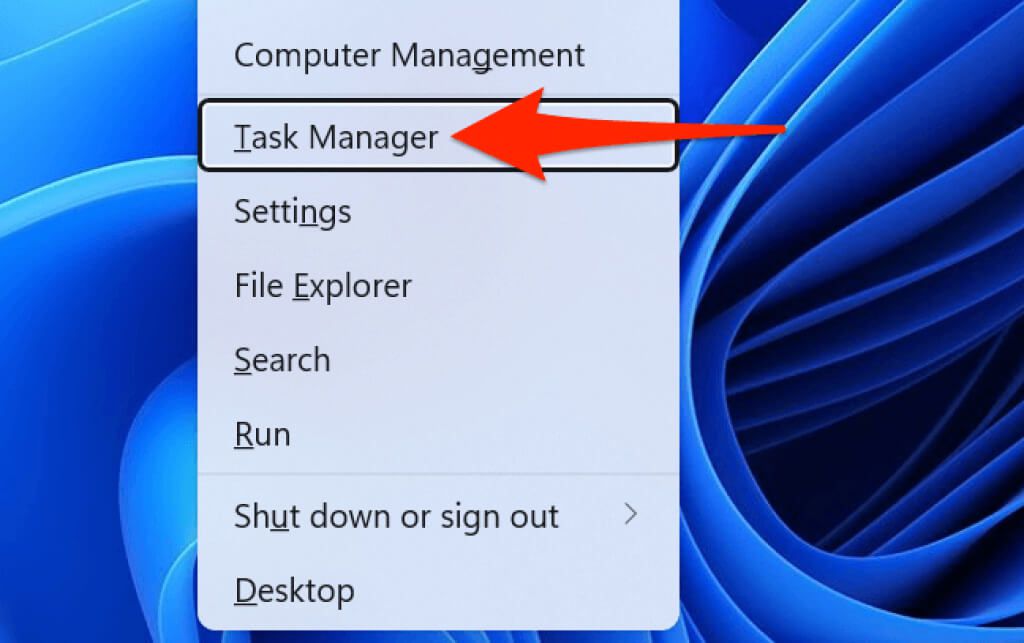
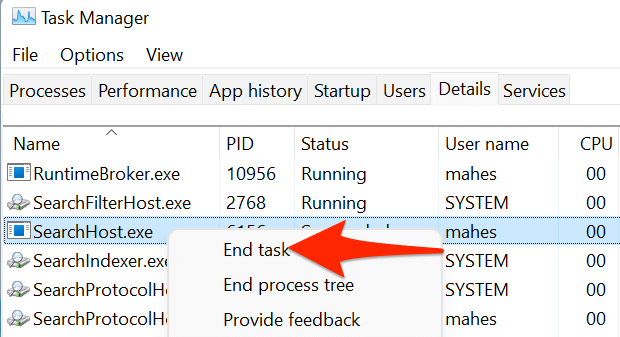
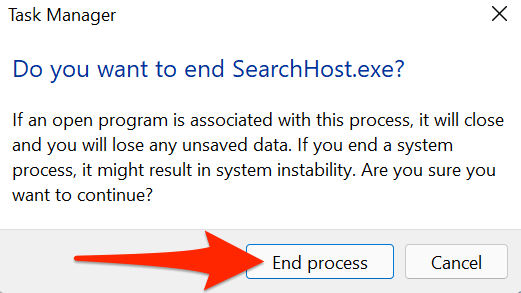
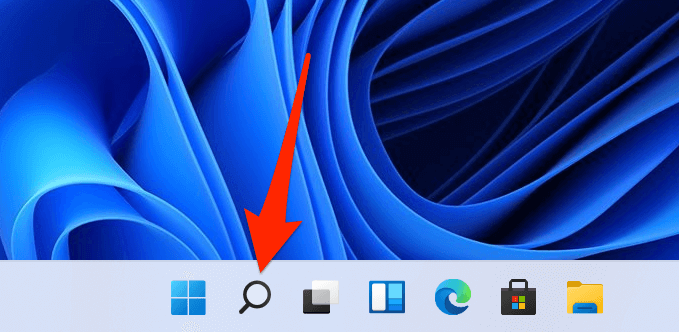
التراجع عن تحديث Windows 11
إذا توقف البحث عن العمل بعد تثبيت تحديث Windows ، فمن المحتمل أن يكون التحديث المثبت هو مجرم. في الماضي ، كانت هناك تحديثات تسببت في تعطل العديد من ميزات النظام.
لحسن الحظ ، في Windows 11 ، يمكنك دحر تحديثًا مثبتًا وهذا من شأنه إصلاح مشكلتك.
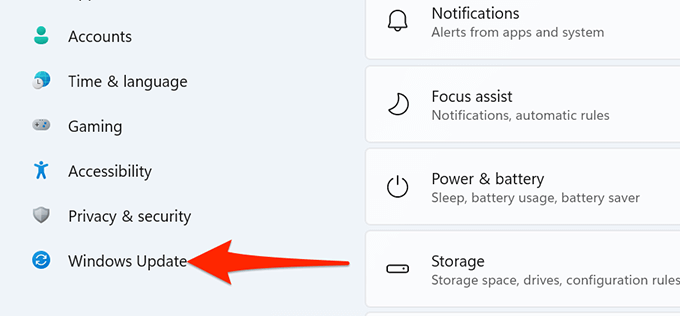
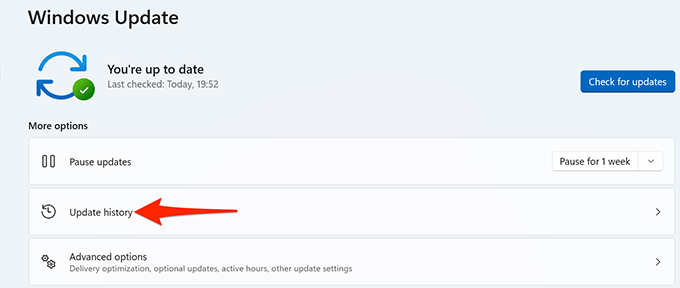
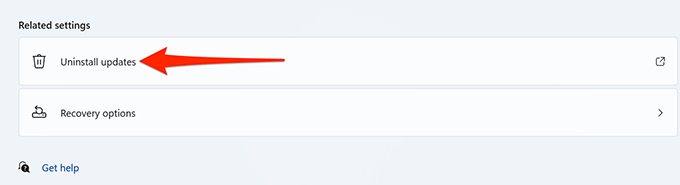
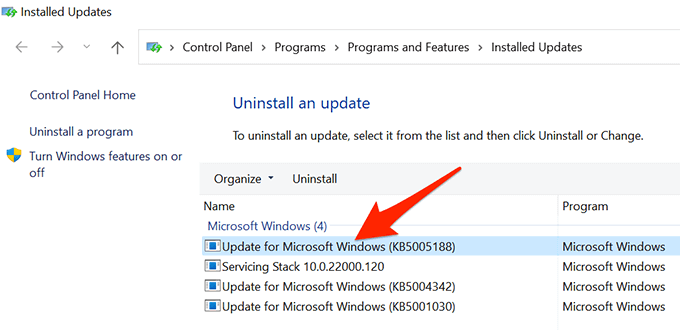
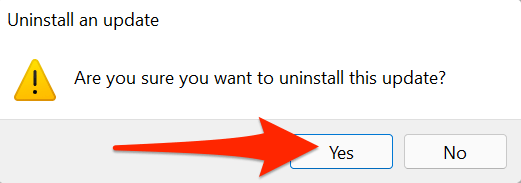
تغيير إعدادات بحث Windows
إذا كنت تواجه مشكلة حيث يعمل Windows 11 Search ولكنها لا تفحص جميع الملفات المخزنة على جهاز الكمبيوتر الخاص بك ، فقد تكون هناك مشكلة في تكوين البحث.
يمكنك إلقاء نظرة على تكوين البحث الخاص بك ، وإجراء التغييرات المطلوبة ، ومن المحتمل أن يؤدي ذلك إلى إصلاح المشكلات المتعلقة بالبحث.
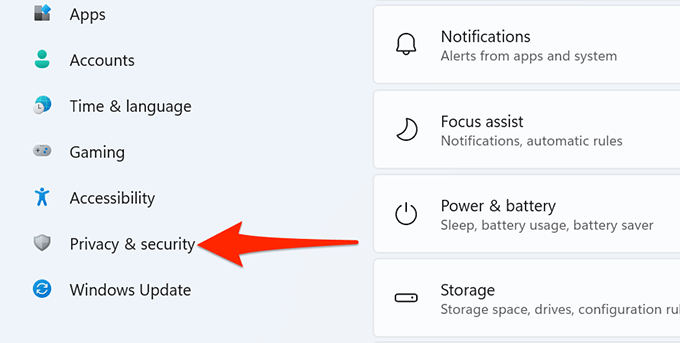
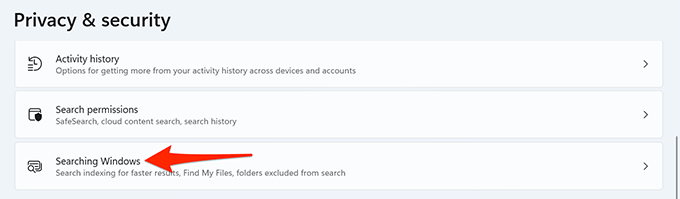
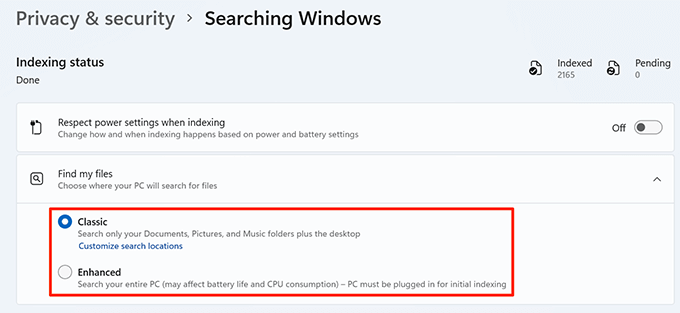
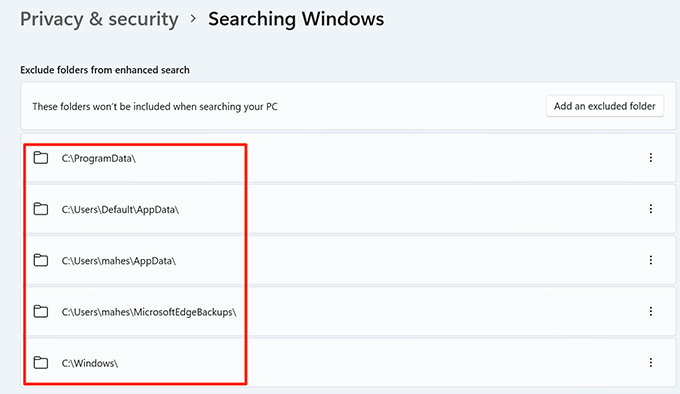
أعد تشغيل خدمة البحث في Windows
يجدر إعادة تشغيل خدمة Windows Search إذا كنت لا تزال غير قادر على استخدام ميزة البحث على جهاز الكمبيوتر الخاص بك. يسمح هذا للبحث بإعادة التحميل من البداية.
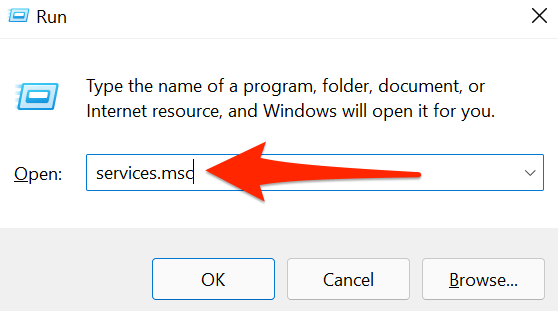
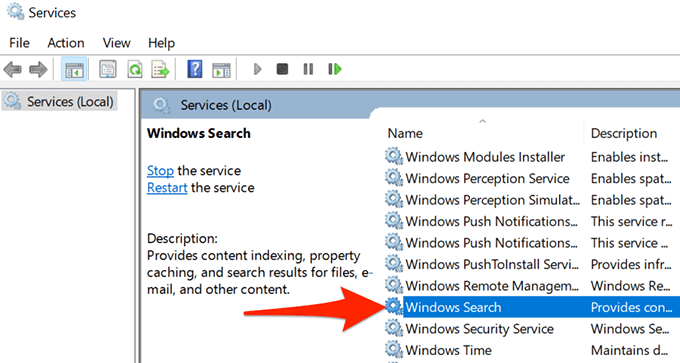

إعادة إنشاء فهرس Windows Search
لمساعدتك في العثور بسرعة على الملفات والعناصر الأخرى الموجودة على جهاز الكمبيوتر الخاص بك ، يستخدم Windows 11 رمز فهرس البحث. في بعض الأحيان ، يحتوي هذا الفهرس على مشكلات ، والتي بدورها تؤدي إلى عدم عمل البحث.
يجدر إعادة إنشاء فهرس البحث عندما تواجه مشكلات مع خيار البحث بجهاز الكمبيوتر.
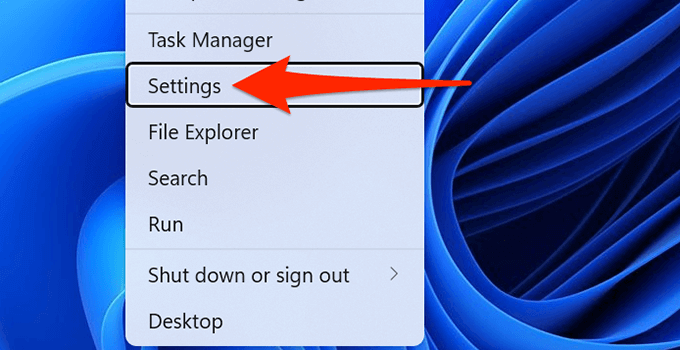
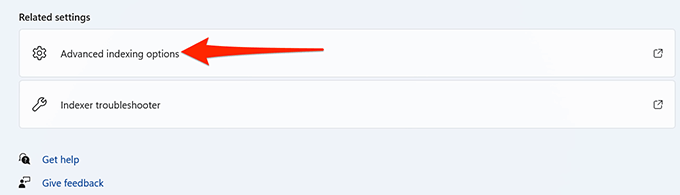
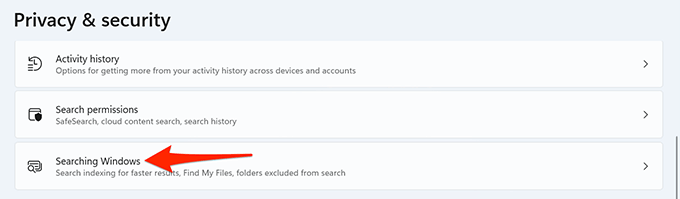
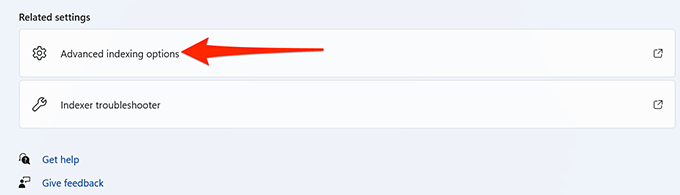
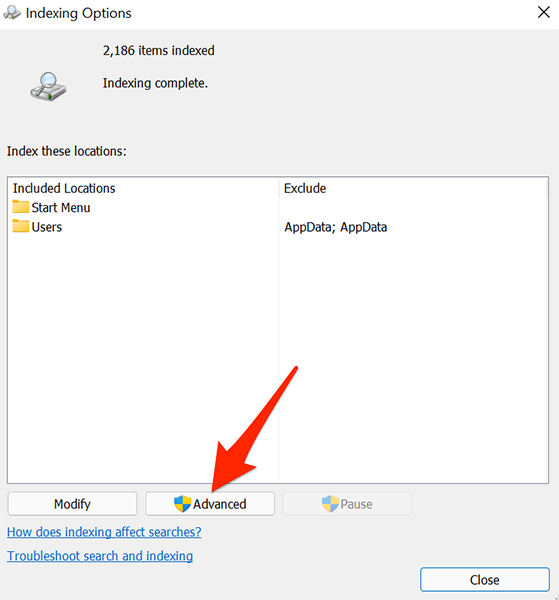
- في علامة التبويب إعدادات الفهرس، من قسم استكشاف الأخطاء وإصلاحها، حدد الزر إعادة الإنشاء.
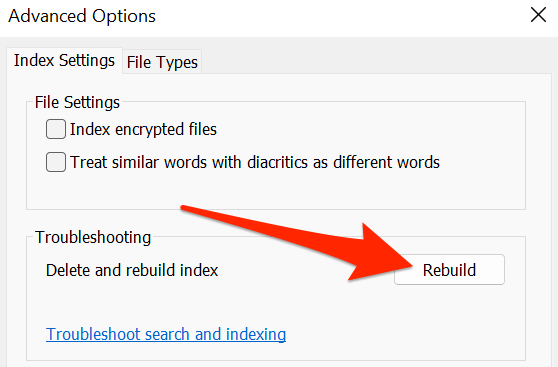
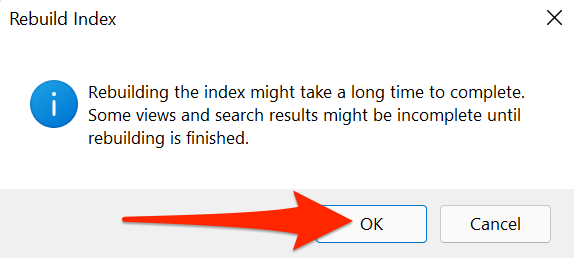
استخدام مستكشف أخطاء Windows Search ومصلحها
يأتي Windows 11 مزودًا بالعديد من أدوات حل المشكلات ، أحدها وهو مستكشف أخطاء البحث والفهرسة. يمكنك استخدام هذا للعثور على مشكلات Windows Search وإصلاحها.
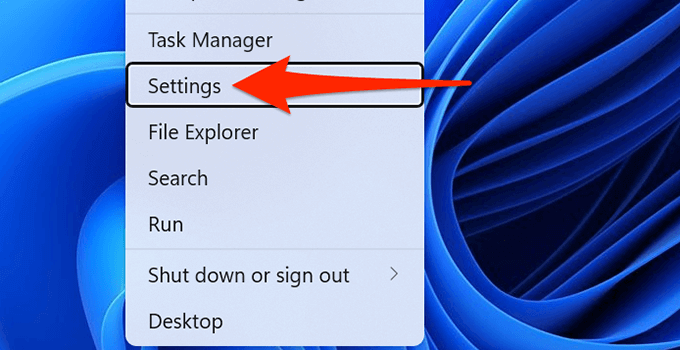
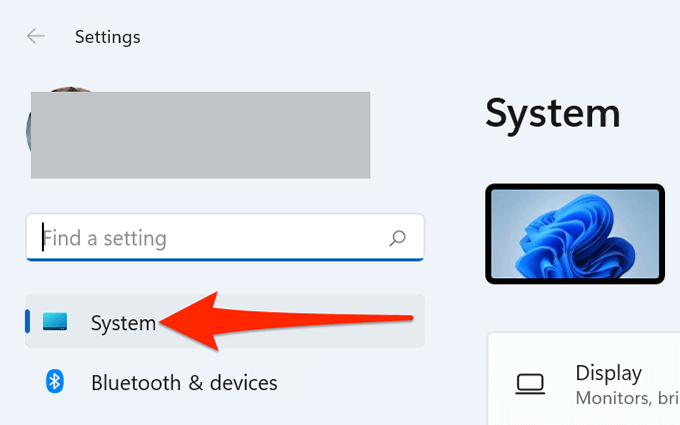
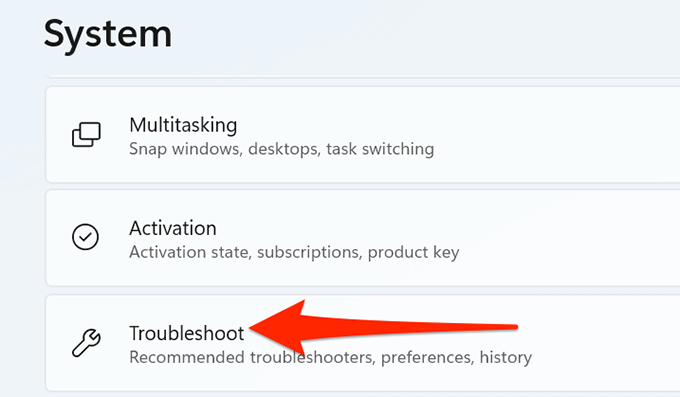
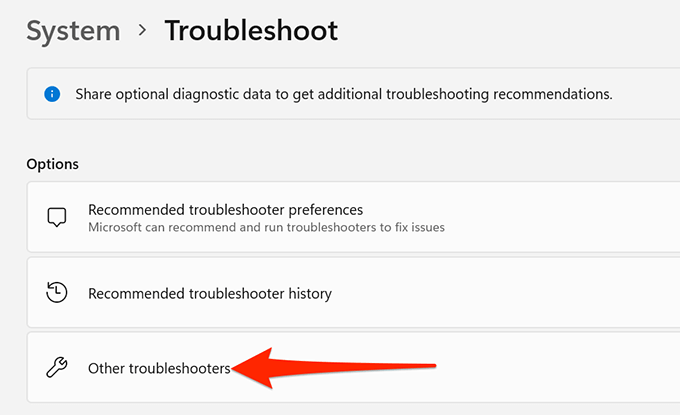
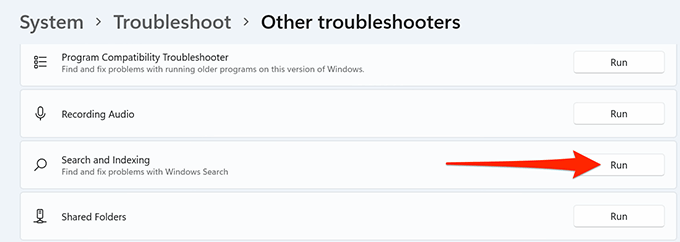
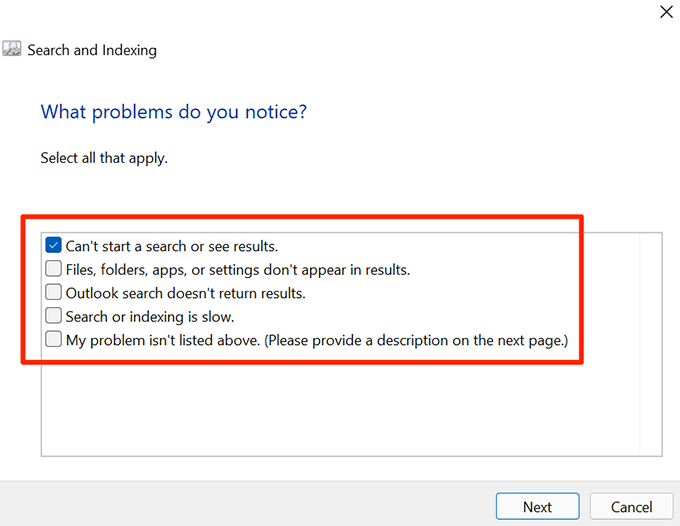
إصلاح الملفات الفاسدة
غالبًا ما تكون الملفات التالفة هي سبب العديد من المشكلات على جهاز الكمبيوتر الذي يعمل بنظام Windows 11 . من المحتمل أن يكون ملف النظام المرتبط ببحث Windows قد تعرض للتلف ، وقد يكون هذا هو سبب عدم عمل البحث.
لحسن الحظ ، يتضمن Windows 11 أمرًا يمكنك استخدامه لـ إصلاح أي ملفات تالفة. تقوم أساسًا بتشغيل الأمر من Windows Terminal ثم يعتني الأمر بالباقي نيابة عنك.
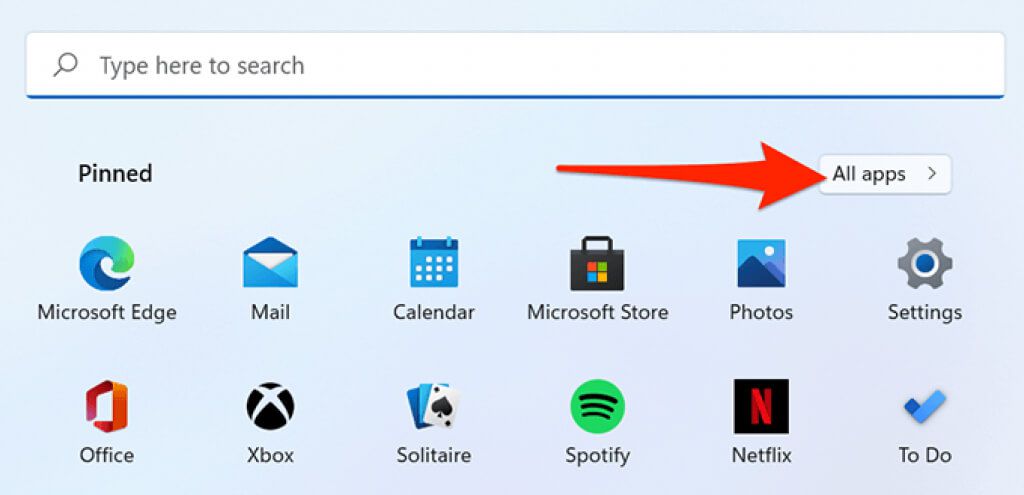
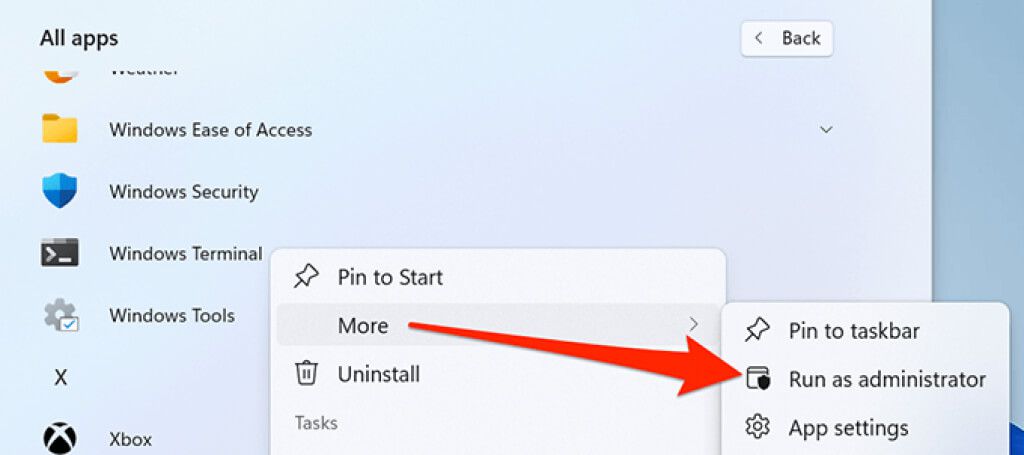
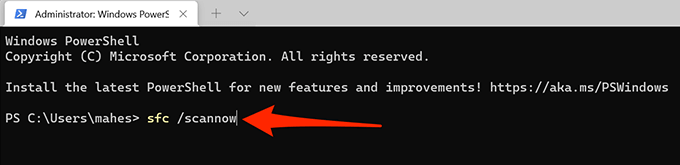
- انتظر حتى يعثر Windows على الملفات التالفة على نظامك ويصلحها.
أعد تعيين الكمبيوتر
إذا لم ينجح شيء آخر ، فأنت الملاذ الأخير هو أعد تشغيل حاسبك الآلي. يؤدي هذا إلى إعادة تعيين خيارات الإعدادات المخصصة وإعادة هذه الخيارات إلى قيمها الافتراضية.
قبل أن تبدأ عملية إعادة التعيين ، يمكنك اختيار ما إذا كنت ترغب في الاحتفاظ بملفاتك أو أنك سعيد بملفاتك يتم حذفه.
لإعادة تعيين جهاز كمبيوتر يعمل بنظام Windows 11:
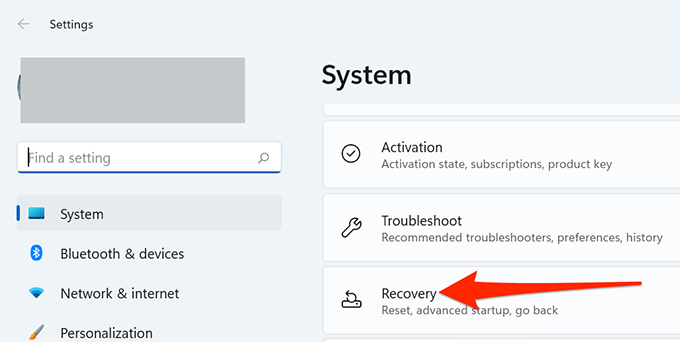
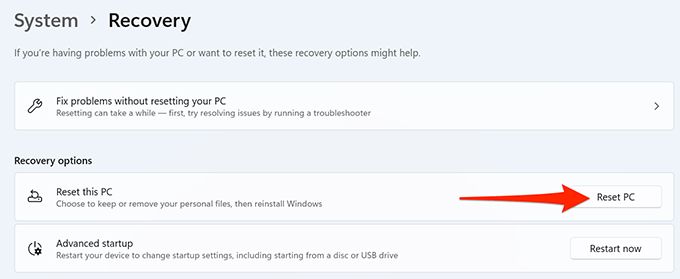
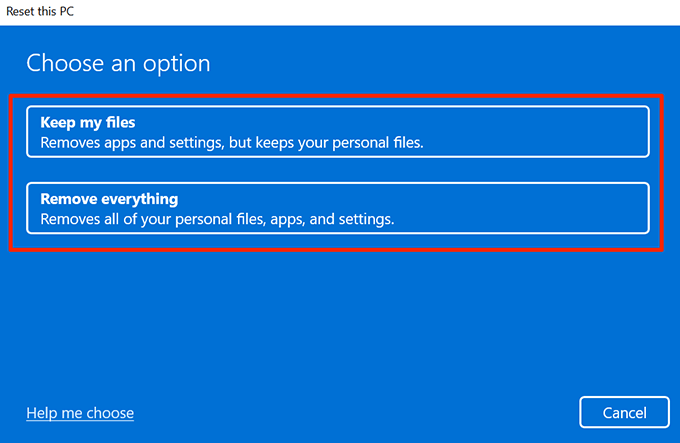
إصلاح البحث المعطل في Windows 11
تعتبر المشكلات المتعلقة بالبحث هي الأسوأ لأنها تمنعك من العثور على الملفات التي تحتاجها في ذلك الوقت. لحسن الحظ ، فإن إصلاح ميزة البحث في Windows 11 ليس معقدًا كما تعتقد. مع بعض الإصلاحات هنا وهناك ، يمكنك بدء البحث مرة أخرى على جهاز الكمبيوتر المفضل لديك!