توجد العشرات من النصائح والحيل لمساعدتك في تحقيق أقصى استفادة من Windows. تتراوح هذه من الاختصارات المفيدة إلى الميزات المخفية، والتي يمكن أن تساعدك على أن تصبح محترف Windows الذي طالما أردت أن تكونه.
في هذه المقالة، سنغطي 10 من أفضل اختراقات Windows. بدءًا من جعل جهاز الكمبيوتر الخاص بك يبدو بدقة كما تريد إلى زيادة إنتاجيتك، تحتوي هذه القائمة على ما يناسب الجميع.
1. التخلص منه بعيدا
لقد أدخلت نفسك للتو في حفرة أخرى في ويكيبيديا، ولديك العشرات من علامات التبويب والنوافذ المفتوحة. كلنا كنا هناك. إليك نصيحة صغيرة رائعة يمكن أن توفر لك بضع ثوانٍ من تصغير كل علامة تبويب.
كل ما عليك فعله هو النقر مع الاستمرار على شريط عنوان النافذة التي ترغب في إبقاءها مفتوحة وهزها قليلاً. سيتم تصغير كل نافذة أخرى، وسيكون سطح المكتب الخاص بك خاليًا من الفوضى.
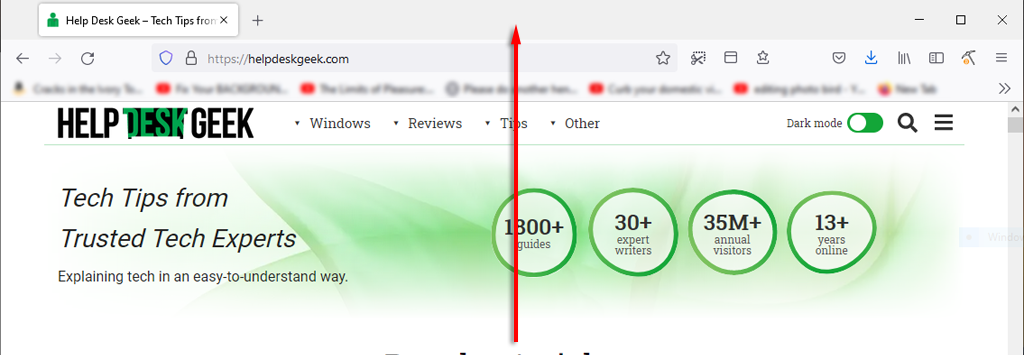
هناك نصيحة أخرى مفيدة لمساعدتك على توفير الوقت أثناء العمل وهي تقليل كل شيء بسرعة. ما عليك سوى الضغط على مفتاح Windows + M لتصغير كل علامة تبويب.
2. تحسين سرعة التمهيد لديك
يعد الحصول على أعلى أداء من جهاز كمبيوتر Microsoft الخاص بك أمرًا مهمًا، خاصة إذا كنت تستخدمه للعمل أو الألعاب. هناك العديد من الطرق لـ تسريع ويندوز ، ولكن كيف يمكنك تسريع الوقت الذي يستغرقه التمهيد ؟
أفضل شيء يمكنك القيام به هو تثبيت Windows على محرك أقراص SSD، مما سيؤدي إلى تقليل الوقت الذي يستغرقه تشغيل الكمبيوتر بشكل كبير مقارنة بمحرك الأقراص الثابتة.
الشيء الأفضل التالي هو تعطيل برامج بدء التشغيل غير الضرورية. للقيام بذلك:
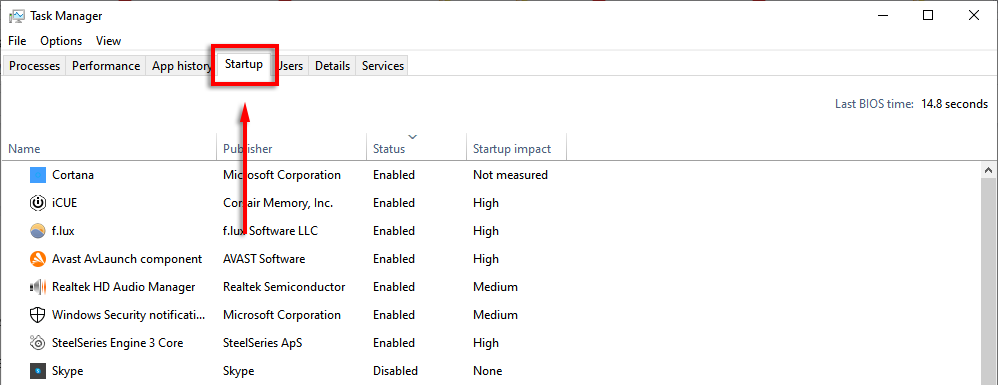
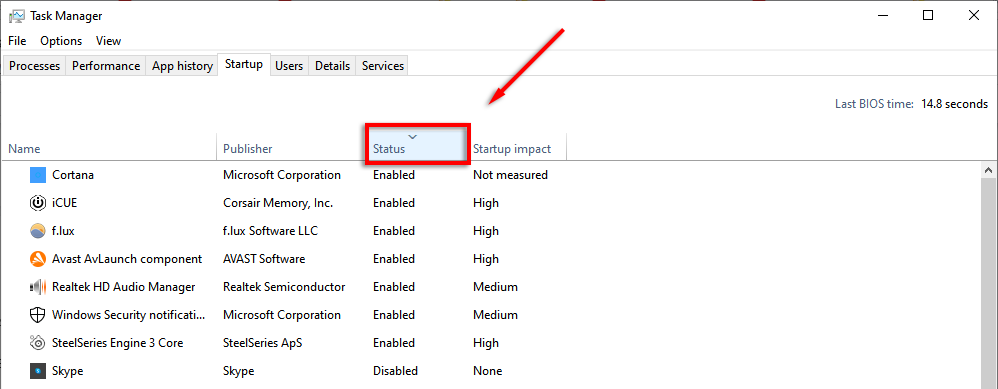
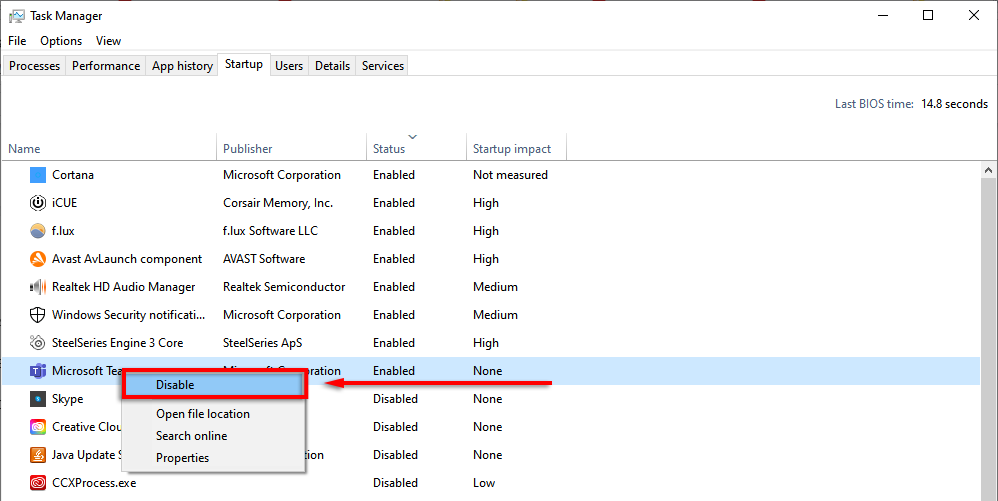
3. اختصار إدارة المهام
في يوم من الأيام، كان الضغط على CTRL+ALT+Delete يفتح مدير المهام على الفور. ولكن في أحدث إصدارات Windows، فإنه يفتح قائمة فرعية تتيح لك تحديد إدارة المهام (بالإضافة إلى خيارات شاشة القفل)..
في المرة القادمة، حاول الضغط على CTRL + Shift + Esc . سيؤدي هذا إلى فتح مدير المهام مباشرة، مما يعني أنك لن تضطر إلى إضاعة بضع ثوان مع قائمة وسيطة.
هناك طريقة أخرى لفتح "إدارة المهام" وهي النقر بزر الماوس الأيمن على شريط المهام وتحديد إدارة المهام من القائمة المنبثقة.
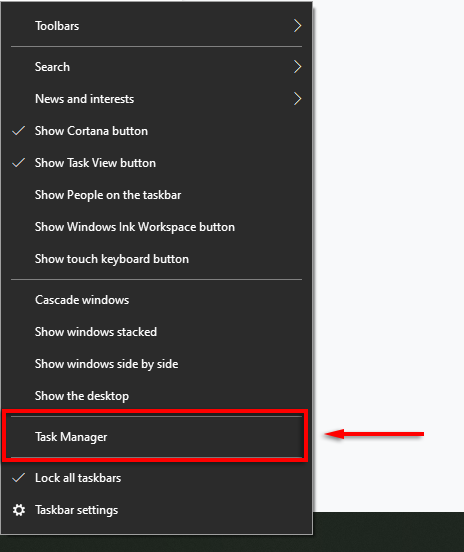
4. القفل السريع لجهاز الكمبيوتر الخاص بك
هذه الخدعة مفيدة بشكل خاص إذا كان لديك أطفال أو زملاء في المنزل يميلون إلى ممارسة المقالب. عندما تنهض من جهاز الكمبيوتر الخاص بك، ما عليك سوى الضغط على WIN + L . سيؤدي هذا إلى إعادة جهاز الكمبيوتر الخاص بك إلى شاشة القفل حتى لا يتمكن أي شخص ليس لديه كلمة المرور من الوصول.
5. تحسين أداء الإنترنت الخاص بك
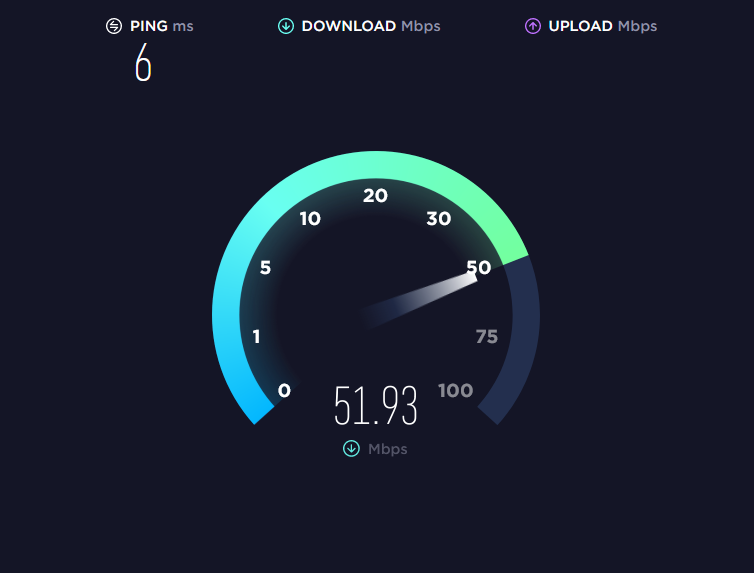
هل اتصالك بالإنترنت بطيء؟ قد يكون هناك عدة أسباب لذلك ، وهناك بعض الأشياء التي يمكنك القيام بها لتحقيق أقصى استفادة من شبكتك.
السبب الرئيسي للانخفاض المفاجئ في أداء الإنترنت هو البرامج الضارة. اطلع على برامجنا التعليمية حول كيفية إزالة البرامج الضارة من شبابيك.
إذا كان لديك مزود خدمة إنترنت وخطة جيدة، فإن الشيء الوحيد الذي سيؤدي إلى قطع النطاق الترددي الخاص بك هو التطبيقات غير الضرورية على أجهزتك المتصلة. جرب النصائح التالية لمنع ذلك:
افصل كافة الأجهزة غير الضرورية أو غير المستخدمة.
في بعض الأحيان، يمكن للهاتف أو الكمبيوتر المحمول القديم الذي لا يزال متصلاً بالشبكة أن يستهلك النطاق الترددي الثمين لديك. لمعرفة الأجهزة المتصلة بشبكتك، يتعين عليك الوصول إلى صفحة الإعدادات الخاصة بجهاز التوجيه الخاص بك.
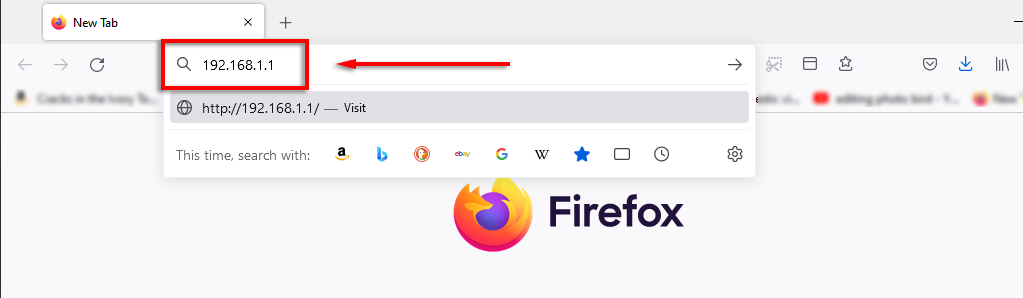
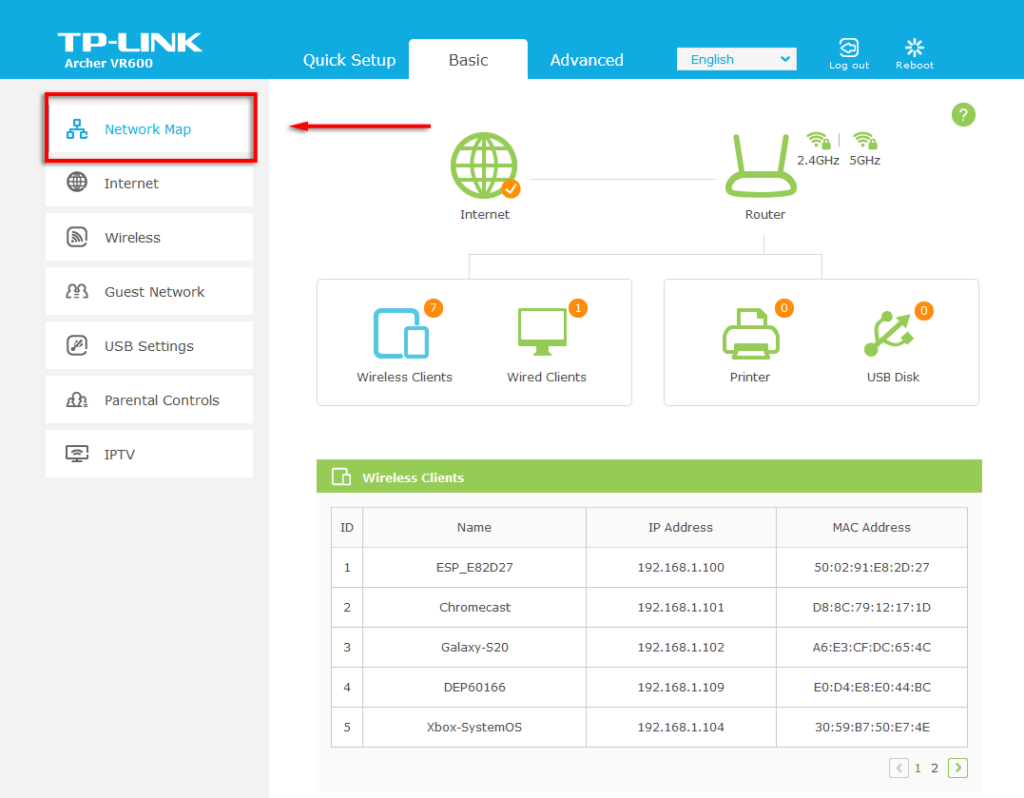
إذا رأيت أي شيء لم يعد بحاجة إلى الاتصال (أو لا ينبغي أن يكون كذلك)، فقم بتغيير كلمة مرور Wi-Fi لطرد جميع الأجهزة من الشبكة. للقيام بذلك، حدد اللاسلكي أو الإعدادات اللاسلكية، وفقًا لجهاز التوجيه الخاص بك. قم بتغيير كلمة المرور لكل من النطاقين 2.4 جيجا هرتز و5 جيجا هرتز، وحدد حفظ ..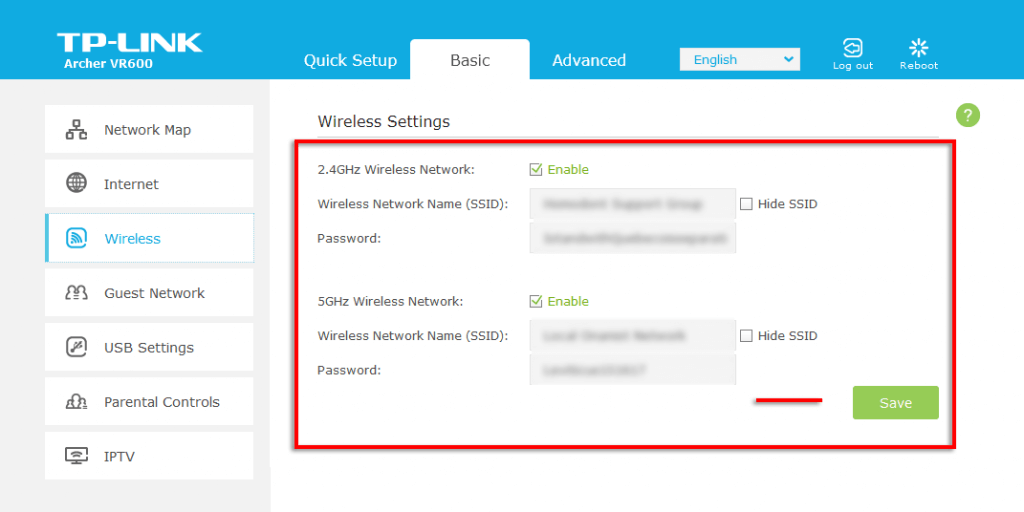
6. قائمة البدء السرية
إذا قمت بالنقر بزر الماوس الأيمن فوق رمز قائمة ابدأ، فسيتم فتح قائمة تسرد العديد من تطبيقات Windows الرئيسية، بما في ذلك التطبيقات والميزات، وإدارة المهام، وWindows Powershell.
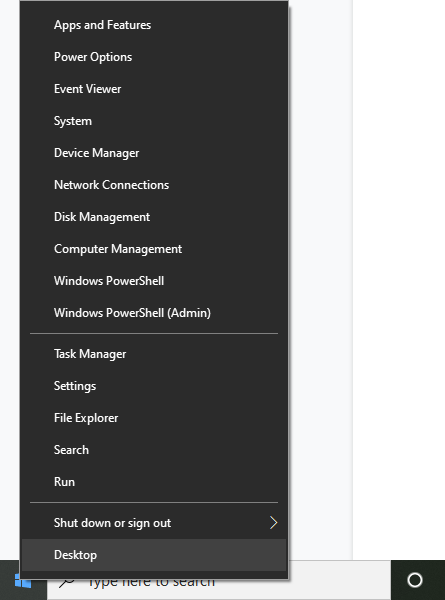
يمكنك أيضًا الوصول إلى هذه القائمة المختصرة الرائعة بالضغط على مفتاح Windows + X .
7. إسكات الإشعارات المزعجة
يحتوي Windows على ميزة مفيدة تسمى مساعدة التركيز تم تصميمها لمساعدتك على التركيز من خلال تقليل حالات انقطاع النظام، بما في ذلك الإشعارات المزعجة.
لتخصيص مساعدة التركيز:
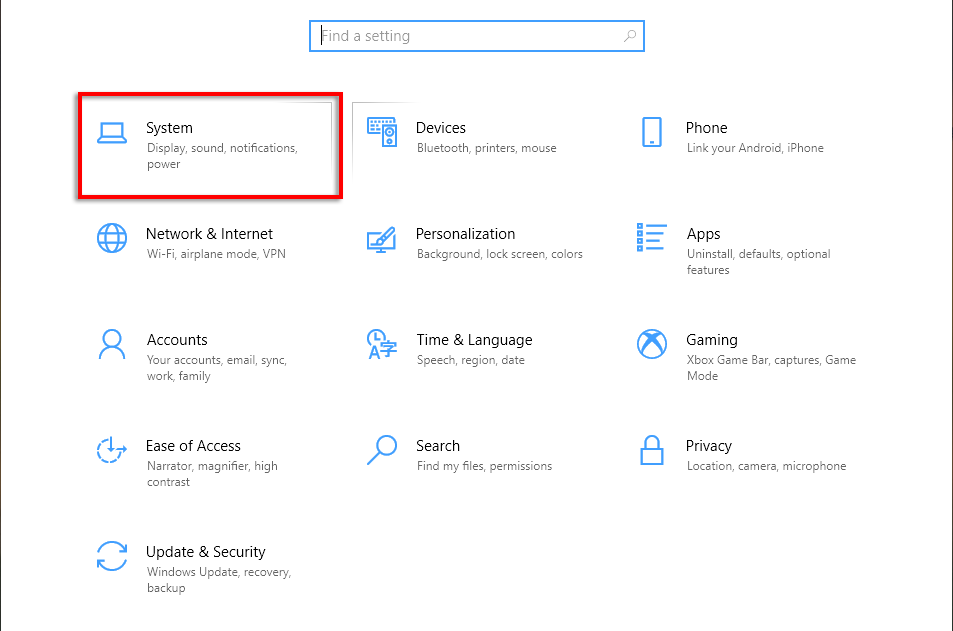
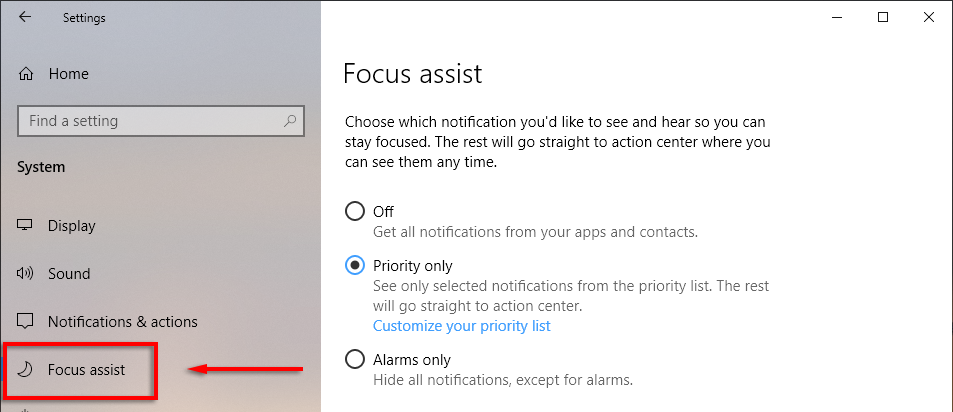
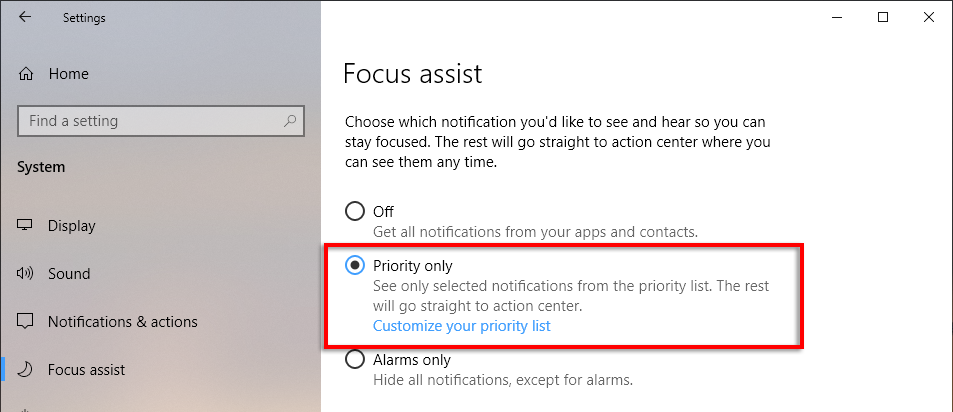
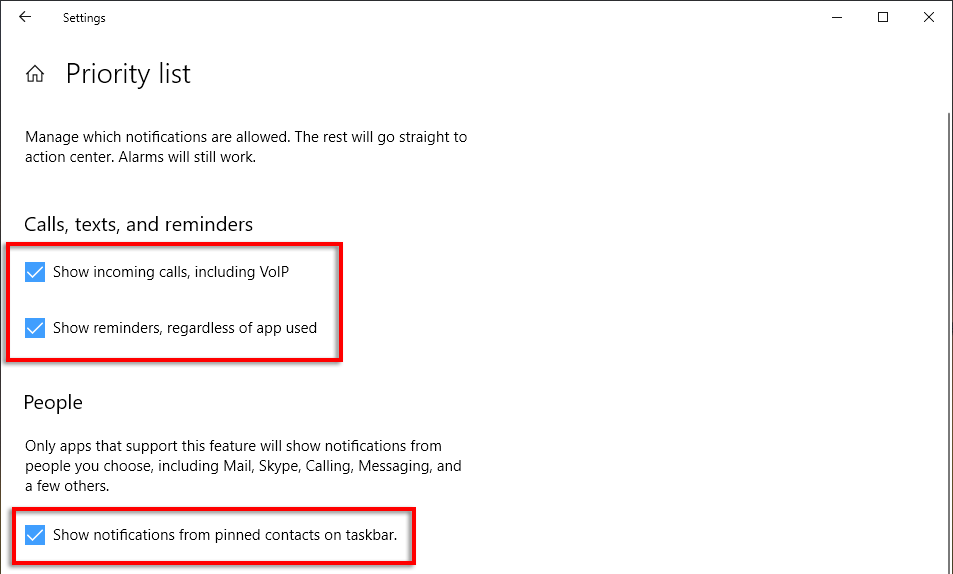
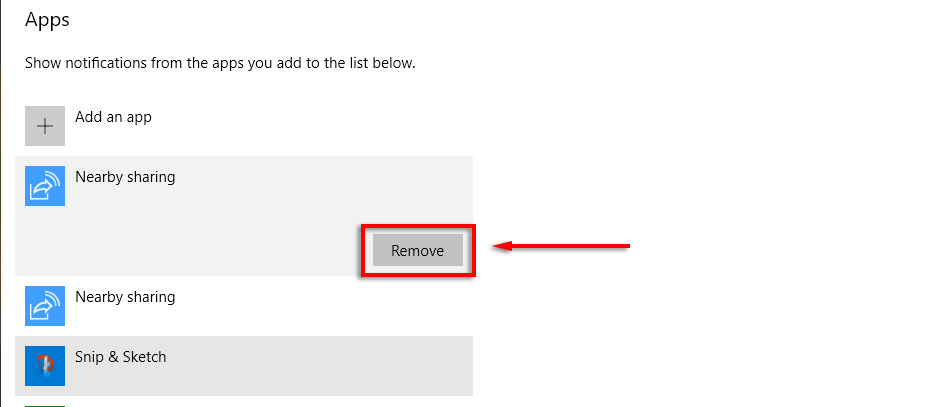
8. عرض امتدادات الملفات
افتراضيًا، يخفي نظام Windows امتدادات الملفات، مما يعني أنه لمعرفة ماهيتها، يتعين عليك النقر بزر الماوس الأيمن فوق الملف والاطلاع على خصائصه. في حين أن هذا أمر جيد بالنسبة للعديد من المستخدمين، يحتاج البعض إلى امتدادات الملفات لتكون مرئية.
لتمكين امتدادات الملفات:
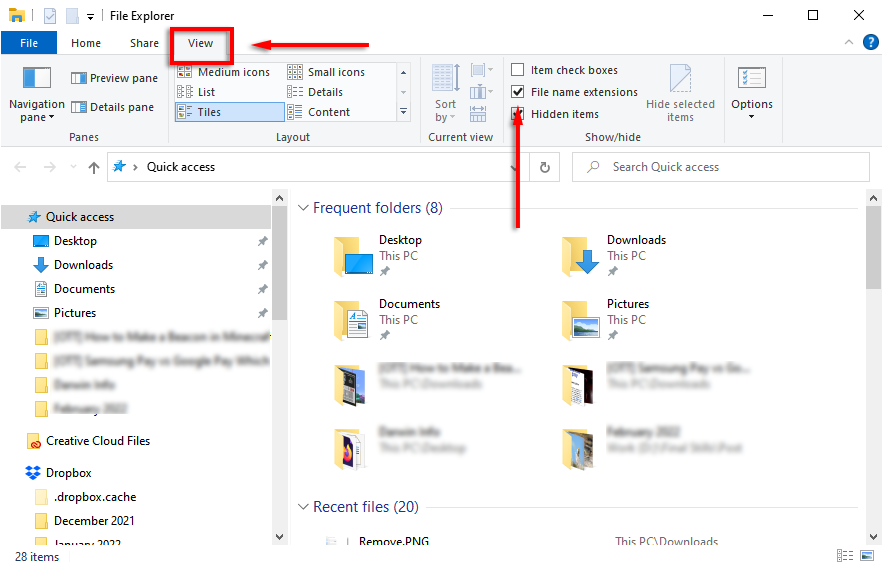
9. سناب ويندوز
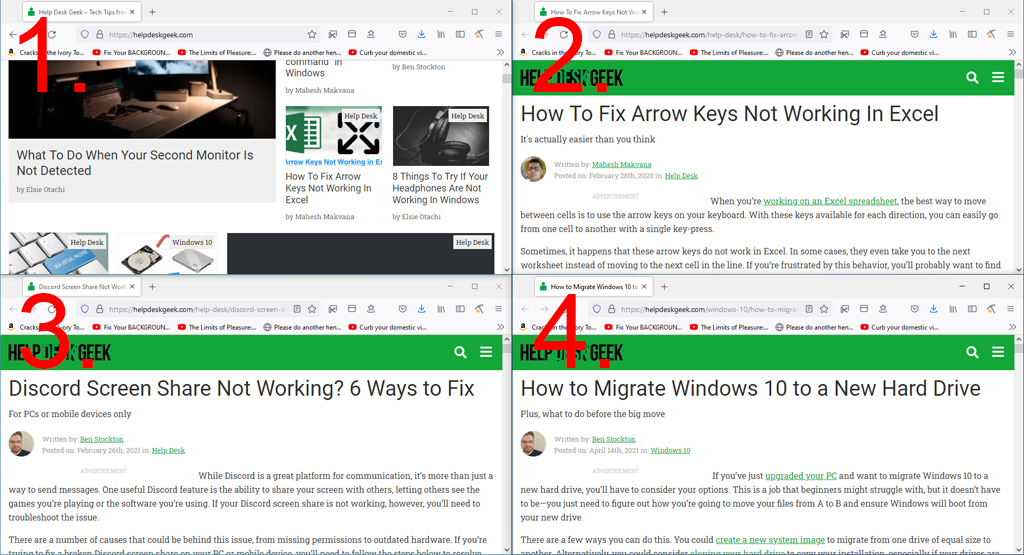
واحدة من أفضل ميزات Windows التي يبدو أن الأشخاص لا يعرفون عنها هي القدرة على محاذاة النوافذ بسرعة إلى أي من جانبي الشاشة أو زاويتها. هذه خدعة مفيدة إذا كنت بحاجة إلى فتح عدة نوافذ مرة واحدة ولا تريد تغيير حجمها يدويًا.
لضبط النوافذ على جزء معين من الشاشة، يتعين عليك النقر على شريط العنوان وسحبه باتجاه جانب الشاشة الذي تريد محاذاة النوافذ معه. عندما تكون سعيدًا، اتركه، والله! يمكنك ضبط النوافذ على أحجام الشاشة الكاملة أو النصف أو الربع..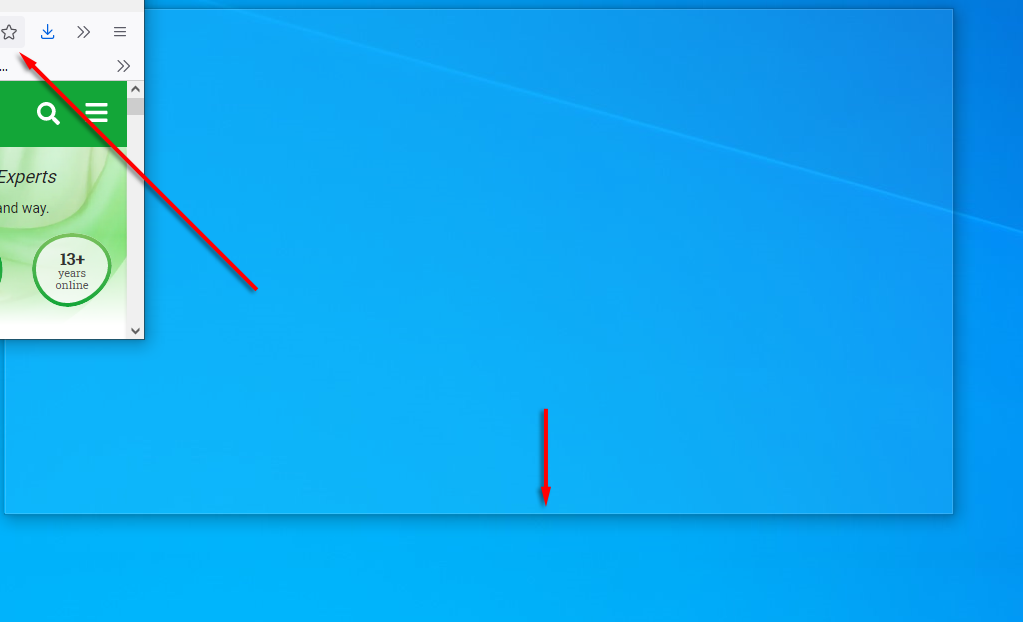
بدلاً من ذلك، يمكنك التقاط النوافذ باستخدام اختصارات لوحة المفاتيح. لالتقاط نافذة إلى اليمين أو اليسار، انقر فوق شريط العنوان واضغط على Win + السهم الأيسر أو السهم الأيمن. اضغط على نفس السهم مرة أخرى لربع النافذة، ثم اضغط عليه مرة أخرى لنقلها إلى أي شاشات أخرى متصلة.
علاوة على ذلك، اضغط على Win + السهم لأسفل لتصغير النافذة، وعلى Win + السهم لأعلى سيجعلها ملء الشاشة.
10. خصص مظهرك
يوفر Windows عدة طرق لتخصيص شاشتك للحصول على أفضل تجربة. لتخصيص سطح المكتب الخاص بك، ما عليك سوى النقر بزر الماوس الأيمن فوق سطح المكتب وتحديد التخصيص .
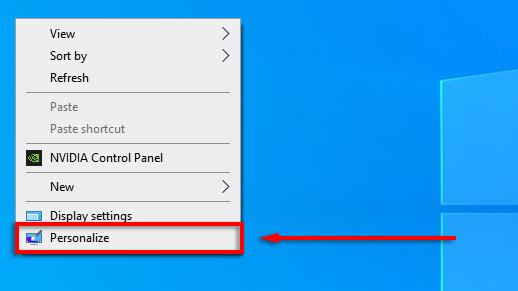
يمكنك هنا تغيير الإعدادات التالية من خلال التنقل بين الفئات في القائمة اليمنى:
يمكنك أيضًا تخصيص قائمة ابدأ:
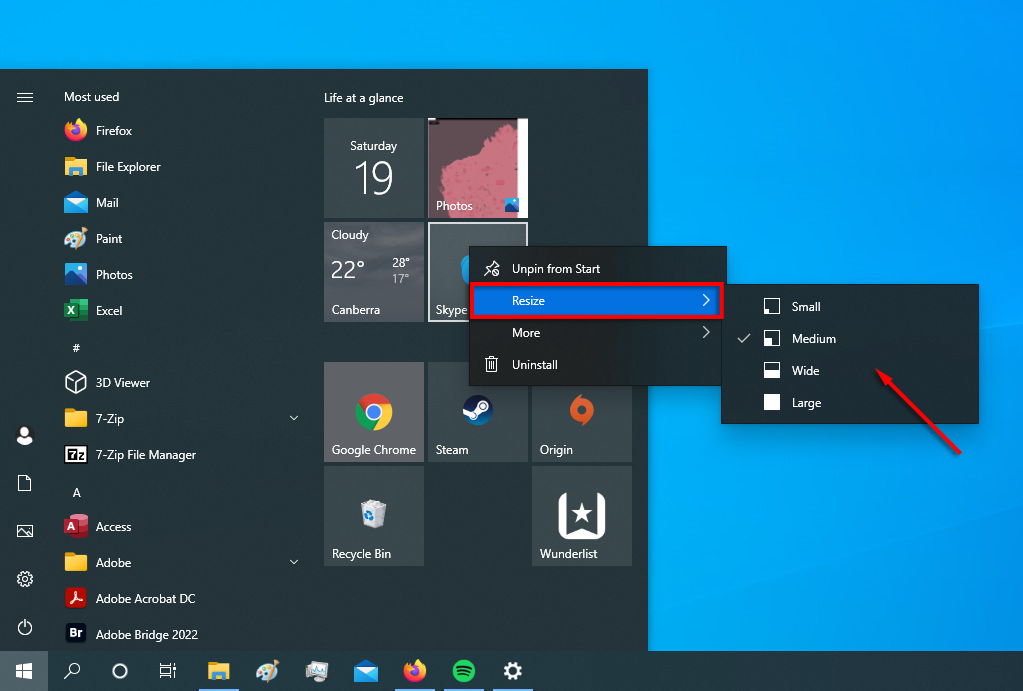
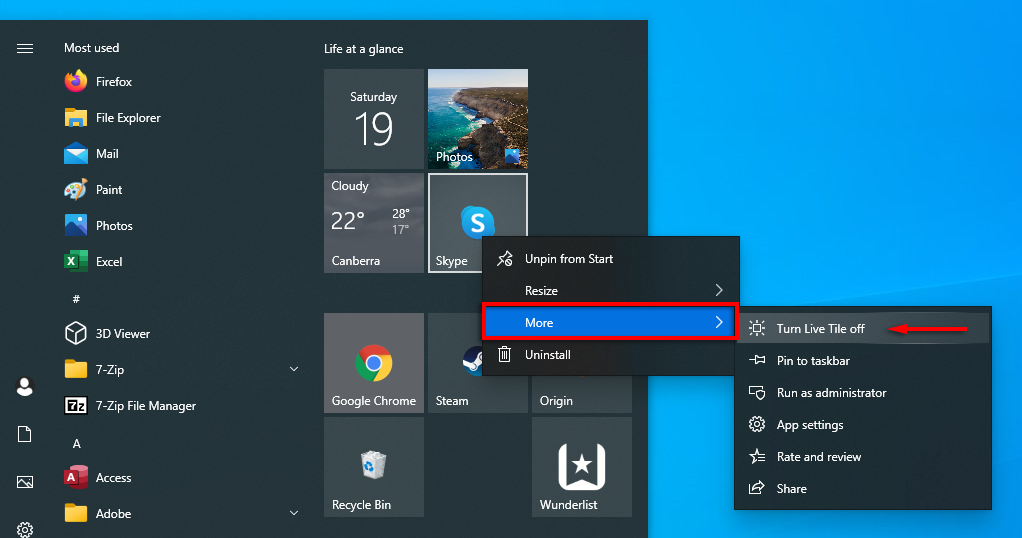
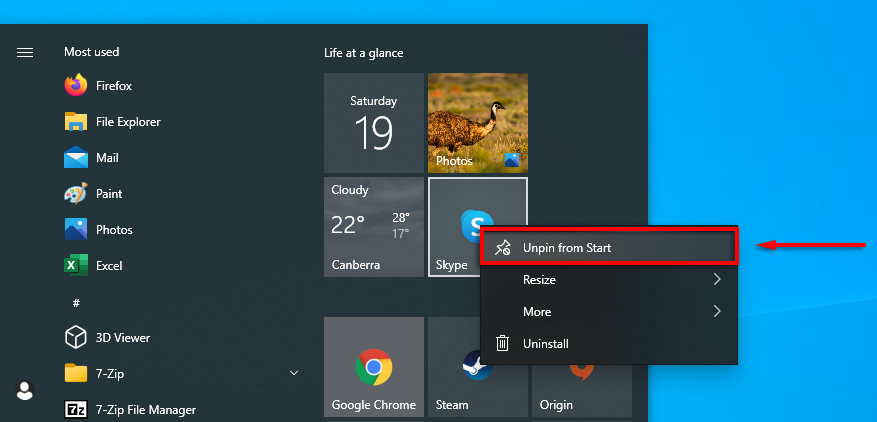
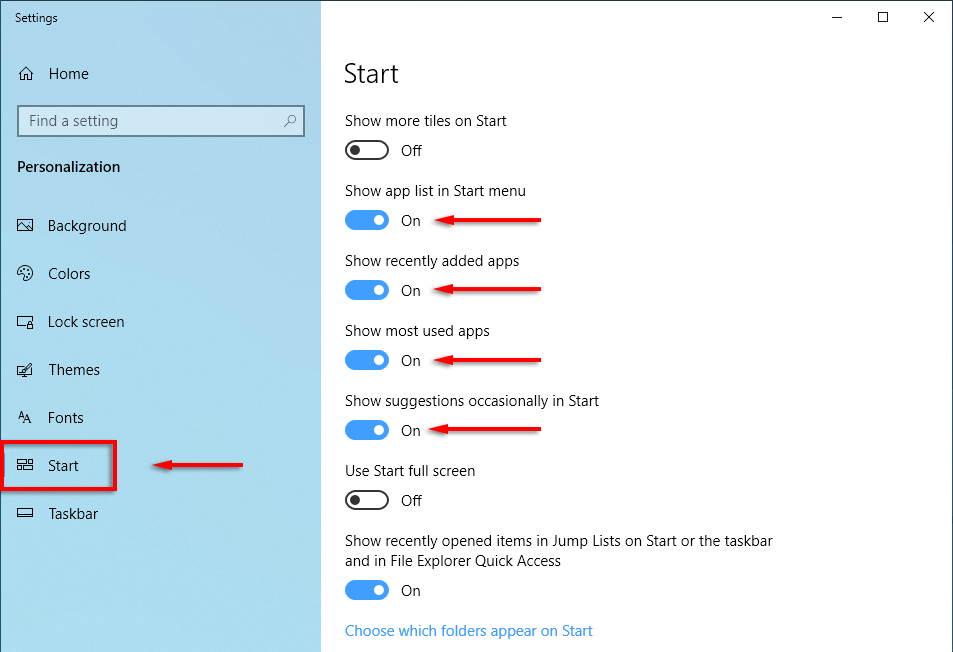
حان وقت البدء
يعتبر Microsoft Windows متعدد الاستخدامات إذا كنت تعرف كيفية استخدامه. بدءًا من التخصيص المتعمق وحتى تحسين نظام التشغيل، هناك طريقة أسهل للقيام بذلك. نأمل أن تساعدك الاختراقات العشرة التي تناولناها في هذه المقالة في تحقيق أقصى استفادة من جهاز الكمبيوتر الخاص بك..
أخبرنا باختراقات Windows التي لا يمكنك العيش بدونها في التعليقات أدناه.
.