يعد Gmail جزءًا أساسيًا من الاتصال عبر الإنترنت. هناك بعض النصائح و الحيل التي يمكن أن تحسن تجربة المستخدم الخاصة بك على Gmail. يمكنك التعرف على كيفية حظر رسائل البريد الإلكتروني غير المرغوب فيها وتنظيم البريد الوارد أو جدولة و إرسال رسائل بريد إلكتروني جماعية.
ومع ذلك ، إذا كنت تريد أن تصبح مستخدمًا قويًا حقيقيًا ، فستحتاج إلى تعلم كيفية استخدام اختصارات لوحة مفاتيح Gmail. لن يوفر لك الوقت فحسب ، بل سيعزز أيضًا إنتاجيتك الإجمالية. ابحث عن بعض أكثر اختصارات لوحة المفاتيح إفادة أدناه وتعرف على كيفية تمكينها في Gmail.
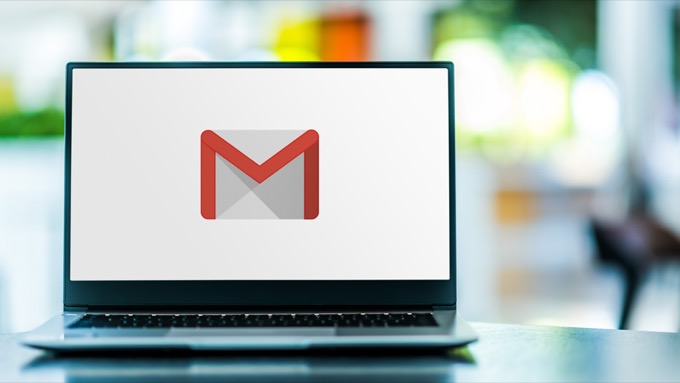
كيفية تمكين اختصارات لوحة مفاتيح Gmail
قبل البدء في استخدام اختصارات لوحة المفاتيح في Gmail ، تحتاج أولاً إلى التمكين لهم في إعدادات حسابك. التعليمات هي نفسها بغض النظر عن المتصفح الذي تستخدمه للوصول إلى Gmail.
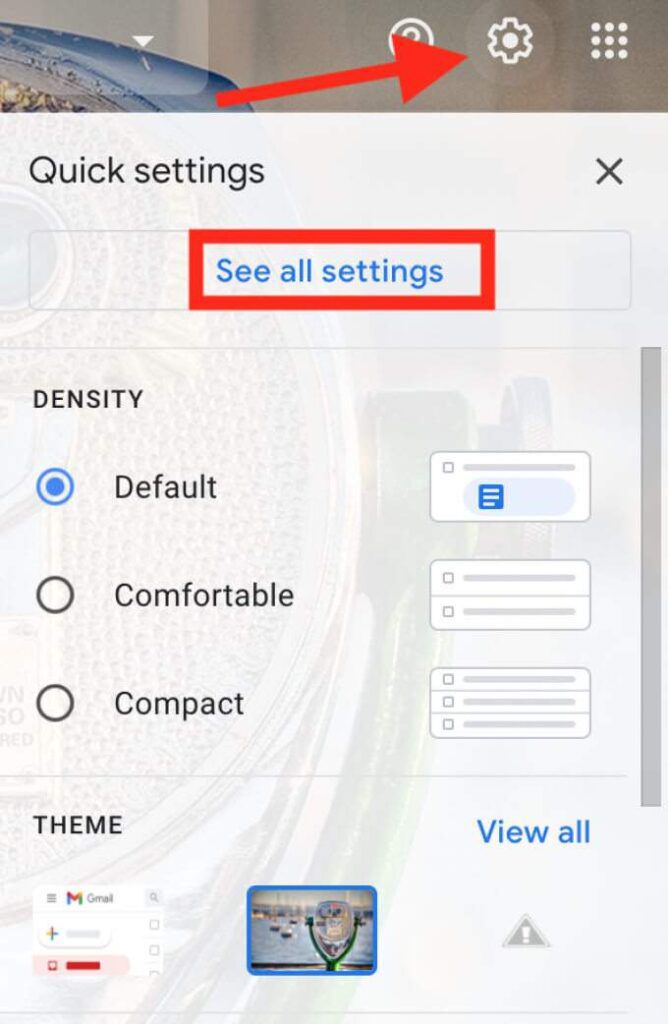
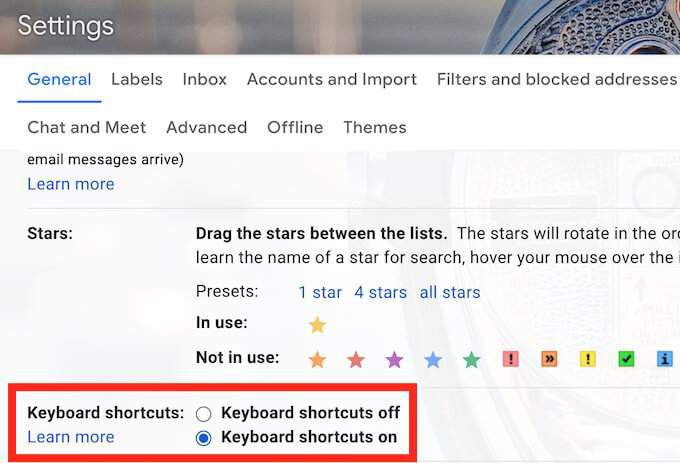
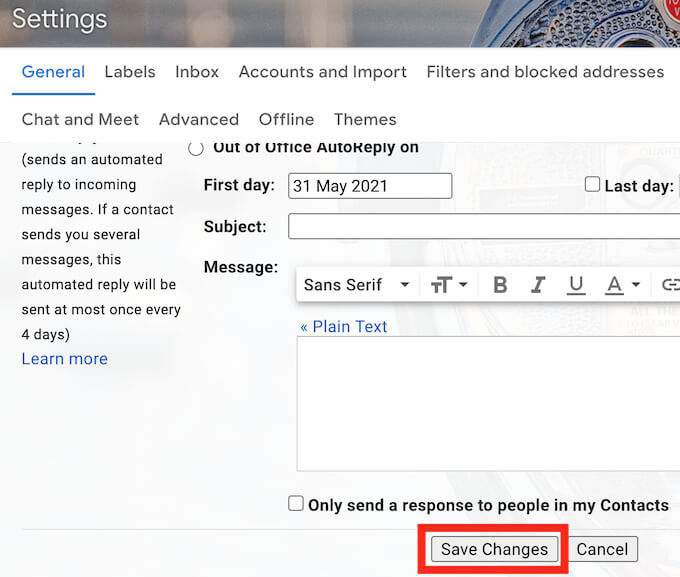
لقد قمت الآن بتمكين اختصارات لوحة المفاتيح ويمكنك استخدامها في حساب Gmail الخاص بك.
اختصارات لوحة المفاتيح لإنشاء رسائل بريد إلكتروني في Gmail
يعد إنشاء رسائل بريد إلكتروني وردود بريد إلكتروني جديدة أمرًا يستغرق معظم وقتك عند العمل في Gmail. باستخدام Gmail اختصارات لوحة المفاتيح التالية ، يمكنك إنشاء رسائل بريد إلكتروني وإرسالها وإعادة توجيهها والرد عليها بشكل أسرع.
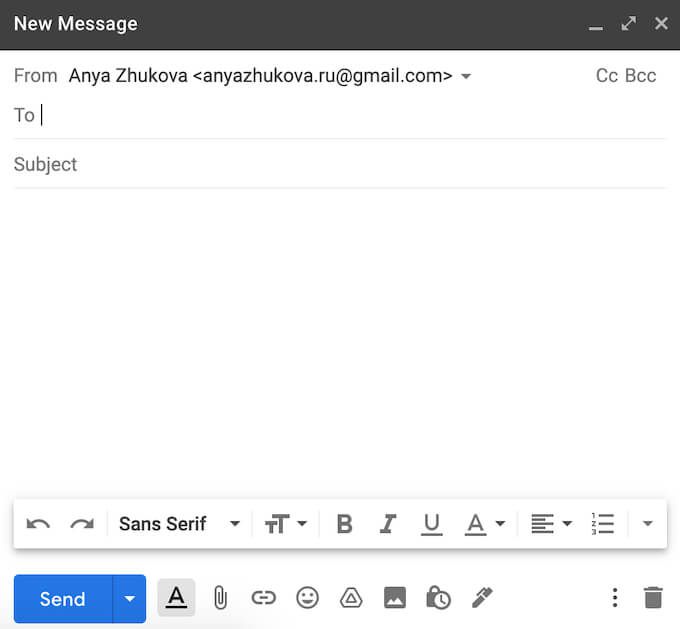
C- يفتح مفتاح C نافذة رسالة جديدة.
D- يفتح مفتاح D نافذة رسالة جديدة بملء الشاشة في علامة تبويب متصفح جديدة.
Ctrl+ إدخال (لنظام التشغيل Windows) أو Cmd+ Enter(لنظام التشغيل Mac) - سيؤدي ذلك إلى إرسال بريد إلكتروني مفتوح.
F- المفتاح F <ق>4.
R- يفتح المفتاح R نافذة الرد.
A- إذا كنت بحاجة إلى الرد لجميع مستلمي البريد الإلكتروني في وقت واحد ، استخدم المفتاح A.
علامة التبويبأو Shift+ Tab- عند إنشاء رسالة بريد إلكتروني ، استخدم هذه الاختصارات للانتقال ذهابًا وإيابًا من حقل في نافذة رسالة جديدة إلى حقل آخر.
اختصارات لوحة المفاتيح لتنظيم بريدك الإلكتروني
مهمة كبيرة أخرى يخافها الناس هي رسائل فرز Gmail الخاص بك وتنظيم البريد الوارد الخاص بك. ستساعدك الاختصارات التالية على التنقل عبر الرسائل وإدارة صندوق الوارد الخاص بك بشكل أكثر فعالية.
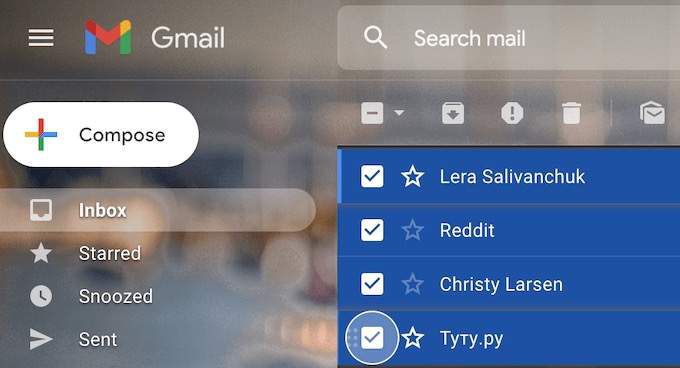
J- استخدم J للتمرير إلى أسفل قائمة البريد الإلكتروني.
K- استخدم مفتاح K للتمرير لأعلى قائمة بريدك الإلكتروني.
N- يكون المفتاح N مفيدًا عندما تحتاج إلى التمرير عبر سلسلة رسائل بريد إلكتروني تحتوي على محادثات متعددة.
Shift+ U- عندما لا يكون لديك وقت للتعامل مع بريد إلكتروني ولكن لا تريد أن تضيعه في كومة من الرسائل الأخرى ، استخدم هذا الاختصار لوضع علامة "غير مقروءة" عليه. لكي يعمل هذا الاختصار ، تحتاج أولاً إلى فتح البريد الإلكتروني أو تحديده من القائمة.
Shift+ =- انتقل خطوة إلى الأمام وحدد محادثة كمهمة للتأكد من أنك لن تفقدها. افتح بريدًا إلكترونيًا أو حدده من القائمة ، ثم استخدم الاختصار.
/- استخدم المفتاح / من أجل العثور بسرعة على بريد إلكتروني عن طريق وضع المؤشر في شريط البحث.
E- افتح بريدًا إلكترونيًا أو حدد من القائمة ، ثم استخدم المفتاح E لأرشفته.
Shift+ 3 - افتح بريدًا إلكترونيًا أو حدده من القائمة ، ثم استخدم هذا الاختصار لنقله إلى سلة المهملات.
Shift- عندما تحتاج إلى تحديد مجموعة من رسائل البريد الإلكتروني في وقت واحد (مثل عندما تحتاج إلى حذفها ، أو وضع علامة "مقروءة / غير مقروءة") ، حدد البريد الإلكتروني الأول ، ثم اضغط مع الاستمرار على مفتاح Shift أثناء تحديد بقية رسائل البريد الإلكتروني.
اختصارات لوحة المفاتيح لتنسيق النص
عند إنشاء رسالة بريد إلكتروني ، تحتاج غالبًا إلى التأكيد على أجزاء معينة لجذب انتباه المستلم إليها. يمكنك تحقيق ذلك بسهولة في Gmail باستخدام اختصارات لوحة المفاتيح الخاصة لتنسيق النص.
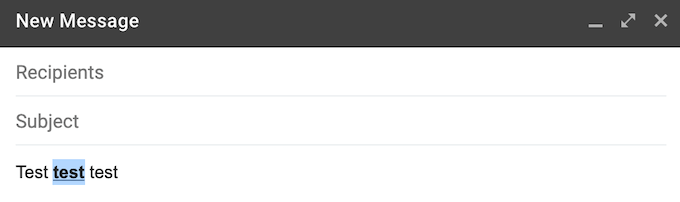
Ctrl+ B(لنظام التشغيل Windows) أو Cmd+ B(لنظام التشغيل Mac) - للحصول على تأثير النص الغامق ، قم بتمييز النص الذي تريده للخط العريض ، ثم استخدم الاختصار.
Ctrl+ I(لنظام التشغيل Windows) أو Cmd+ I(لنظام التشغيل Mac) - للحصول على تأثير النص المائل ، قم بتمييز النص الذي تريده لجعله مائلاً ، ثم استخدم الاختصار.
Ctrl+ U(لنظام التشغيل Windows) أو Cmd+ U(لنظام التشغيل Mac) - للحصول على تأثير النص الذي تحته خط ، قم بتمييز النص الذي تريده للتسطير ، ثم استخدم الاختصار.
إذا كنت تريد التراجع عن أي تنسيق ، فما عليك سوى تحديد النص واستخدام الاختصار نفسه مرة أخرى. بدلاً من ذلك ، يمكنك استخدام اختصار لوحة المفاتيح التالي:
Ctrl+ Z(لنظام التشغيل Windows) أو Cmd+ Z(لنظام التشغيل Mac) - لإلغاء (التراجع عن) الإجراء السابق.
Ctrl+ Shift+ 7(لنظام التشغيل Windows) أو Cmd+ Shift+ 7(لنظام التشغيل Mac) - إلى أضف قائمة مرقمة إلى بريدك الإلكتروني ، ضع المؤشر في المكان الذي تريد أن تبدأ قائمتك فيه واستخدم الاختصار.
Ctrl+ K(لنظام التشغيل Windows) أو Cmd+ K(لـ Mac) - عندما تحتاج إلى إدخال عنوان URL في بريدك الإلكتروني ، قم بتمييز النص واستخدم الاختصار لإدراج الارتباط التشعبي.
Ctrl+ Shift+ 8(لنظام التشغيل Windows) أو Cmd+ Shift+ 8(لنظام التشغيل Mac) - لإضافة نقاط إلى بريدك الإلكتروني ، ضع المؤشر في المكان حيث تريد أن تبدأ قائمة النقاط النقطية واستخدم الاختصار.
اختصارات لوحة المفاتيح "الانتقال إلى"
إذا كنت لا ترغب في حفظ الكثير من الاختصارات ، فيمكنك قصر نفسك على مجموعة "الانتقال إلى" اختصارات Gmail. تعمل اختصارات Go to على تسريع عملية التنقل في Gmail بشكل كبير. يمكنك استخدامها للانتقال من مجلد إلى آخر ببضع نقرات فقط. لاحظ أنه باستخدام هذه الاختصارات ، تحتاج إلى الضغط على المفاتيح الفردية بشكل منفصل (واحدًا تلو الآخر) بدلاً من الضغط في نفس الوقت.
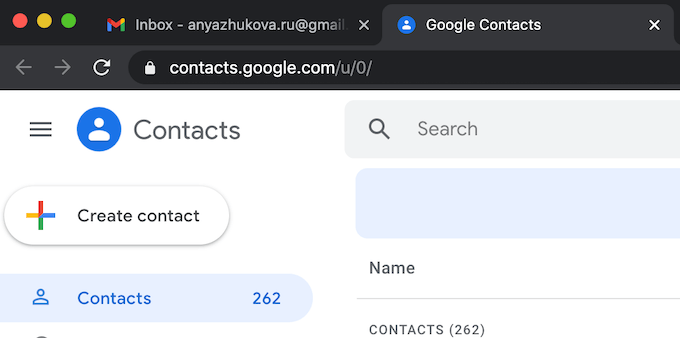
G+ I- استخدم هذا الاختصار لفتح Inbox.
G+ S- استخدم هذا الاختصار للانتقال إلى رسائلك الإلكترونية المميزة بنجمة في Gmail.
G+ T- استخدم هذا الاختصار لفتح الرسائل المرسلة.
G+ D - استخدم هذا الاختصار للانتقال إلى قائمة مسودات بريدك الإلكتروني.
G+ A- استخدم هذا الاختصار لرؤية جميع رسائل البريد الإلكتروني الخاصة بك على نفس الصفحة.
G+ C- استخدم هذا الاختصار لفتح قائمة جهات الاتصال الخاصة بك.
G+ K - استخدم هذا الاختصار لفتح مهام Google.
مكان العثور على بقية اختصارات لوحة المفاتيح في Gmail
بينما يمكن أن توفر لك معرفة هذه الاختصارات الكثير من الوقت ، فإن حفظها جميعًا في وقت واحد يبدو صعبًا ومهمة غير ضرورية. ناهيك عن أن هذه ليست جميعها ، وهناك العديد من اختصارات لوحة المفاتيح التي قد تجدها مفيدة كمستخدم Gmail.
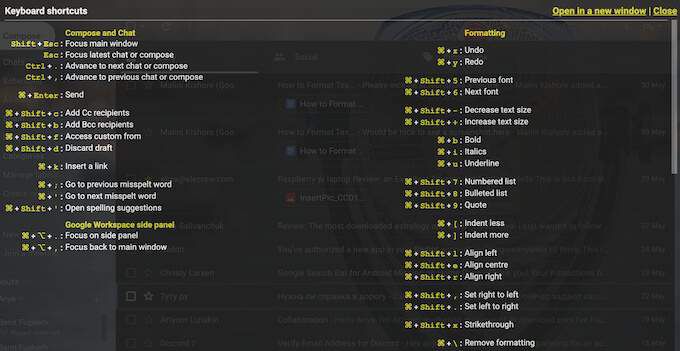
لحسن الحظ ، هناك اختصار رئيسي للوحة المفاتيح يمكنك استخدامه لفتح القائمة بجميع اختصارات لوحة المفاتيح في Gmail. إنها Shift+ ؟. سيؤدي هذا إلى فتح ورقة الغش أعلى صفحة Gmail الخاصة بك مع جميع الاختصارات.
هل استخدمت اختصارات لوحة المفاتيح للعمل في Gmail من قبل؟ ما هي بعض الاختصارات المفضلة لديك؟ شارك تجربتك باستخدام الاختصارات في Gmail في قسم التعليقات أدناه.