إذا سبق لك أن واجهت شاشة سوداء على جهازك التحكم في الألعاب ، فأنت تعرف مدى الإحباط الذي يمكن أن تشعر به عند مقاطعة مغامرات الألعاب الخاصة بك والتساؤل عن الخطأ الذي حدث. لن تتلقى أي رمز خطأ سيعطيك فكرة عن المشكلة، فقط الشاشة الفارغة. إذًا، كيف تتعامل مع مشكلة الشاشة السوداء لجهاز PS4؟
لحسن الحظ، عندما تظهر لك شاشة سوداء، فهذا يعني أن المشكلة سهلة الإصلاح نسبيًا. إذا واجهت شاشة سوداء أثناء لعب ألعاب PS4، فاعلم أنك لست الوحيد. نظرًا لحدوث ذلك كثيرًا، أطلق المستخدمون عليها اسم "شاشة الموت السوداء"، ليس لأنها تعني أن وحدة التحكم في الألعاب لديك معطلة، ولكن لأنها تقاطع طريقة اللعب. لذلك لا تقلق، ربما تكون وحدة التحكم الخاصة بك على ما يرام. ستساعدك هذه المقالة على استكشاف أخطاء جهاز PS4 الخاص بك وإصلاحها مشكلة الشاشة السوداء مع سبعة إصلاحات محتملة.

ما الذي يسبب الشاشة السوداء لجهاز PS4 الموت؟
هناك العديد من الأسباب لحدوث خطأ الشاشة السوداء على جهاز PS4. على الرغم من أنها قد تكون علامة مثيرة للقلق، إلا أنها في أغلب الأحيان تكون مشكلة بسيطة مثل خطأ في اتصال PS4.
إليك بعض المشكلات التي يمكن أن تتسبب في ظهور شاشة الموت السوداء لجهاز PS4:
الآن بعد أن عرفت سبب ظهور الشاشة السوداء، دعنا نرى كيفية إصلاحها.
1. أعد تشغيل وحدة تحكم PS4 الخاصة بك
عندما تواجه مشكلة الشاشة السوداء، يجب أن تحاول إعادة تشغيل وحدة التحكم PS4 الخاصة بك. هناك العديد من المشكلات العشوائية التي قد تواجهها وحدة التحكم الخاصة بك، ويمكن أن تؤدي إعادة التشغيل البسيطة إلى إصلاحها أو إزالتها مؤقتًا. من خلال إعادة تشغيل جهاز PS4، لن تتخلص من الشاشة السوداء فحسب، بل من أي خطأ محتمل قد يكون وراءها.
إن إعادة تشغيل وحدة تحكم PS4 أمر بسيط. ومع ذلك، لا يمكنك القيام بذلك إلا إذا كانت الشاشة السوداء مؤقتة ويمكنك الوصول إلى القائمة. إذا لم تتمكن من رؤية القائمة، فيجب عليك تشغيل وحدة تحكم PS4 الخاصة بك.
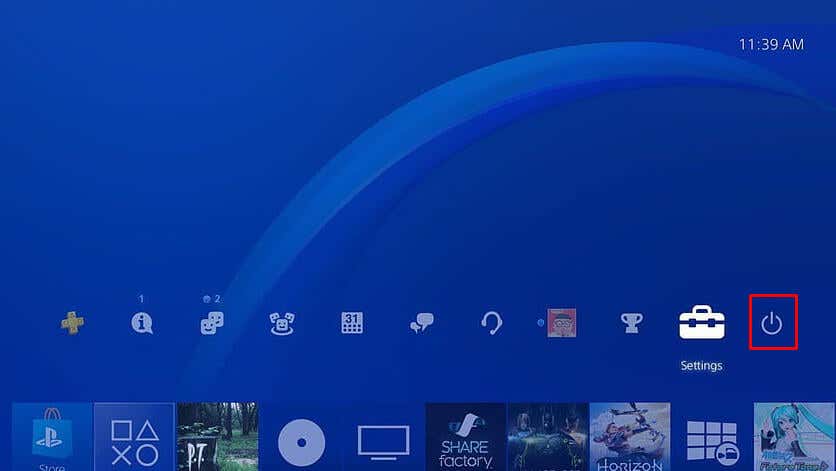
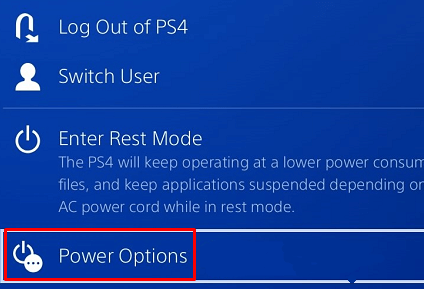
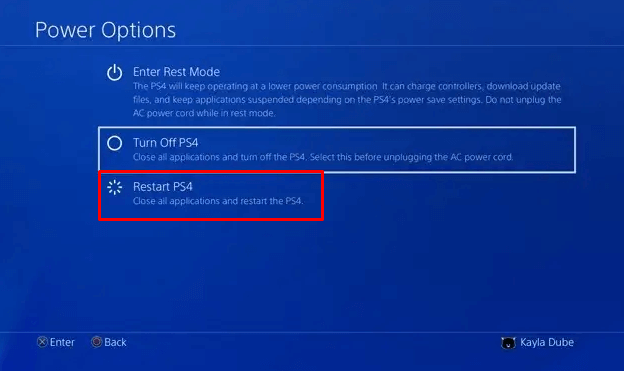
2 . قم بتشغيل وحدة تحكم PS4
يساعد تشغيل وحدة تحكم PlayStation 4 الخاصة بك على التخلص من مواطن الخلل والأخطاء البسيطة التي يمكن أن تتسبب في ظهور شاشة سوداء بشكل عشوائي. قم بتدوير وحدة التحكم الخاصة بك لإعادة تحميل الموارد. سيؤدي هذا إلى تحديث وحدة التحكم الخاصة بك وإزالة الأخطاء ومواطن الخلل التي قد تسبب المشكلة..

3. تأكد من أن كابل HDMI والمنفذ يعملان بشكل جيد
يمكن أن تتعرض كابلات ومنافذ HDMI للتلف بسهولة، مما يؤدي إلى عدم نقل الإشارة بين وحدة التحكم وجهاز العرض. إذا كنت تستخدم كابل HDMI لإخراج الفيديو وواجهت شاشة سوداء لجهاز PS4، فيجب عليك التحقق من عدم وجود تآكل أو تآكل. تحقق أيضًا من المنفذ أثناء تواجدك فيه.
يمكن فصل كابل HDMI بسهولة عن الشاشة ووحدة التحكم. يمكنك تنظيف المنافذ بلطف لإزالة أي جزيئات غبار قد تسبب انقطاع الاتصال. بعد ذلك، يمكنك إعادة توصيل الكابلات إذا لم تجد أي ضرر مادي واضح. إذا قمت بذلك، فيجب عليك استبدال الكابل.

حتى إذا لم تتمكن من رؤية أي تلف واضح في المنافذ أو الكابل، فجرّب منفذًا أو كابلًا آخر لمعرفة ما إذا كان هذا سيؤدي إلى حل مشكلة الشاشة السوداء لديك. شيء آخر يمكنك تجربته هو استخدام شاشة أخرى. ربما يكون جهازك القديم معطلاً، مما يتسبب في ظهور الشاشة السوداء.
4. تغيير الدقة (في الوضع الآمن)
يعد تغيير دقة جهاز PS4 الخاص بك في الوضع الآمن طريقة فعالة أخرى للتعامل مع مشكلة الشاشة السوداء. الوضع الآمن هو وضع تشخيصي، لذا فهو يسمح لك بالوصول إلى الميزات الأكثر تقدمًا لجهاز PS4 الخاص بك ويساعدك على إعادة تعيين قاعدة البيانات أو ترقية البرنامج الثابت.
لتغيير الدقة في الوضع الآمن:
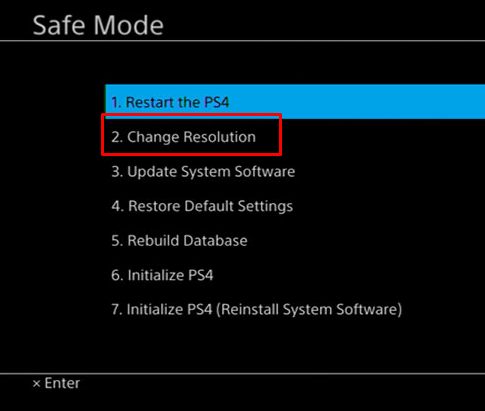
5. تعطيل ميزة HDCP
حماية المحتوى الرقمي ذي النطاق الترددي العالي عبارة عن بروتوكول يساعد على منع قرصنة المحتوى الرقمي على PS4. ومع ذلك، قد تكون الشاشة أو التلفزيون أو أي جهاز عرض آخر غير متوافق مع ميزة HDCP. إذا كان الأمر كذلك، فإن النتيجة ستكون شاشة سوداء. لذا، يمكنك محاولة إيقاف تشغيل ميزة HDCP لمعرفة ما إذا كانت هذه هي المشكلة. وإليك الطريقة:
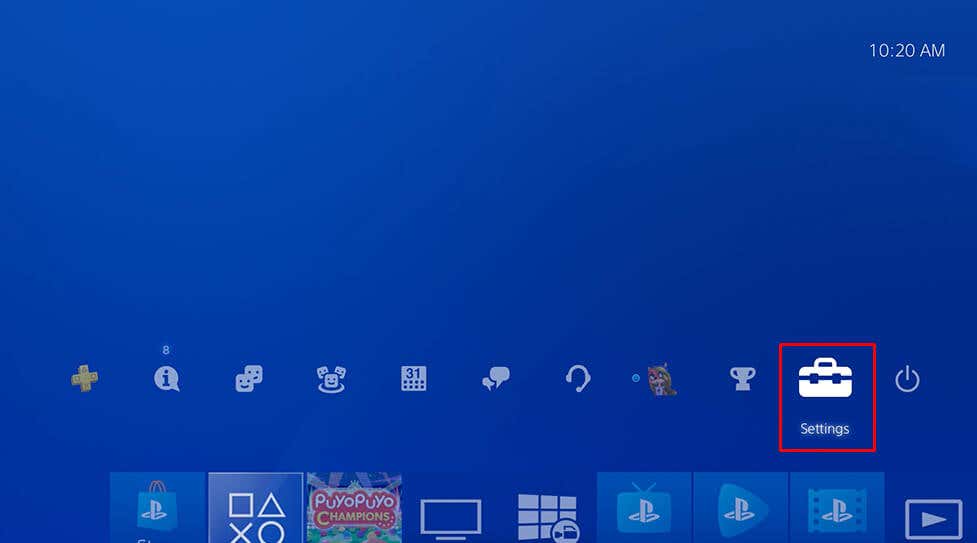

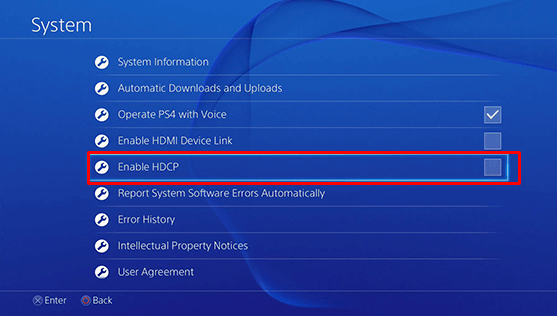
6. إعادة بناء قاعدة البيانات
في بعض الأحيان، يمكن أن يؤدي الملف التالف المخزّن على وحدة تحكم PS4 إلى ظهور شاشة الموت السوداء. في هذه الحالة، يمكنك إعادة بناء قاعدة بيانات PlayStation الخاصة بك لحل الخطأ.
اتبع هذه الخطوات لإعادة بناء قاعدة بيانات PS4:
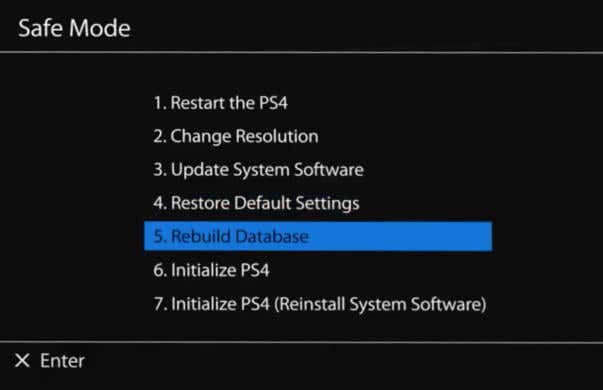
بمجرد إعادة بناء قاعدة البيانات وتشغيل جهاز PlayStation 4 الخاص بك، حاول تشغيل إحدى الألعاب ومعرفة ما إذا كانت مشكلة الشاشة السوداء ستظهر مرة أخرى.
7. إعادة ضبط إعدادات المصنع لوحدة تحكم PS4
يجب أن يكون إجراء إعادة ضبط المصنع لوحدة تحكم Sony PlayStation الخاصة بك هو الملاذ الأخير دائمًا. لذا، جرب جميع الطرق الموضحة أعلاه لإصلاح مشكلة الشاشة السوداء قبل تجربة ذلك. إذا قمت بإجراء إعادة ضبط المصنع، فسوف تفقد جميع البيانات من وحدة تخزين النظام بوحدة التحكم الخاصة بك. فكر في عمل نسخة احتياطية لجميع بيانات PS4 المهمة قبل تجربة ذلك.
لإعادة ضبط وحدة تحكم PS4:
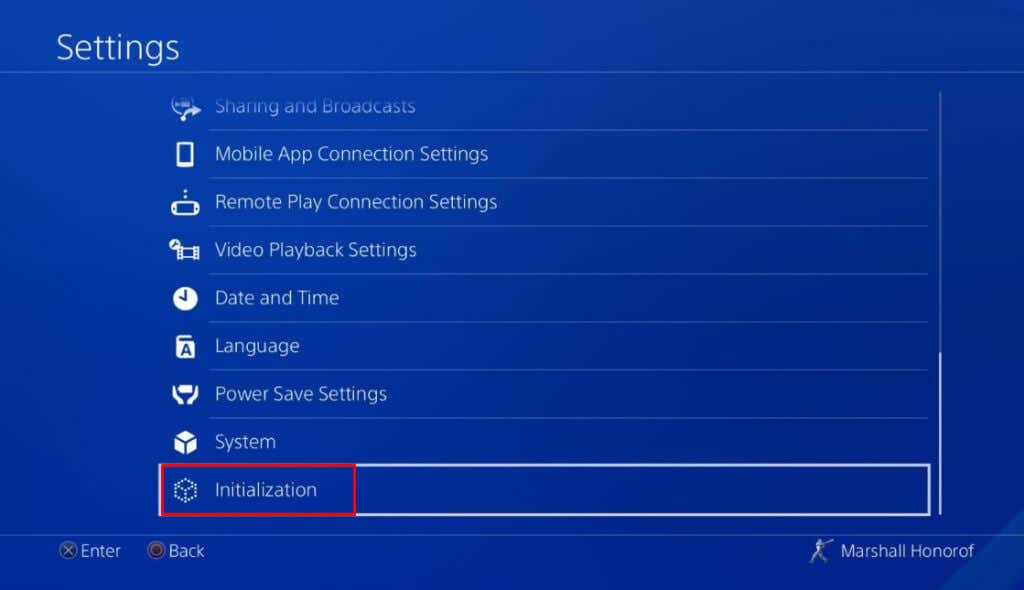
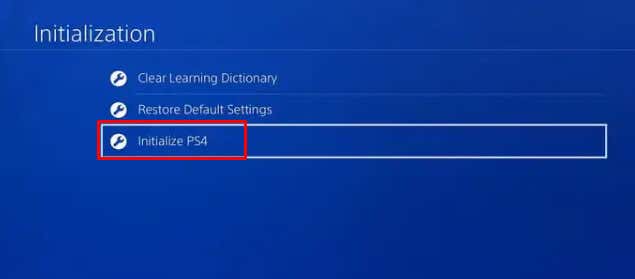
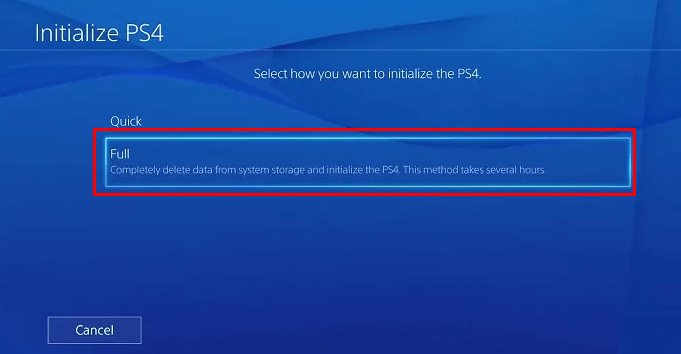
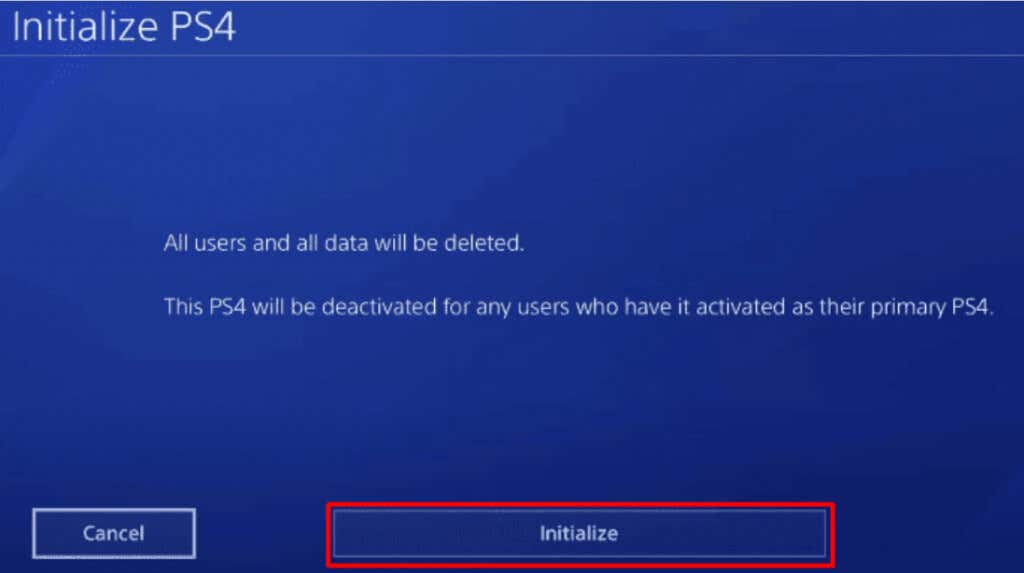

ملاحظة: يمكن أن تكون هذه العملية طويلة جدًا. وفي بعض الحالات، يمكن أن يستغرق الأمر ساعات. تحلى بالصبر، ولا تحاول إعادة تشغيل وحدة التحكم الخاصة بك.
نأمل أن تساعدك طرق استكشاف الأخطاء وإصلاحها هذه في حل مشكلة الشاشة السوداء المزعجة لجهاز PlayStation 4. سواء أكان ذلك اتصالاً فضفاضًا، أو خللًا في البرنامج، أو خللًا بسيطًا في النظام، فمن السهل إصلاح المشكلة إذا قمت باستكشاف الأخطاء وإصلاحها خطوة بخطوة..