في عام 2015 ، أصدرت Microsoft الإصدار الأخير من Windows 10. لقد أتت بمزايا عديدة مقارنة بأنظمة التشغيل السابقة بالإضافة إلى مساعد افتراضي مثبت مسبقًا.
لم يكن الكثير من المستخدمين سعداء بوجود هذا <الصورة>0. على الرغم من أنه يمكن أن يؤدي العديد من المهام مثل إعداد تذكيرات ، والعثور على إجابات للأسئلة ، وتحديد موقع ملف على جهاز الكمبيوتر الخاص بك ، إلا أنه يحتوي على العديد من العيوب.
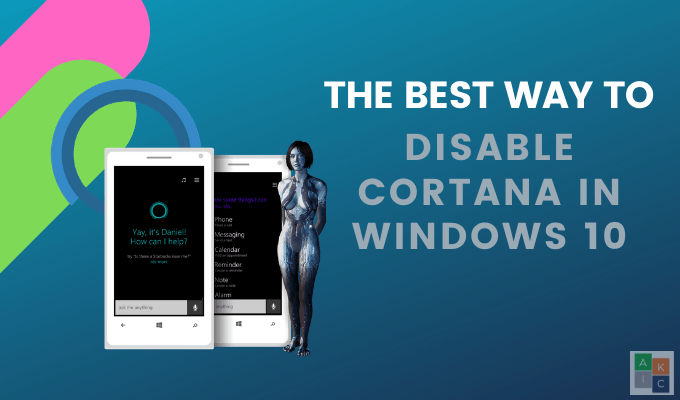
كانت الشواغل والشكاوى الرئيسية ولا تزال تدور حول مشكلات الخصوصية ، حيث تقوم Microsoft بجمع البيانات الشخصية من كورتانا.
مشكلات الخصوصية
في كلمات مايكروسوفت الخاصة ، يوفر Cortana تجارب مخصصة وميزات ذكية. إنه يجمع البيانات لتحسين كورتانا وتخصيصها وجعلها أكثر فائدة.
إذا كان لديك اقامة كورتانا فأنت على الأرجح تدرك بالفعل أنها تقوم دائمًا بجمع بياناتك الشخصية والاستماع إليك . تتضمن أنواع البيانات التي تجمعها ما يلي:
بالإضافة إلى المخاوف المتعلقة بالخصوصية ، يمكن أن يستخدم Cortana أحيانًا العديد من موارد النظام ، مثل وحدة المعالجة المركزية و الرامات "الذاكرة العشوائية في الهواتف والحواسيب.
In_content_1 الكل: [300x250] / dfp: [640x360]->تشرح هذه المقالة كيفية تعطيل Cortana في نظام التشغيل Windows 10 لأولئك الذين لا يريدون مشاركة معلوماتهم الشخصية مع Microsoft.
الأشياء التي يجب معرفتها قبل تعطيل Cortana
اعتاد Cortana تعطيله عن طريق تبديل مفتاح عندما تم إصدار ويندوز 10 لأول مرة. ومع ذلك ، إيقاف تشغيله بهذه الطريقة كسر بحث Windows. لقد عالجت Microsoft هذه المشكلة حتى لا ينقطع البحث.
لكنهم جعلوا الأمر أكثر صعوبة مما كان عليه من قبل. ومع ذلك ، سوف تفقد بعض الوظائف عندما تقوم بتعطيل Cortana في Windows 10 ، مثل الأخبار والتذكيرات المخصصة.
فيما يلي بعض الطرق لتعطيل Cortana لمنعه من العمل. ومع ذلك ، لن تتمكن من حذفه نهائيًا.
تعطيل Cortana في نظام التشغيل Windows 10 باستخدام سياسة المجموعة المحلية
Cortana يمكن تعطيله باستخدام "نهج المجموعة" لأولئك الذين يشغلون أي إصدار من Windows 10 باستثناء الإصدار الرئيسي. تُعد "سياسة المجموعة" ميزة تمكن المستخدمين من التحكم في حسابات Windows لأجهزة فردية أو متعددة.
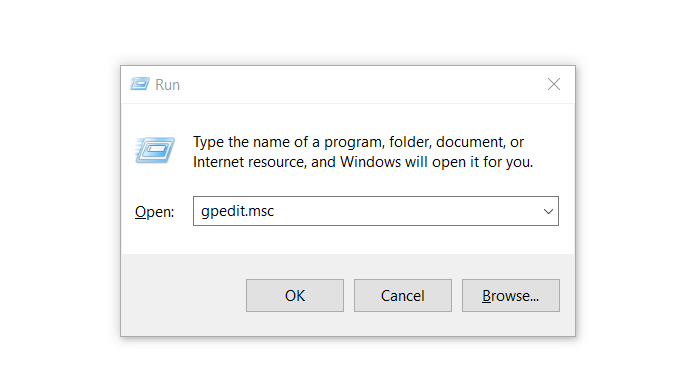
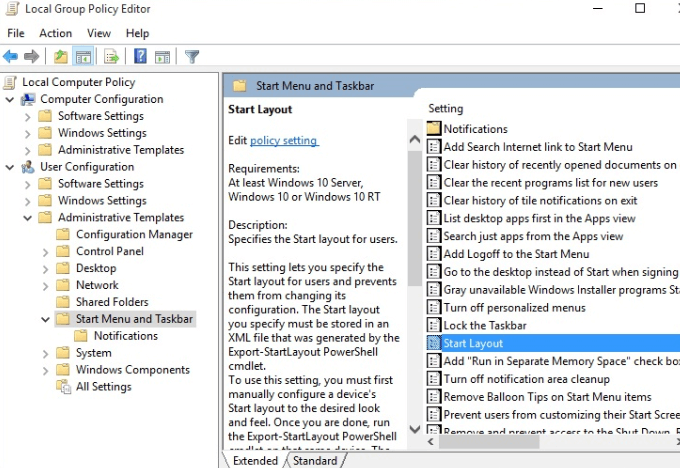
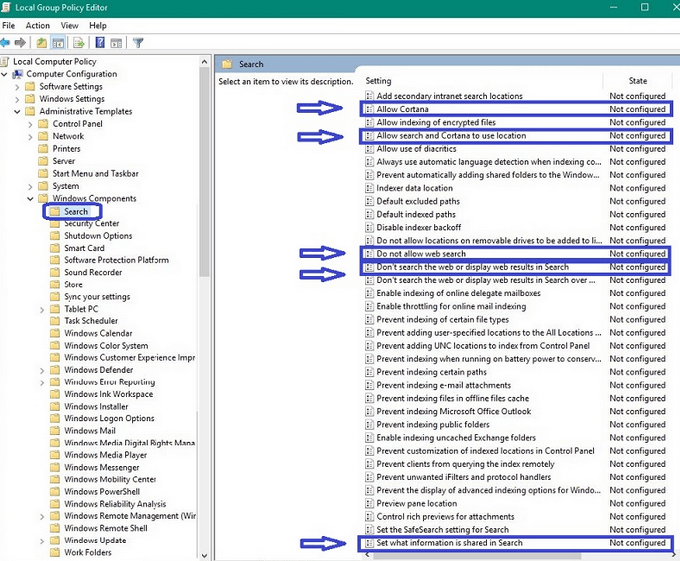
تعطيل Cortana في Windows 10 Home
يمكن للمستخدمين الذين لديهم Windows 10 Home استخدم أداة محرر التسجيل لتعطيل كورتانا. قبل إجراء تغييرات على السجل ، انشاء نقطة استعادة النظام.
تشبه نقطة استعادة النظام زر التراجع في حالة حدوث خطأ ما أو تعطله.
قم بإعداد استعادة النظام
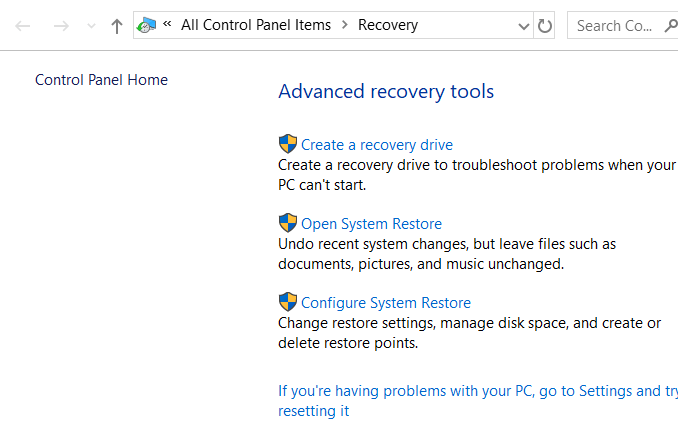
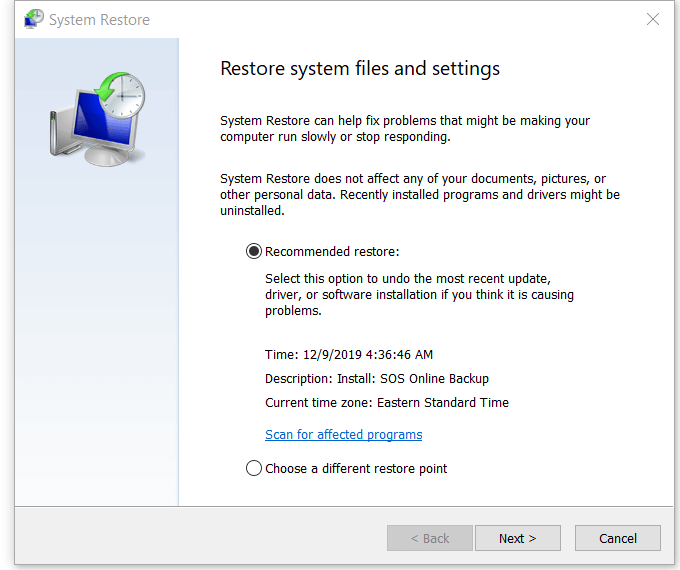
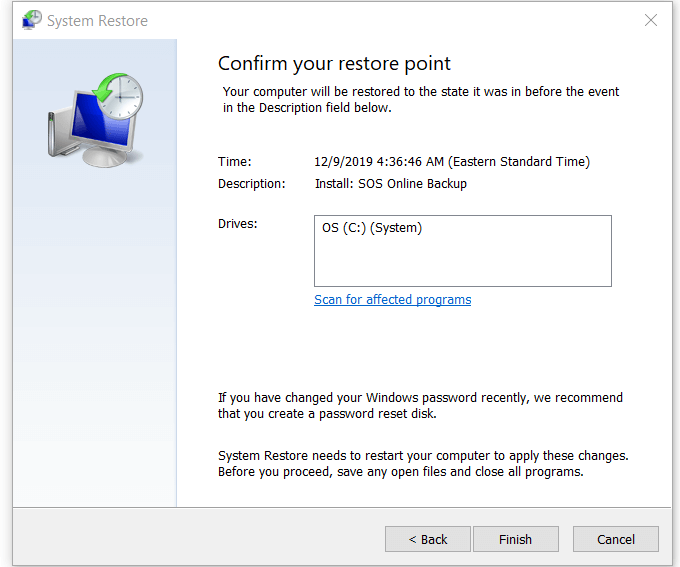
قبل تأكيد نقطة الاستعادة ، تأكد من اقرأ الإشعارات أدناه:
إذا فشلت "استعادة" لأي سبب ، افتح "استعادة النظام" مرة أخرى واختر نقطة استعادة أخرى.
تعطيل Cortana باستخدام محرر التسجيل
أنت الآن جاهز لتعطيل Cortana في نظام التشغيل Windows 10 باستخدام محرر التسجيل باتباع الخطوات التالية:
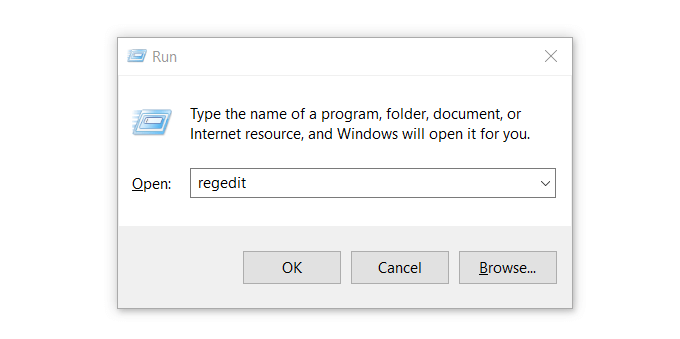
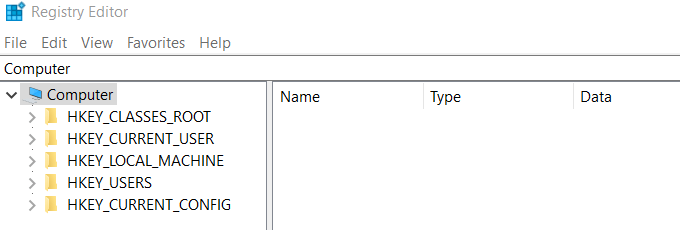
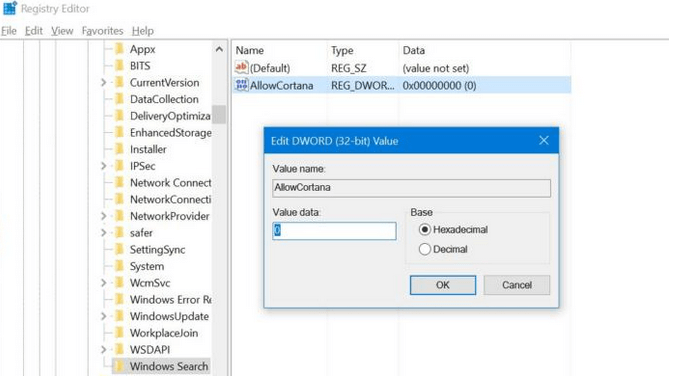
إذا قررت في وقت ما أنك تريد استخدام Cortana مرة أخرى ، كرر الخطوات المذكورة أعلاه ، قم بتغيير بيانات القيمة إلى 1، ثم أعد تشغيل الكمبيوتر.