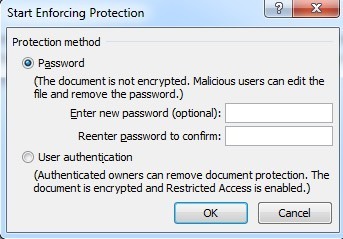يحتوي Microsoft Word على ميزة يمكنك من خلالها إخفاء النص بحيث لا يظهر بشكل واضح في المستند. إذا كنت لا ترغب في حذف النص بالكامل ، فإن إخفاء النص يعد خيارًا جيدًا.
فلماذا تريد إخفاء النص في مستند Word؟ حسنًا ، قد يكون أحد الأسباب هو أنك تريد طباعة نسختين مختلفتين من المستند نفسه ، ولكن لا تريد إنشاء ملفين منفصلين. في هذه الحالة ، يمكنك إخفاء بعض النص وطباعة الملف ثم طباعة المستند مرة أخرى ، ولكن اختر طباعة النص المخفي في مربع حوار خيارات الطباعة.
في هذه المقالة سأوضح لك كيفية إخفاء النص في Word ، وكيفية عرض النص المخفي ، وكيفية إخفاء النص وكيفية إجرائه حتى لا يتمكن شخص آخر من تحرير النص المخفي. لاحظ أنه يمكنك إخفاء النص في Office لـ Mac بالطريقة نفسها تمامًا كما هو موضح أدناه.
إخفاء النص في Word 2007 و 2010 و 2013
فتح أولاً أي مستند قد يكون لديك يحتوي على قدر لا بأس به من النص فيه. في ما يلي مثال على المستند الذي أستخدمه لأغراض التوضيح.
قم بتمييز النص الذي ترغب في إخفائه ثم انقر بزر الماوس الأيمن عليه واختر الخط.
في مربع الحوار الخط، سترى مربع الاختيار مخفيفي قسم التأثيرات. المضي قدما وتحقق من هذا المربع.
انقر فوق موافق و POOF ، فقد ذهب النص الآن! كل ما تبقى مع فقرة واحدة مع عدم وجود علامة على الفقرة الأخرى. الفقرة لا تزال موجودة وهناك بعض الأسئلة المثيرة للاهتمام التي تنشأ الآن أنها مخفية.
السؤال الأول الذي برز في ذهني هو ما يحدث إذا بدأت الكتابة في المساحة الفارغة التي كانت تحمل النص في وقت سابق؟ حسنًا ، تقدمت واختبرتها بكتابة فقرة أخرى حيث كان النص المخفي سابقًا.
ما الذي حدث؟ حسنًا ، سأوضح أنه في القسم التالي عندما أتحدث عن عرض النص المخفي في Word.
عرض النص المخفي في Word
طيب ، فكيف نذهب للحصول على النص المخفي العودة لتظهر مرة أخرى في المستند؟ نحن نتبع في الأساس نفس الإجراء الذي أخفينا النص فيه. اضغط على CTRL + Aلتحديد كل شيء في المستند ، وانقر بزر الماوس الأيمن على أي جزء مظلل واختر الخطمرة أخرى. في هذه المرة سترى مربع الاختيار مخفيلا يحتوي على علامة اختيار في ذلك ، ولكنه بدلاً من ذلك أخضر بالكامل.
هذا يعني أن بعض النص المحدد مختفي وبعضها مرئي. سيؤدي النقر فوقه مرة واحدة إلى تغييره إلى علامة اختيار ، مما يعني أن كل النص في المستند سيكون مخفيًا وسيؤدي النقر فوقه مرة أخرى إلى إزالة علامة الاختيار ، مما يعني أنه يجب إخفاء أي نص في المستند.
أصبح النص المخفي مرئيًا الآن ، ولكن كما ترى ، فإنه في موقع مختلف قليلاً. يقع الآن تحت الفقرة التي كتبتها عندما كان النص مخفيًا. لذا بدلاً من الكتابة ، يتم ببساطة دفعه للأسفل. إذا كنت تريد بقاء النص في مكان معين ، فيمكنك النقر على زر إظهار / إخفاء علامات الفقرةوسيعرض لك النص المخفي بخط تسطير خاص منقط.
يمكنك بعد ذلك بدء فقرة جديدة في الموقع الذي تريده ، ثم النقر فوق الزر لإخفاء النص مرة أخرى. الآن بعد أن عرفت كيفية إخفاء النص المخفي وإظهاره ، دعنا نتحدث عن كيفية طباعته.
طباعة النص المخفي في Word
يتطلب طباعة النص المخفي في Word التوجه إلى قسم الخيارات من مربع الحوار طباعة. عند الانتقال إلى ملفثم طباعة، انقر فوق إعداد الصفحةفي الجزء السفلي.
في مربع الحوار إعداد الصفحة، انقر على علامة التبويب الورق ثم انقر على خيارات الطباعة.
سيظهر هذا مربع الحوار خيارات Wordمع علامة التبويب العرضالمحددة بالفعل. هنا سترى مربع طباعة النص المخفيضمن خيارات الطباعة.
أنت يمكنك أيضًا الوصول إلى مربع الحوار هذا عن طريق النقر على ملف، ثم خياراتثم النقر فوق علامة التبويب العرض. هذا الإعداد عالمي ، لذا سيتعين عليك الرجوع وإلغاء تحديده لاحقًا إذا كنت لا تريد طباعة النص المخفي لمستند مختلف.
حتى الآن نعرف كيف نختبئ ونظهر النص ، ربما تريد أيضا منع الآخرين من تحرير النص المخفي؟ حسنا هذا ممكن أيضا كما تظهر أدناه.
حماية مستند Word
لسوء الحظ ، لا توجد طريقة لإخفاء النص المخفي بالكامل في Word. إذا أرسلت مستندًا إلى شخص لديه نص مخفي ، فسيتمكن من مشاهدته إذا كانوا يعرفون أيًا من الإجراءات المبينة أعلاه. ومع ذلك ، يمكنك منع أي شخص من تحرير النص.
ستحمي حماية المستند أي شخص من إجراء أي تغييرات على أي نص. سيسمح للمستخدمين بمشاهدة المستند ، دون إجراء أي تغييرات.
انقر على علامة التبويب مراجعةوانقر على حماية المستندأو تقييد التحريربناءً على إصدار Office الخاص بك.
تحقق من تحديد الحد إلى مجموعة من الأنماط>مربع وانقر على زر الإعدادات.
في مربع الحوار قيود القيود، حدد المربع مرة أخرى وانقر على بلاللتأكد من أنه لا يمكن تغيير أي شيء من حيث التنسيق والأسلوب.
انقر على موافق وستظهر لك رسالة منبثقة تسألك عما إذا كنت تريد إزالة بعض أنماط التنسيق غير المسموح بها. تأكد من النقر على لا. إذا قمت بالنقر فوق "نعم" ، فستقوم بإزالة السمة المخفية من النص المخفي وستصبح مرئية مرة أخرى.
بعد ذلك ، حدد المربع السماح فقط بهذا النوع من التعديل في المستندواتركه كـ لا توجد تغييرات (للقراءة فقط).
ضمن الاستثناءات، يمكنك ترك كل شيء غير محدد. وأخيرًا ، انقر فوق الزر نعم ، بدء حماية الحمايةوأدخل كلمة مرور لحماية مستند Word. حاول أن تجعل كلمة المرور أكثر من 8 أحرف ، خاصةً إذا كنت تستخدم إصدارًا سابقًا من Office.
على الرغم من أن الآخرين يمكنهم عرض النص المخفي ، فلا يمكن تحرير أي من النص في المستند. إذا كنت في حاجة إلى النص مخفيًا تمامًا ، فعليك إزالته فعلاً من المستند. إذا كانت لديك أي أسئلة ، فلا تتردد في نشر تعليق. استمتع!