هل تستمر في مواجهة "رمز الخطأ: 0x80070490" أثناء استخدام Windows Update أو تطبيق البريد في Windows 10/11؟ إنه خطأ يمكنك حله بسهولة تامة (على الرغم من أنك قد تواجه حالات تتطلب استكشاف الأخطاء وإصلاحها بشكل متقدم).
اتبع الإرشادات أدناه لإصلاح "رمز الخطأ: 0x80070490" في Windows Update أو تطبيق البريد. إذا حدث الخطأ في كليهما، فقم بتطبيق الإصلاحات بالترتيب الذي تظهر به.
إصلاح رمز الخطأ 0x80070490 في Windows Update
"رمز الخطأ: 0x80070490" في Windows Update غالبًا ما يكون نتيجة تعارضات مع برامج مكافحة البرامج الضارة، أو ذاكرة التخزين المؤقت المعطلة لـ Windows Update، أو تلف في نظام التشغيل. من المفترض أن تحل الإصلاحات التالية خطأ Windows Update.
قم بتشغيل مستكشف أخطاء Windows Update ومصلحها
تعرف Microsoft أن Windows Update عرضة للعديد من المشكلات، ولهذا السبب يتضمن Windows 10/11 مستكشف الأخطاء ومصلحها المضمن للمساعدة في التعامل معها.
1. افتح قائمة ابدأ (أو اضغط على مفتاح Windows ) وحدد الإعدادات .
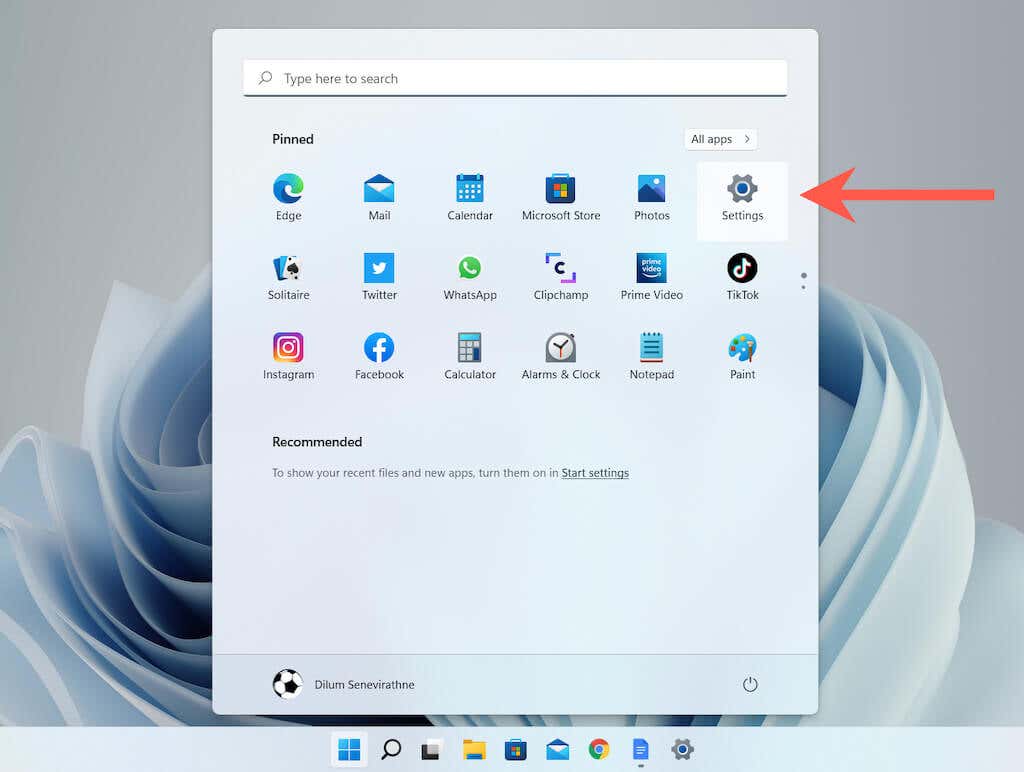
2. حدد النظام >استكشاف الأخطاء وإصلاحها (Windows 11) أو التحديث والأمان >استكشاف الأخطاء وإصلاحها (Windows 10).
<ص>3. حدد أدوات حل المشكلات الأخرى (Windows 11) أو أدوات حل المشكلات الإضافية (Windows 10).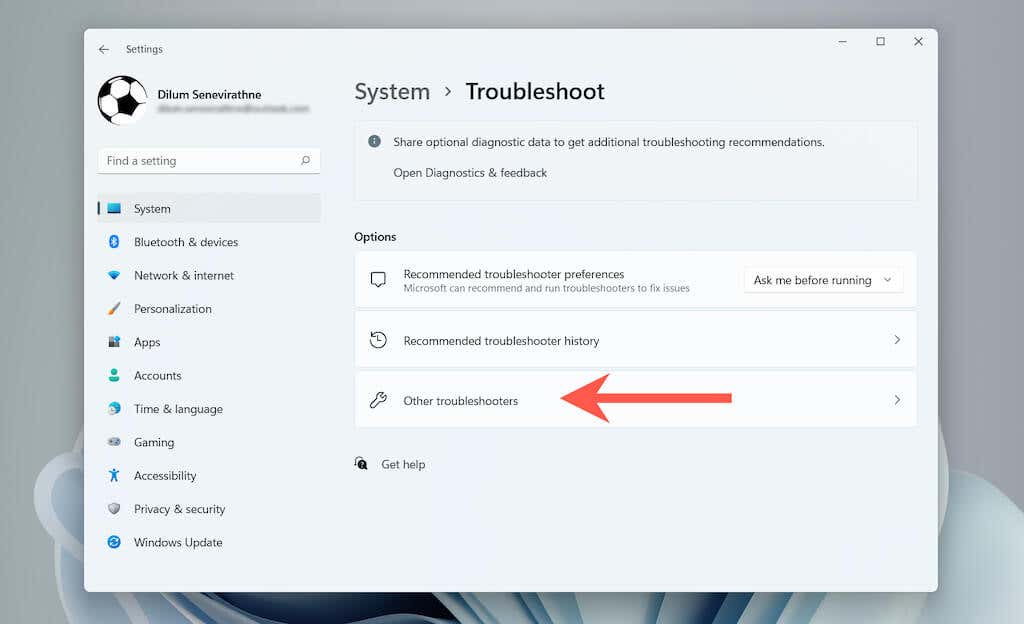 <ص>3. حدد تشغيل بجوار Windows Update (Windows 11) أو Windows Update >تشغيل مستكشف الأخطاء ومصلحها (Windows 10).
<ص>3. حدد تشغيل بجوار Windows Update (Windows 11) أو Windows Update >تشغيل مستكشف الأخطاء ومصلحها (Windows 10).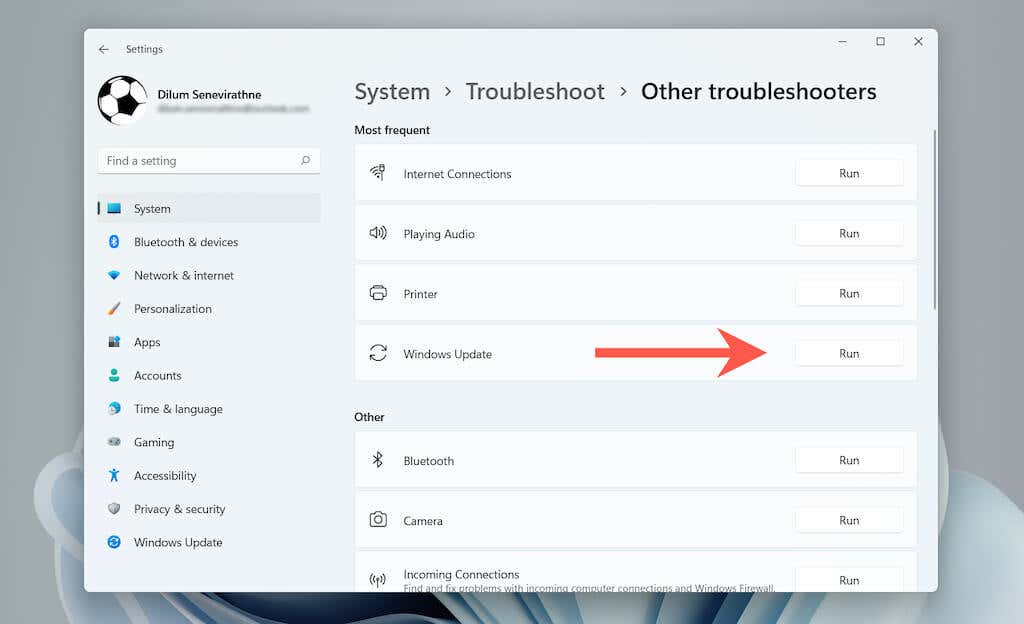
بمجرد تحميل مستكشف أخطاء Windows Update ومصلحها، اتبع جميع الإرشادات التي تظهر على الشاشة لإصلاح أية مشكلات تم اكتشافها.
أعد تشغيل الكمبيوتر
إذا فشل مستكشف أخطاء Windows Update ومصلحها في حل "رمز الخطأ: 0x80070490"، فحاول إعادة تشغيل جهاز الكمبيوتر الخاص بك - وهو إجراء بسيط يعتني عادةً بمعظم الحالات الشاذة المتعلقة بالنظام. بمجرد العودة إلى سطح المكتب، قم بتشغيل Windows Update ومعرفة ما إذا كان الخطأ يتكرر.

إيقاف أداة مكافحة الفيروسات مؤقتًا
غالبًا ما يؤدي برنامج مكافحة الفيروسات التابع لجهة خارجية إلى حدوث تعارضات مع Windows Update. إذا كان لديك واحدة مثبتة على جهاز الكمبيوتر الخاص بك، فحاول تعطيل الدروع الحية الخاصة بها مؤقتًا وتحقق مما إذا كان ذلك يحدث فرقًا..
يمكنك عادةً إيقاف أداة مساعدة لمكافحة الفيروسات مؤقتًا عبر أيقونة علبة النظام الخاصة بها. إذا لم يكن الأمر كذلك، تحقق من جزء التكوين الخاص به؛ قد ترغب في الرجوع إلى وثائقها عبر الإنترنت للحصول على تعليمات محددة.
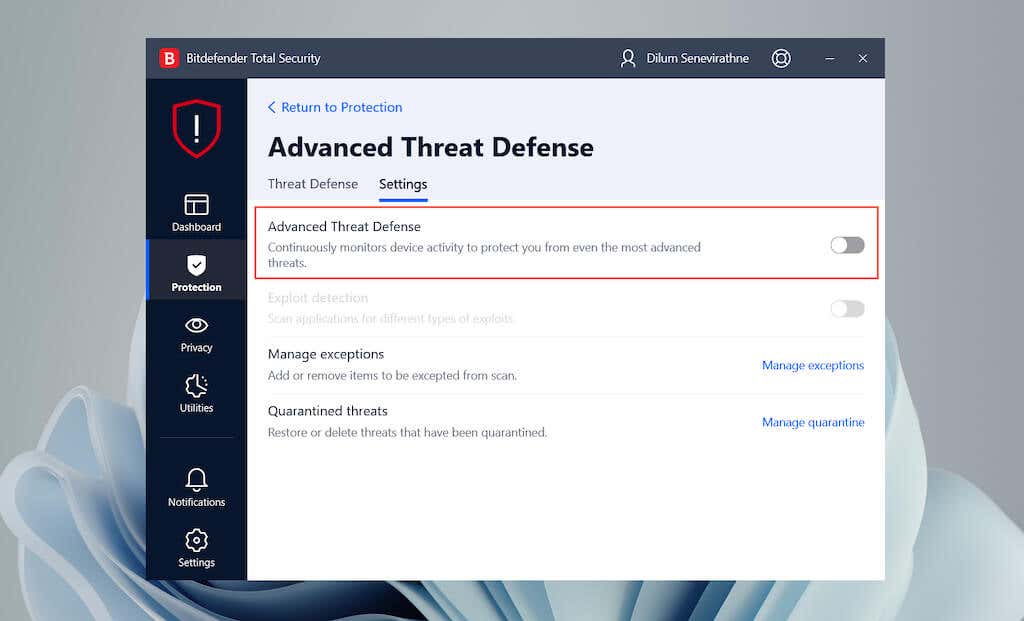
قم بتكوين خدمات Windows Update
يجب عليك التأكد من أن كل خدمة نظام مرتبطة بـ Windows Update تعمل بشكل صحيح.
1. اضغط على Windows + R ، واكتب services.msc ، ثم حدد موافق لفتح برنامج الخدمات.
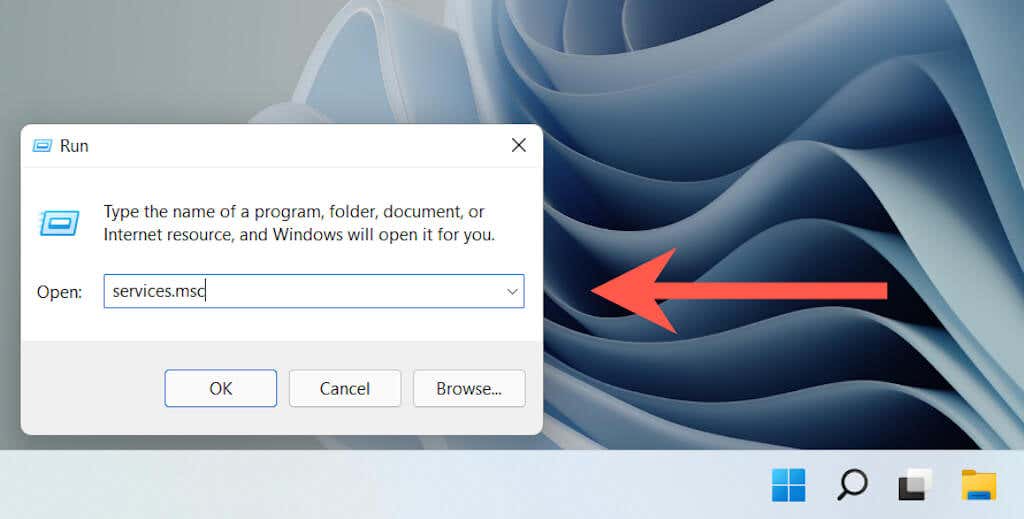
2. انقر بزر الماوس الأيمن على Windows Update ، والنقل الذكي في الخلفية r، وخدمات التشفير وحدد الخصائص .
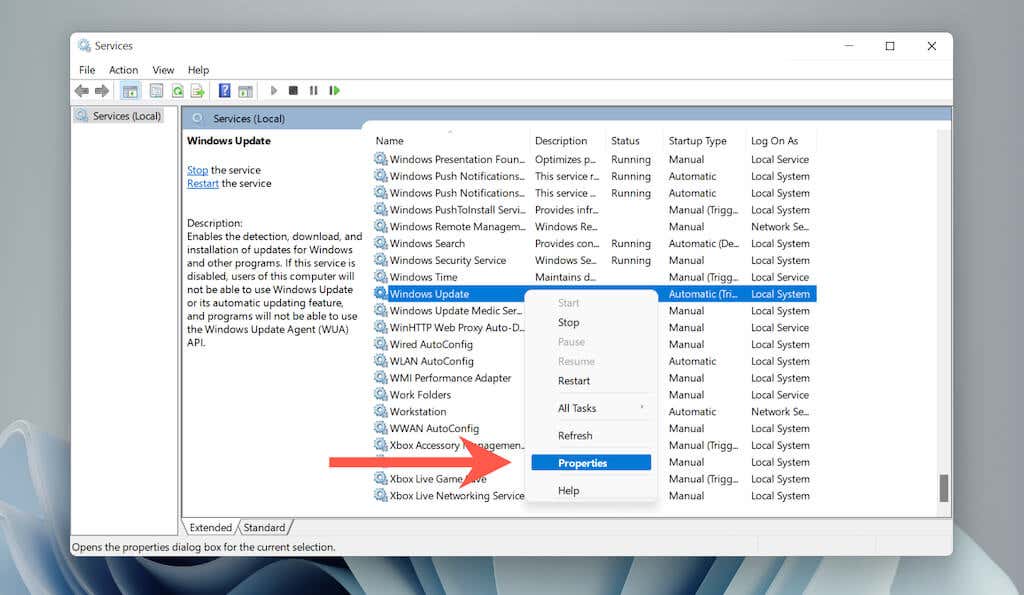 <ص>3. تأكد من تعيين نوع بدء التشغيل على قيد التشغيل وأن حالة الخدمة على قيد التشغيل (إذا لم يكن الأمر كذلك، فحدد ابدأ ) في جميع الخدمات الثلاث.
<ص>3. تأكد من تعيين نوع بدء التشغيل على قيد التشغيل وأن حالة الخدمة على قيد التشغيل (إذا لم يكن الأمر كذلك، فحدد ابدأ ) في جميع الخدمات الثلاث.
حذف مجلد Windows Update
أ ذاكرة التخزين المؤقت لـ Windows Update تالفة هو سبب آخر يؤدي إلى ظهور "رمز الخطأ 0x80070490." حاول حذف المجلد الذي يخزن الملفات المخزنة مؤقتًا. يتضمن الإجراء تشغيل سلسلة من الأوامر باستخدام وحدة تحكم موجه الأمر مرتفعة.
1. افتح قائمة ابدأ ، واكتب cmd ، وحدد تشغيل كمسؤول لفتح موجه الأوامر بامتيازات إدارية.

2. الصق الأمر التالي واضغط على Enter لتعطيل خدمة Windows Update:
صافي التوقف wuauserv
 <ص>3. قم بتشغيل الأمر أدناه لحذف مجلد توزيع البرامج:
<ص>3. قم بتشغيل الأمر أدناه لحذف مجلد توزيع البرامج:
rmdir %systemroot%\SoftwareDistribution /s
 <ص>4. قم بتنفيذ الأمر التالي لإعادة تشغيل خدمة Windows Update.:
<ص>4. قم بتنفيذ الأمر التالي لإعادة تشغيل خدمة Windows Update.:
صافي البداية wuauserv

قم بتشغيل SFC وDISM Scan
قد ترغب أيضًا في قم بتشغيل فحص SFC أو DISM. يمكن لكلتا أداتي سطر الأوامر إصلاح أخطاء Windows عن طريق إصلاح ملفات النظام المفقودة أو التالفة.
1. انقر بزر الماوس الأيمن فوق الزر ابدأ وحدد Windows Terminal (المسؤول) أو Windows PowerShell (المسؤول) .
2. قم بتشغيل الأمر أدناه لبدء فحص SFC.
sfc /scannow .
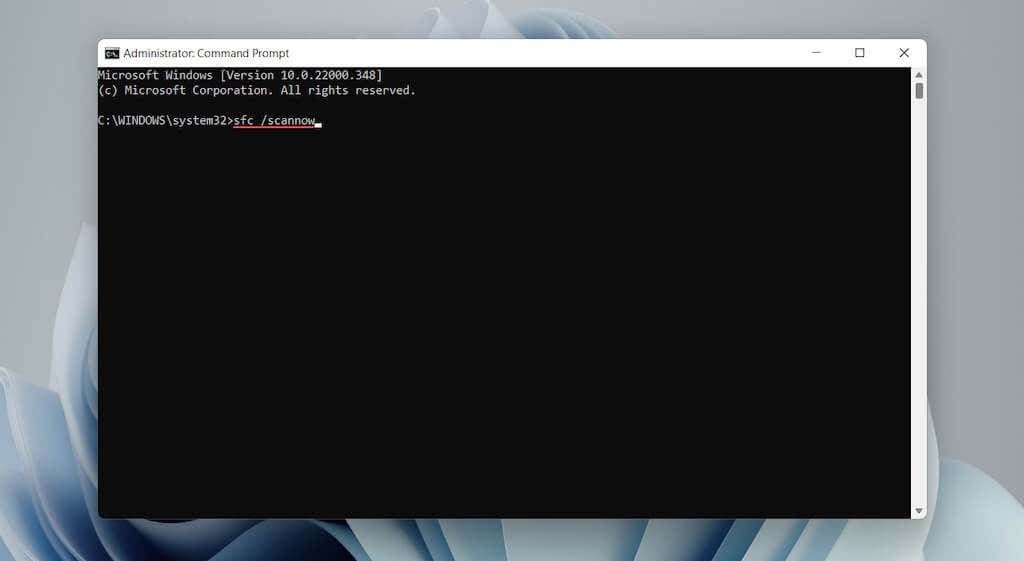 <ص>3. بمجرد انتهاء فحص SFC، قم بتشغيل ما يلي لاستدعاء أداة DISM:
<ص>3. بمجرد انتهاء فحص SFC، قم بتشغيل ما يلي لاستدعاء أداة DISM:
DISM.exe /Online /Cleanup-image /Restorehealth
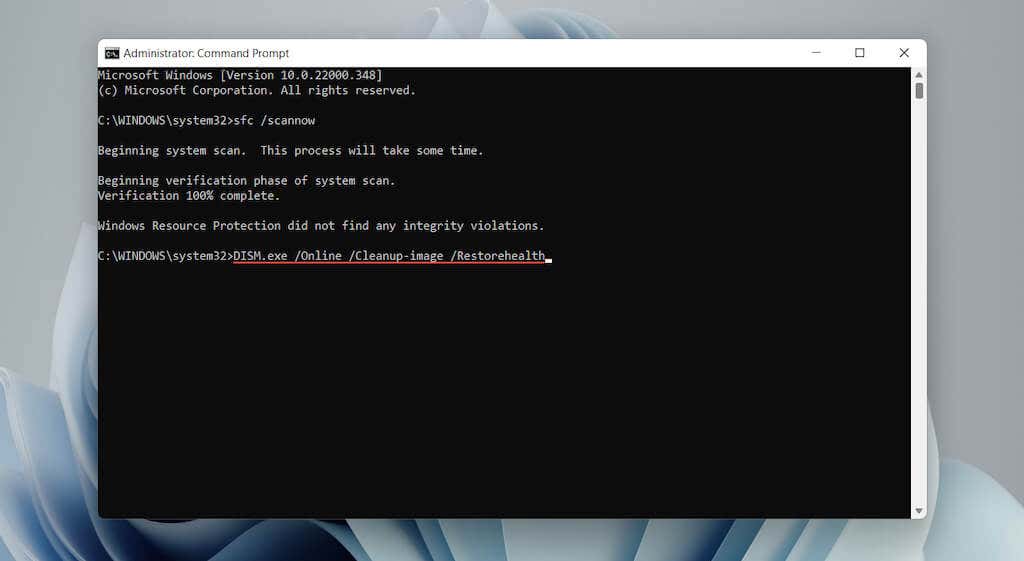
إذا فشل أمر DISM أعلاه، فأدخل تثبيت ويندوز 10/11 USB أو قرص DVD الخاص بك وقم بتشغيل الأمر التالي، مع استبدال D بحرف محرك الأقراص الخاص بالوسائط الخارجية:
DISM.exe /Online /Cleanup-Image /RestoreHealth /Source:D:\RepairSource\Windows /LimitAccess
تحديث Windows باستخدام وسائل أخرى
يعد تحديث Windows طريقة أخرى لإصلاح المشكلات المعروفة في Windows Update. ومع ذلك، نظرًا لأنه لا يمكنك تحديث نظام التشغيل بشكل طبيعي، فإن البديل هو تنزيل ملفات التحديث وتثبيتها يدويًا عبر كتالوج Microsoft Update.
1. تحقق من سجل تحديثات Windows لنظام التشغيل Windows 10 أو ويندوز 11 وقم بتدوين أحدثكيلوبايت معرف.
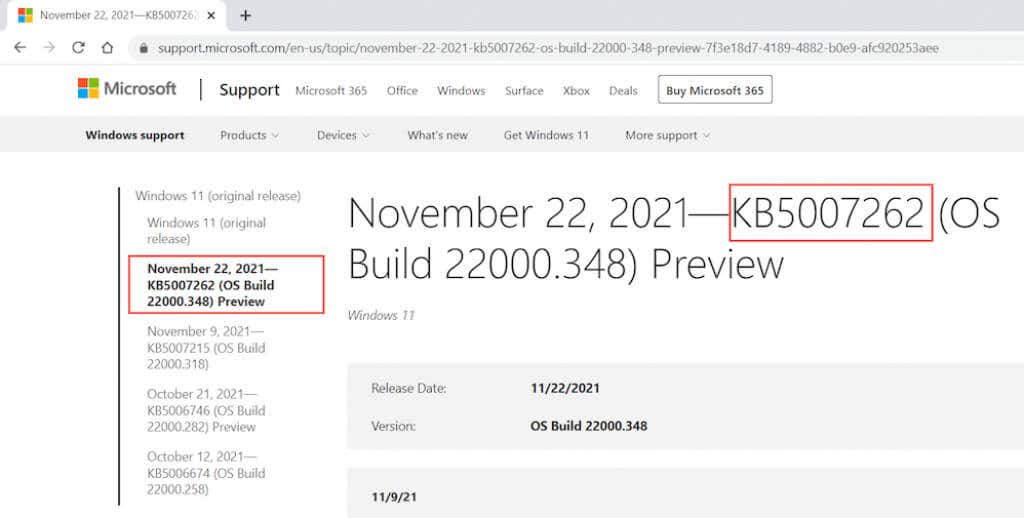
2. تفضل بزيارة كتالوج تحديثات مايكروسوفت وابحث عن التحديث وقم بتنزيله. تأكد من اختيار الملف الذي يتوافق مع بنية Windows (32 أو 64 بت) على جهاز الكمبيوتر لديك.
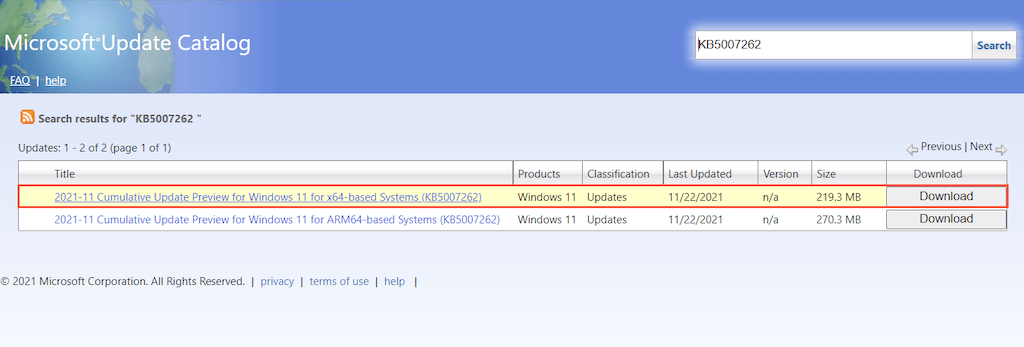 <ص>3. قم بتشغيل ملف التحديث الذي تم تنزيله لتثبيته.
<ص>3. قم بتشغيل ملف التحديث الذي تم تنزيله لتثبيته.
إصلاح رمز الخطأ 0x80070490 في تطبيق البريد
يظهر غالبًا "رمز الخطأ: 0x80070490" في تطبيق البريد لنظام التشغيل Windows 10/11 أثناء إضافة حساب بريد إلكتروني جديد (مثل Gmail أو Outlook). ستعمل الاقتراحات والإصلاحات التالية على حل خطأ البريد.
قم بتشغيل مستكشف أخطاء تطبيقات متجر Windows ومصلحها
يوفر نظام التشغيل Windows 10/11 إمكانية الوصول إلى أداة حل المشكلات المضمنة والمصممة لمعالجة المشكلات المتعلقة بتطبيقات Microsoft Store (بما في ذلك البريد).
ضمن أدوات حل المشكلات الأخرى أو أدوات حل المشكلات الإضافية ، حدد تشغيل بجوار تطبيقات متجر Windows (Windows 11) أو تطبيقات متجر Windows >قم بتشغيل مستكشف الأخطاء ومصلحها (Windows 10) لفتحه.
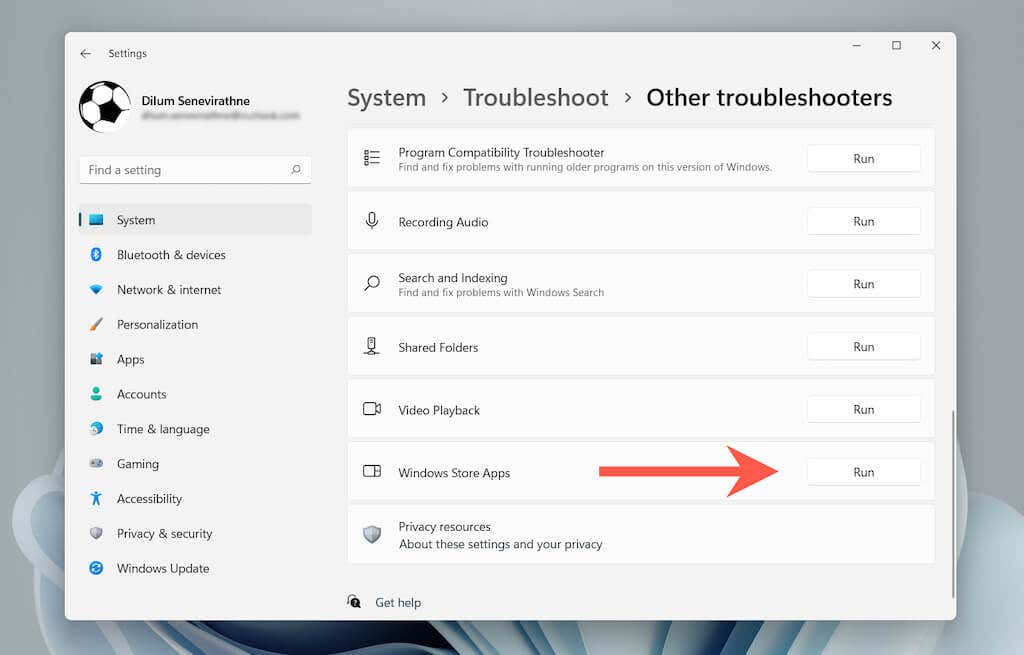
تحديث تطبيق البريد
يتضمن الإصلاح التالي تحديث تطبيق البريد. من المفترض أن يعالج ذلك أي مشكلات معروفة وراء "رمز الخطأ: 0x80070490".
1. افتح متجر Microsoft .
2. حدد المكتبة في الزاوية السفلية اليسرى من الشاشة.
 <ص>3. حدد الحصول على التحديثات لتحديث البريد وتطبيقات المتجر الأخرى على جهاز الكمبيوتر الخاص بك.
<ص>3. حدد الحصول على التحديثات لتحديث البريد وتطبيقات المتجر الأخرى على جهاز الكمبيوتر الخاص بك. .
.
تحديث نظام التشغيل Windows 10/11
إذا كنت لا تواجه نفس الخطأ مع Windows Update (إذا كنت تواجه هذا الخطأ، فاستخدم الحل البديل أعلاه)، فحاول تطبيق أي تحديثات معلقة لنظام التشغيل بعد ذلك.
1. افتح تطبيق الإعدادات وحدد تحديثات Windows .
2. حدد التحقق من وجود تحديثات .
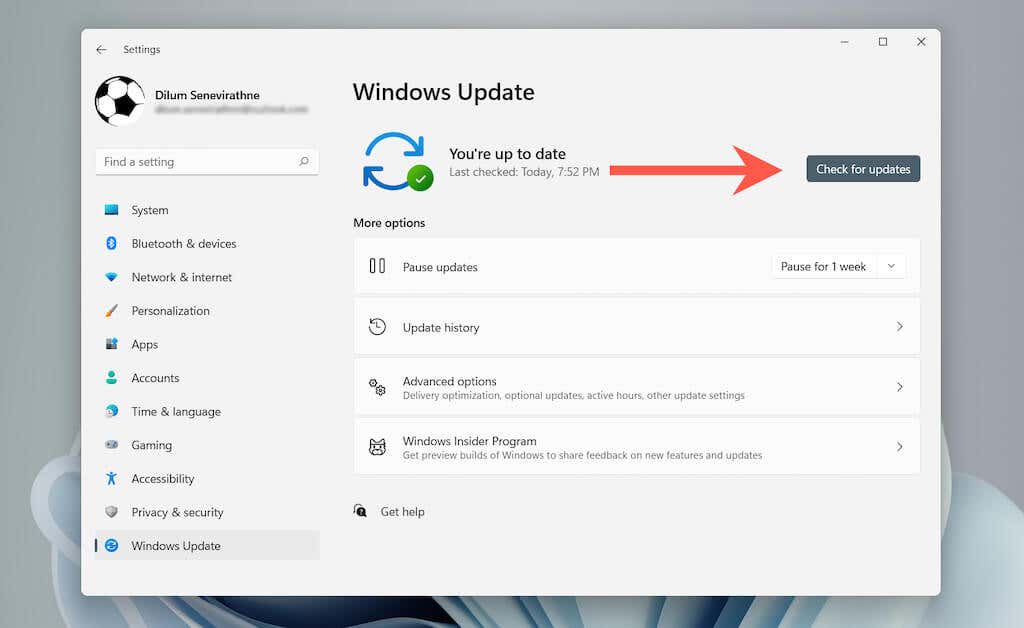 <ص>3. حدد التنزيل والتثبيت لتطبيق آخر تحديثات Windows.
<ص>3. حدد التنزيل والتثبيت لتطبيق آخر تحديثات Windows.
تحقق من إعدادات خصوصية البريد الإلكتروني
يمكن أيضًا أن تؤدي إعدادات خصوصية البريد الإلكتروني التي تم تكوينها بشكل غير صحيح إلى حدوث خطأ في تطبيق البريد 0x80070490. تأكد من إعداد كل شيء بشكل صحيح.
1. افتح تطبيق الإعدادات .
2. حدد الخصوصية والأمان >البريد الإلكتروني (Windows 11) أو الخصوصية >البريد الإلكتروني (Windows 10).
<ص>3. قم بتشغيل المفاتيح بجوار الوصول إلى البريد الإلكتروني ، والسماح للتطبيقات بالوصول إلى بريدك الإلكتروني ، والبريد والتقويم .إعداد الحساب في تطبيق التقويم
هناك طريقة أخرى لإصلاح "رمز الخطأ: 0x80070490" وهي إعداد حساب بريدك الإلكتروني في تطبيق التقويم أولاً.
1. افتح تطبيق التقويم .
2. حدد رمز الإعدادات واختر إدارة الحساب .
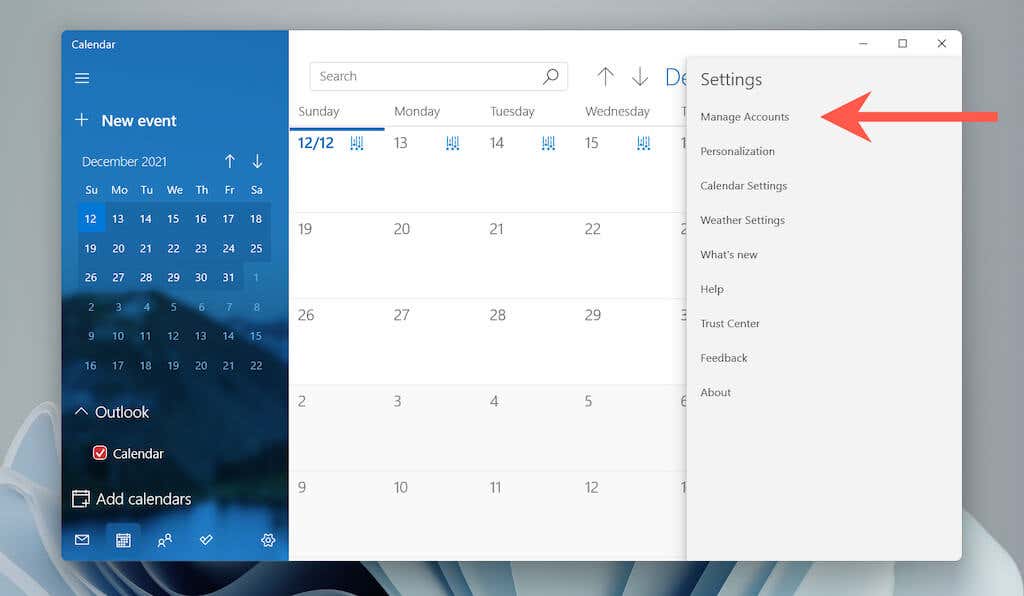 <ص>3. حدد إضافة حساب .
<ص>3. حدد إضافة حساب . <ص>4. حدد مزود البريد الإلكتروني الخاص بك (على سبيل المثال، Outlook.com أو Google ) واتبع التعليمات التي تظهر على الشاشة لإضافته.
<ص>4. حدد مزود البريد الإلكتروني الخاص بك (على سبيل المثال، Outlook.com أو Google ) واتبع التعليمات التي تظهر على الشاشة لإضافته.
عند تسجيل الدخول إلى التقويم، افتح تطبيق البريد، وستجد الحساب مدرجًا في الشريط الجانبي.
إصلاح البريد والتقويم
يمكنك أيضًا محاولة إصلاح البريد والتقويم في Windows. ومن المفترض أن يؤدي ذلك إلى استبعاد المشكلات الناجمة عن تثبيت تطبيق فاسد.
1. افتح تطبيق الإعدادات .
2. حدد التطبيقات >التطبيقات والميزات .
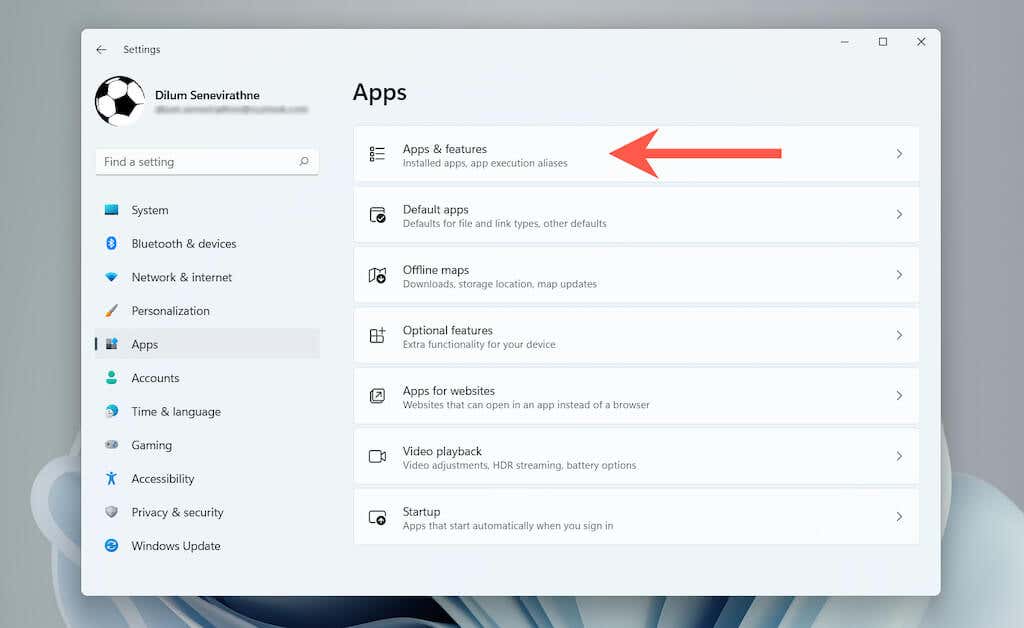 <ص>3. قم بالتمرير لأسفل وحدد الخيارات المتقدمة بجوار البريد والتقويم .
<ص>3. قم بالتمرير لأسفل وحدد الخيارات المتقدمة بجوار البريد والتقويم .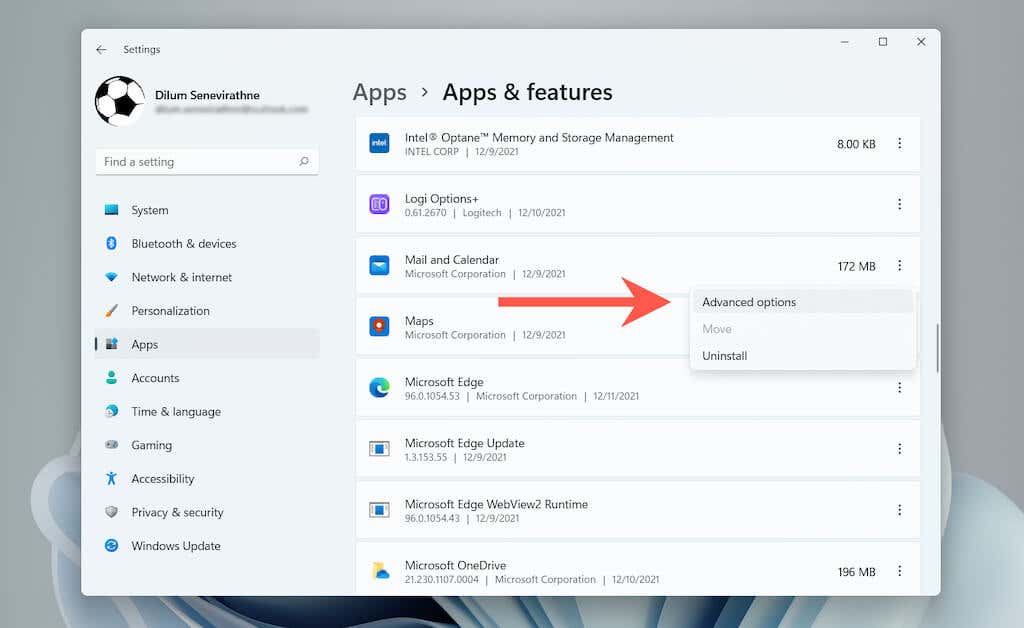 <ص>4. حدد إنهاء >إصلاح .
<ص>4. حدد إنهاء >إصلاح .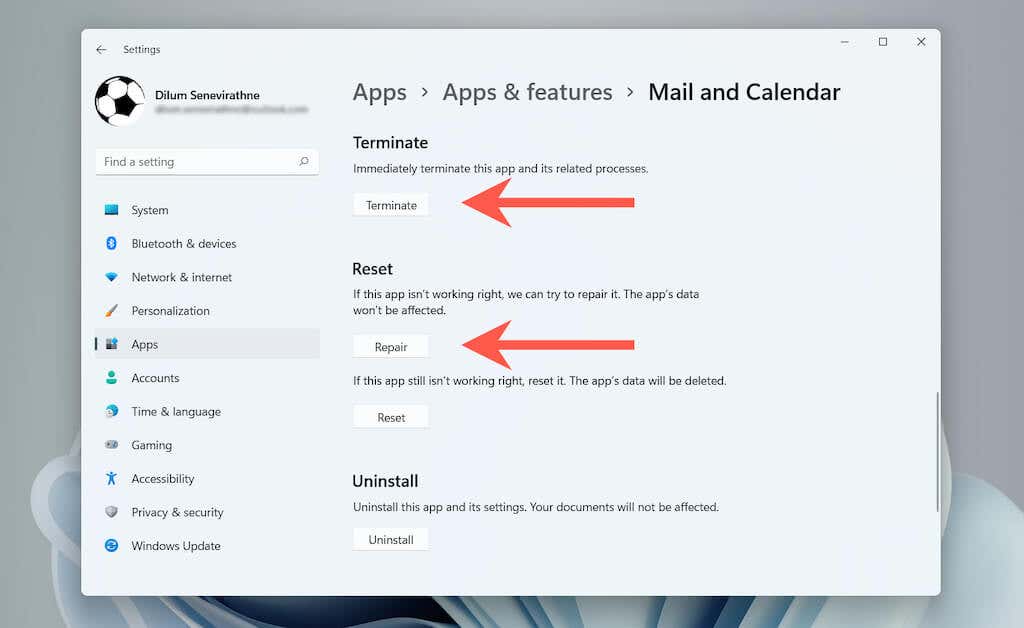
إذا لم يساعدك الإصلاح، يمكنك اختيار إعادة تعيين البريد والتقويم إلى إعدادات المصنع الافتراضية. للقيام بذلك، حدد إنهاء >إعادة تعيين في الشاشة أعلاه..
أعد تثبيت البريد والتقويم
وأخيرًا، أعد تثبيت تطبيقي "البريد" و"التقويم" في نظام التشغيل Windows. قد يؤدي التثبيت الجديد إلى اختفاء "الخطأ 0x80070490".
1. انقر بزر الماوس الأيمن فوق الزر ابدأ وحدد Windows Terminal (المسؤول) أو Windows PowerShell (المسؤول) لفتح ويندوز باورشيل وحدة التحكم.

2. الصق الأمر أدناه وقم بتشغيله لإلغاء تثبيت تطبيقي البريد والتقويم:
الحصول على AppxPackage Microsoft.windowscommunicationsapps | إزالة-AppxPackage
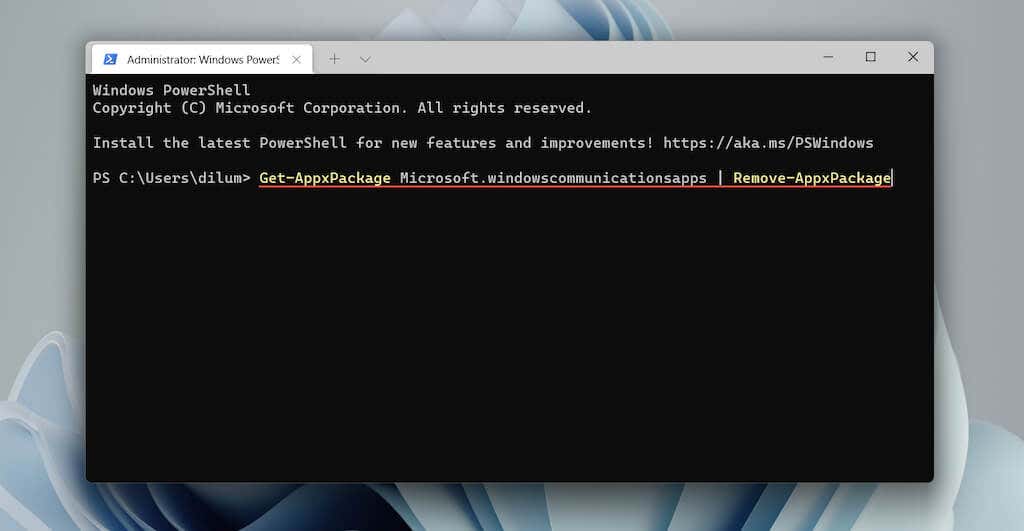 <ص>3. افتح متجر مايكروسوفت. ابحث عن البريد والتقويم وقم بتثبيتهما.
<ص>3. افتح متجر مايكروسوفت. ابحث عن البريد والتقويم وقم بتثبيتهما.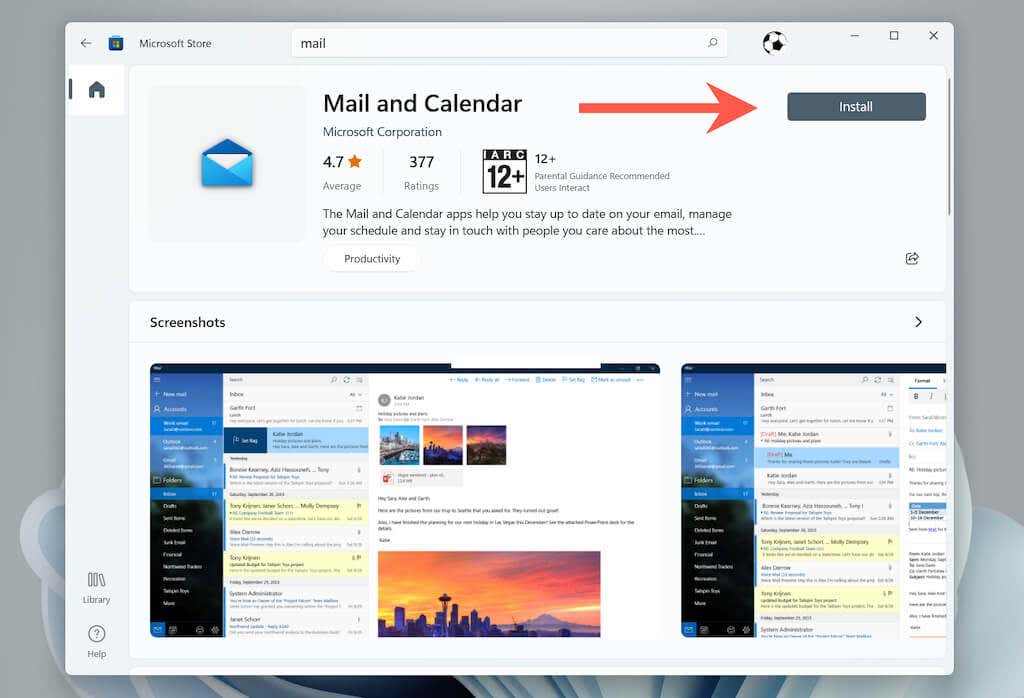
نأمل أن تكون قد أصلحت "الخطأ 0x80070490" بسرعة. حافظ على تحديث نظام التشغيل وجميع تطبيقات Microsoft Store لتقليل تكرار هذه المشكلة.
.