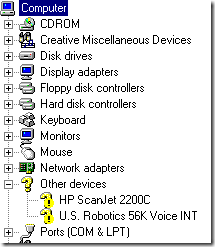حاولت مؤخرًا تثبيت طابعة USB على جهاز Windows XP وبعد اكتشاف Windows للطابعة ، تلقيت رسالة الخطأ التالية:
The device cannot start. (Code 10)
إذا كنت تواجه هذه المشكلة نفسها ، فيما يلي بعض الأشياء التي يمكنك القيام بها لاستكشاف الأخطاء وإصلاحها مع أجهزة USB. أولاً ، إذا كان لديك أكثر من جهاز كمبيوتر واحد ، فستحتاج إلى تحديد ما إذا كانت المشكلة تكمن في جهاز USB الخاص بك أو مع الكمبيوتر عن طريق توصيل جهاز USB بكمبيوتر آخر. إذا تم تثبيته على ما يرام وتشغيله ، فهذه مشكلة في جهاز الكمبيوتر الخاص بك.
إذا لم يكن الأمر كذلك ، فقد يكون هناك خطأ ما في جهاز USB. ومع ذلك ، قد يكون أيضًا برنامجًا سيئًا لا يعمل على أي جهاز كمبيوتر بغض النظر عن أي جهاز متصل به. في أي حال ، فيما يلي أربع طرق لمحاولة حل المشكلة:
الطريقة الأولى - إلغاء تثبيت وتحديث برنامج تشغيل USB
يحدث هذا الخطأ في الغالب بسبب برامج تشغيل الأجهزة القديمة التي يجب أن تكون محدث. أفضل طريقة للتأكد من أن لديك أحدث وأحدث برنامج تشغيل للجهاز هو الانتقال إلى موقع الشركة المصنعة وتنزيله من هناك.
ثم تريد الانتقال إلى إدارة الأجهزةوإذا رأيت الجهاز مدرجًا هناك مع علامة تعجب صفراء ، انقر بزر الماوس الأيمن فوقه وأزل تثبيت برنامج التشغيل الحالي الذي يسبب مشكلات.
المضي قدما وإعادة توصيل الجهاز وعندما يطلب منك برامج تشغيل الأجهزة ، أشر إلى المجلد مع برامج التشغيل الجديدة. إذا لم يكن هناك علامة تعجب صفراء ، فيمكنك النقر بزر الماوس الأيمن واختيار تحديث برنامج التشغيلبدلاً من ذلك. إذا لم يفلح ذلك ، جرب الطريقة 2!
الطريقة الثانية - استخدم كبلات / منافذ USB 1.1 أو 2.0
قد يبدو هذا بسيطًا وواضحًا إلى حد ما ، ولكن يجب ذكره منذ ذلك الحين يمكن أن يسبب هذه المشكلة. إذا كنت تستخدم تقنية المعلومات مثلي ، فلديك على الأرجح 50 كبل USB توضع حول طابعات USB وكاميرات ، إلخ.
إذا حاولت استخدام كبل USB 1.1 لجهاز USB 2.0 أو USB 2.0 كابل لجهاز USB 1.1 ، قد تحصل على هذا الخطأ. تأكد من استخدام نوع كابل USB الصحيح بالسرعة الصحيحة للجهاز. كن حذرًا ، قد يكون الأمر بسيطًا مثل تبديل الكابلات!
أيضًا ، إذا كنت تقوم بتوصيل جهاز USB 2.0 بمنفذ يدعم USB 1.1 فقط ، فقد تكون لديك هذه المشكلة! إذا كان لديك جهاز كمبيوتر قديم وكنت تقوم بتوصيل أحدث أجهزة USB به ، فقد تضطر إلى الحصول على موزع USB خارجي يدعم USB 2.0.
الطريقة الثالثة - إلغاء تثبيت كافة وحدات تحكم USB
إذا لم يفلح ذلك ، فقد تضطر إلى إلغاء تثبيت جميع وحدات التحكم في USB وإعادة تثبيتها! لحسن الحظ ، ليس من الصعب إجراء ذلك وسيقوم نظام التشغيل Windows تلقائيًا بإعادة تثبيت برامج التشغيل نيابة عنك! لن يؤدي ذلك إلى تعطل النظام أو أي شيء آخر ، إذا كنت قلقًا بشأن ذلك.
بشكل أساسي ، انتقل إلى إدارة الأجهزة(ابدأ - لوحة التحكم - النظام - علامة التبويب الأجهزة) وتوسيع قسم Universal Serial Bus Controllers.
انقر بزر الماوس الأيمن على كل واحد واختر إلغاء التثبيت. بمجرد أن تقوم بإزالة كل منهم ، قم بإعادة تشغيل جهاز الكمبيوتر وسيقوم Windows بإعادة تثبيت كافة وحدات تحكم USB. الآن البرنامج المساعد لجهاز USB الخاص بك ونأمل أنه سيتم تثبيت دون أي مشاكل! بالتأكيد ، استخدم هذه الطريقة الثالثة إذا كان جهاز USB يعمل بشكل جيد على جهاز كمبيوتر مختلف لأن ذلك يعني أن شيئًا ما تالفًا بوحدات تحكم USB.
الطريقة الرابعة - الحصول على محور USB خارجي
وأخيراً ، يمكن أن يكون سبب هذه المشكلة حقيقة أن الجهاز لا يحصل على طاقة كافية! إذا كان لديك جهاز عرض أو لوحة مفاتيح تعمل كمحور (يحتوي على منافذ USB) ، فقد تحصل على هذا الخطأ لمجرد أن الطاقة غير الكافية يمكن أن تمر عبر لوحة المفاتيح وفي محرك الأقراص الصلبة USB الخارجي!
في هذه الحالة ، سيكون عليك شراء موزع USB خارجي ثم توصيل أجهزة USB لعدم الحصول على "لا يمكن بدء تشغيل الجهاز" الخطأ.
نأمل أن تحل إحدى الطرق المذكورة أعلاه مشكلتك مع جهاز USB! إذا لم تكن كذلك ، فانشر تعليق وسأحاول مساعدتك! استمتع!