بينما يُعرف تطبيق Discord بأنه نظام أساسي للتواصل قائم على النصوص للاعبين ومجتمعات الهواة ، فهو أيضًا وسيلة رائعة للتواصل باستخدام الصوت أو الكاميرا. هذا مفيد بشكل خاص في المواقف التي يتم فيها تصغير Discord ، أو عدم فتحه ، أو حيث يكون استخدام التراكب داخل اللعبة غير مناسب.
كل هذا يعتمد ، مع ذلك ، على ما إذا كان جهاز الكمبيوتر الخاص بك أو يحتوي Mac على ميكروفون يعمل. إذا كان ميكروفون Discord الخاص بك لا يعمل ، سواء من مشاكل الصوت الروبوتية أو مع عدم اكتشاف أي إدخال مسجل على الإطلاق ، فسيلزمك استكشاف المشكلة وإصلاحها. إليك عدة طرق لإصلاح مشكلة معطلة في ميكروفون Discord.
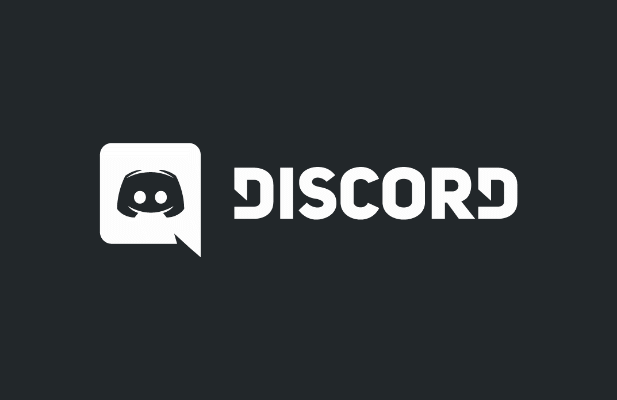
تحقق من أذونات Discord (وتشغيل كمسؤول)
تبذل جميع أنظمة التشغيل الرئيسية ، بما في ذلك Windows و macOS ، جهودًا لتقييد الوصول إلى أجهزة معينة مثل الميكروفون وكاميرا الويب للمساعدة في حماية خصوصيتك. إذا لم يكن لدى Discord الوصول اللازم ، فستحتاج إلى السماح به أولاً قبل أن تتمكن من استخدام الميكروفون.
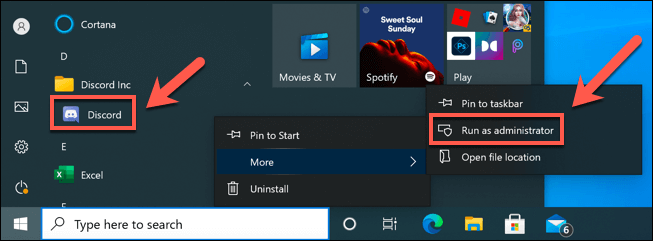
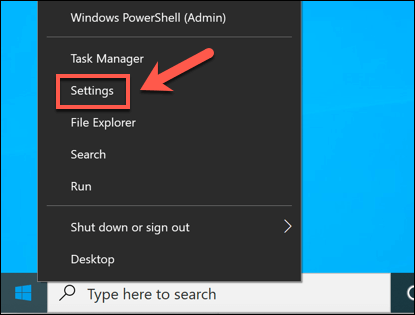
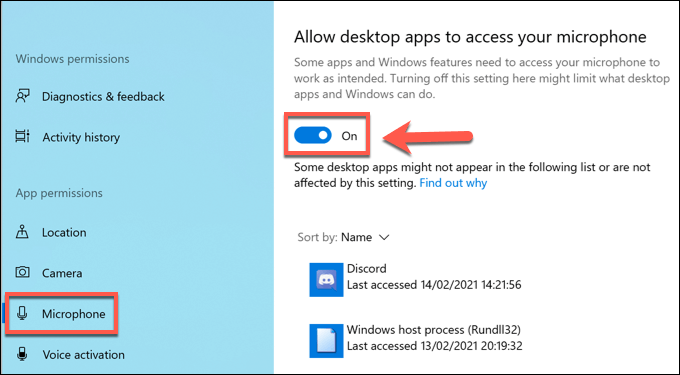
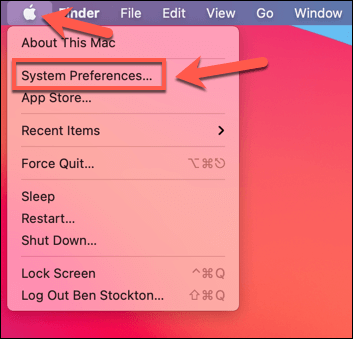
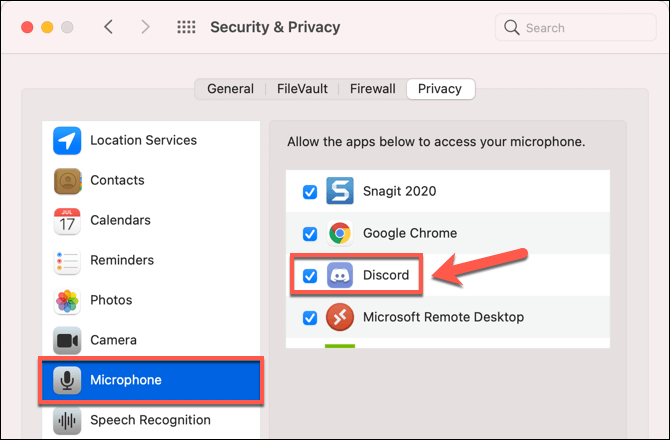
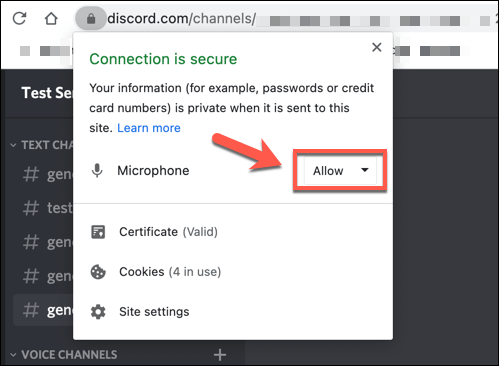
التبديل إلى اضغط لتتحدث الوضع
افتراضيًا ، سيسجل Discord ويرسل كل مدخلات الميكروفون إلى المستخدمين في قناة صوتية. ومع ذلك ، فقد أبلغ بعض المستخدمين أن التبديل إلى وضع الضغط والتحدث يمكن أن يحل مشكلات إدخال الميكروفون غير المكتمل أو المعطل.
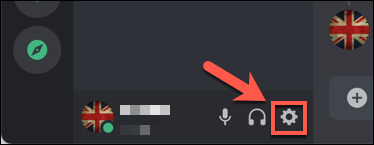
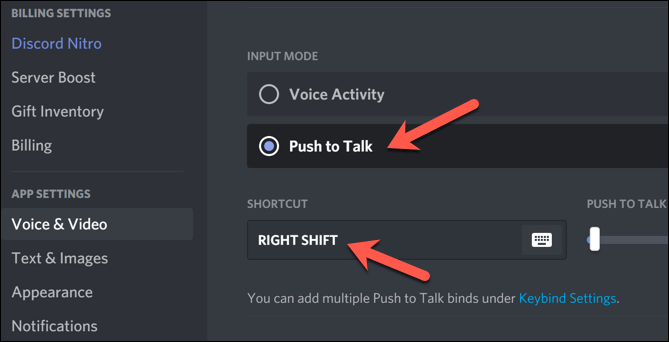
مع تمكين الضغط والتحدث ، ستحتاج إلى تحديد المفتاح مع الاستمرار الذي حددته أعلاه للسماح للمستخدمين بسماعك. من المفترض أن يساعد ذلك في حل بعض مشكلات إخراج الميكروفون ، خاصةً إذا كان حساسية هيئة التصنيع العسكري مرتفعًا جدًا.
تحقق من حجم إدخال الميكروفون
إذا كان ميكروفون Discord الخاص بك لا يعمل ، فمن المهم أن اختبر الميكروفون الخاص بك للتأكد من صحة إعدادات إدخال ميكروفون النظام. إذا تم كتم صوت الميكروفون أو كان مستوى الصوت منخفضًا أو تم ضبطه على استخدام جهاز إدخال خاطئ ، فقد لا يسمعك أصدقاؤك في محادثة صوتية أو مرئية على Discord.
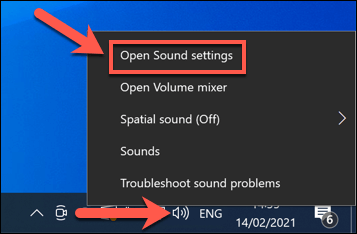
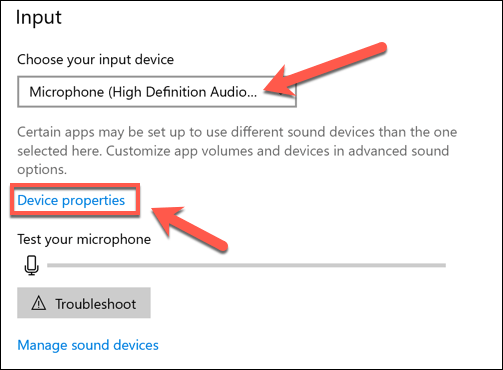
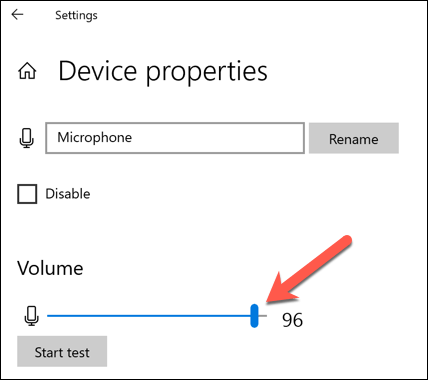
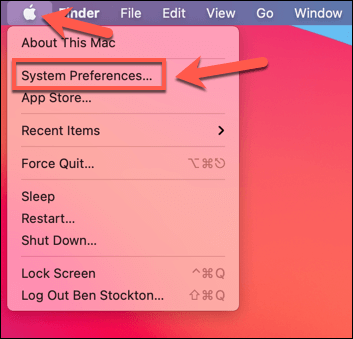
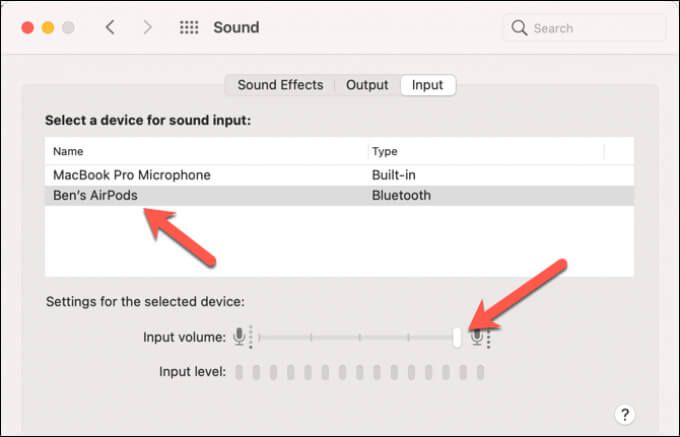

تعطيل إعدادات جودة خدمة الشبكة عند الفتح
إذا كان الخلاف لديك الميكروفون يعمل ، ولكنه يواجه مشكلات في الاتصال السيئ أو تشوهات الصوت ، فقد تحتاج إلى تعطيل إعدادات جودة الخدمة (QoS) في Discord في تطبيق سطح المكتب. يستخدم Discord هذا لضمان إعطاء الأولوية لحركة المرور من Discord على شبكتك ، ولكن من المعروف أنها تسبب مشكلات لبعض المستخدمين.
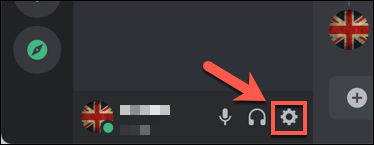
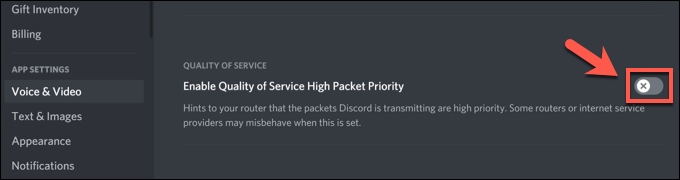
إعادة تعيين إعدادات Discord Voice
إذا قمت بتغيير إعدادات معينة وتسببت في توقف ميكروفون Discord عن العمل ، فقد تحتاج إلى إعادة التعيين هم. يمكنك إعادة تعيين إعدادات صوت Discord في التطبيق أو عميل الويب.
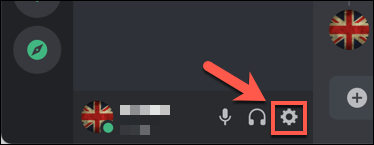
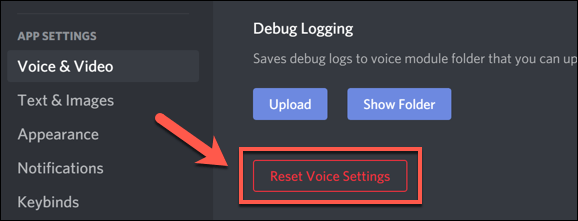
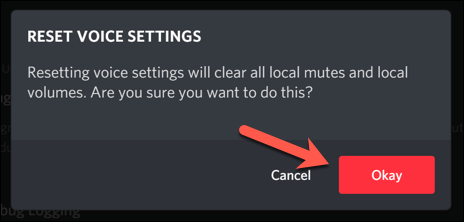
ستؤدي إعادة تعيين إعدادات الصوت إلى إعادتها إلى التكوين الافتراضي. قد تحتاج إلى تغيير إعدادات معينة يدويًا (مثل جهاز الإدخال ومستويات الصوت) في هذه المرحلة للتأكد من أن الميكروفون يعمل بشكل صحيح.
جرب أجهزة جديدة
إذا كان الميكروفون لا يزال لا يعمل في Discord ، فقد يشير إلى مشكلة في الجهاز. هذا صحيح بشكل خاص إذا اكتشفت أن الميكروفون لا يعمل لديك على الإطلاق في تطبيقات أخرى ، بما في ذلك في قائمة إعدادات نظام التشغيل.
قد يبدو التبديل إلى أجهزة جديدة أمرًا صعبًا ، ولكن إذا كان الميكروفون لديك مكسورة ولا يمكنك إصلاحها محليًا ، فقد تكون هذه هي الطريقة الوحيدة لحل المشكلة. يمكن أن يحل ميكروفون جديد أيضًا مشكلات أخرى ، مثل ضوضاء الخلفية الزائدة التي يمكن أن تترك مكالماتك الصوتية مشوهة.
تحدث علامة ميكروفون بث مباشر جيد اختلافًا كبيرًا عندما ' أعد الدردشة مع أصدقائك على Discord والأنظمة الأساسية الأخرى ، خاصةً إذا كنت تستخدم حاليًا جهاز كمبيوتر محمولاً مدمجًا بجودة منخفضة أو ميكروفون كاميرا ويب للاتصال الصوتي.
إصلاح مشكلات الخلاف
يجب أن تساعدك الخطوات المذكورة أعلاه في حل المشكلات العالقة مع ميكروفون Discord. إذا لم ينجح الأمر ، فقد تحتاج إلى التفكير في إعادة تثبيت تطبيق Discord أو التبديل إلى Discord في متصفحك بدلاً من ذلك. بالطبع ، إذا كانت المشكلة في أجهزتك ، فقد حان الوقت لترقية الميكروفون أو قم بالتبديل إلى سماعة رأس جديدة بدلاً من ذلك.
حتى إذا كان ميكروفون Discord يعمل ، فقد تحتاج إلى حل مشاكل أخرى مسائل. على سبيل المثال ، إذا كان Discord هو عالق على شاشة الاتصال ، أو إذا كنت ترى خطأ في توصيل RTC ، فقد تحتاج إلى إلقاء نظرة على استكشاف أخطاء الاتصال وإصلاحها على الإنترنت أو الشبكة ، خاصة إذا كانت فقدان الحزمة هي سبب المشكلة.