لقد فعلت ما بوسعك للحفاظ على جهاز الكمبيوتر الخاص بك هادئًا قدر الإمكان. فلماذا إذن جهاز الكمبيوتر الخاص بك الطنين مثل مجنون؟ من أين تأتي الضوضاء؟ هل يجب أن تكون قلقًا؟
هناك فرصة لأن هناك خطأ في المروحة. وإذا كان الأمر كذلك ، فقد يؤدي ذلك إلى حدوث مشكلات خطيرة على الطريق.
ماذا يحدث مع المعجبين؟
مراوح الكمبيوتر هي التي توفر التبريد. كلما زاد صعوبة عمل جهاز الكمبيوتر الخاص بك ، كلما زاد توليد الحرارة. لهذا السبب يتم وضع المشجعين بشكل استراتيجي على جهاز الكمبيوتر الخاص بك. فهي تساعد في تنظيم درجة الحرارة الداخلية بحيث يستمر جهاز الكمبيوتر الخاص بك في العمل دون ارتفاع درجات الحرارة.
يمكن لعشاق العمل أن يعملوا سنوات دون مشكلة. ولكن هناك وقت عندما تنهار. يؤدي المسيل للدموع إلى تحطيم المعجبين بمرور الوقت. أو قد ينجم عن ذلك عن طريق الصيانة غير الصحيحة.
ومع ذلك ، يجب عليك تنظيفها بانتظام حتى تظل الجماهير في حالة جيدة.

ستحصل على إزالة الغبار عن أصدقائك تخلص من الطنين العالي. ومع ذلك ، تجدر الإشارة إلى أنه من الطبيعي أن تحدث ضوضاء forfan خاصة عند الضغط.
In_content_1 الكل: [300x250] / dfp: [640x360]->Howto Clean Computer Fans
تنظيف مراوح التنظيف ليس بالأمر الصعب الذي تظن. كما أنها لا تأخذ الكثير من الأدوات. في معظم الحالات ، كل ما ستحتاج إليه هو قطعة قماش وصفيحة من الهواء المضغوط.
لذلك إذا كان فتح حقيبة كمبيوتر يمنحك التوقف ، فكن مطمئنًا إلى أنه لا داعي للقلق.
CleaningDesktops
أولاً ، قم بإيقاف تشغيل جهاز الكمبيوتر الخاص بك وافصله عن المنفذ. فك جميع الكابلات الموصولة.
سوف تنفث الغبار ، لذلك عليك التفكير في نقل الكمبيوتر إلى مساحة مفتوحة.

افتح العلبة عن طريق إزالة لوحة واحدة أو كلا الفريقين باستخدام مفك البراغي. إذا كانت لديك حالة خالية من الأدوات ، فقم بإلغاء قفل المفصلات لفتح اللوحة.
بمجرد كشفها ، قم بتنظيف مراوح العلبة عن طريق نفخ الهواء المضغوط في كل زاوية وركن.
بينما تكون جاهزًا ، امنح اللوحة الرئيسية وبطاقات الرسومات والقرص الصلب ومروحة مزود الطاقة وغيرهم من المكونات بعض الاهتمام.

احرص على عدم المتابعة أسلاك الكمبيوتر الشخصي لديك.
CleaningLaptops
نظف و openlaptops بنفس الطريقة. استخدم هواءًا مضغوطًا لإزالة الغبار من المراوح وإزالة الحرارة.
شيء يجب أن يحفظه العقل. هناك الشركات المصنعة التي باطلة الضمان عندما العبث المستخدمين مع المكونات الداخلية. اتصل بالدعم الفني الخاص بالشركة المُصنّعة إذا كنت غير متأكد من كيفية المتابعة.
بمجرد الانتهاء من ذلك ، أعد توصيل اللوحة وتوصيل كل شيء مرة أخرى. افتح سطح مكتبك أو جهاز الكمبيوتر المحمول للتحقق مما إذا كان لا يزال هناك ضوضاء عالية.
PreventOverheating
إذا كانت معجبيك موجودةنظيفة ولكن ضوضاء المروحة لا تنخفض ، ثم يمكن أن تنبع المشكلة من تشغيل العديد من المهام.
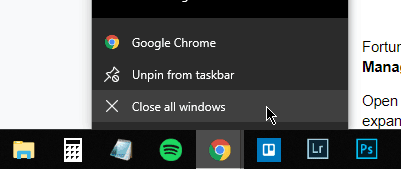
بعبارات بسيطة ، تعوض الجماهير عن الحرارة الناتجة عن وحدة المعالجة المركزية.
تستنزف بعض البرامج لتعمل على رأس البرامج الأخرى. حاول إيقاف تشغيل التطبيقات عند عدم الاستخدام. يمكنك أيضًا تجربة تشغيل التطبيقات واحدًا تلو الآخر.
هناك أوقات عندما يقوم نظام التشغيل الخاص بك بتشغيل عمليات الخلفية دون علمك. لا يهم إذا كنت تقوم بتشغيل Windows 7 أو Windows 10.
لحسن الحظ ، هناك طريقة لمعرفة المهام التي تغلبت على وحدة المعالجة المركزية الخاصة بك. يمكنك استخدام إدارة المهامللعثور على الجاني.
افتح مدير المهام بالضغط على CTRL+ Shift+ Esc. إذا تم فتح النافذة في SimpleView، فقم بالتوسيع بالنقر على مزيد من التفاصيل.

انتقل إلى >العملياتTab. لاحظ الأرقام الموجودة أسفل عمود الاستخدام CPU. قم بتنظيم العمود لعرض البرامج التي تستهلك أكبر قدر من الذاكرة في المقدمة.
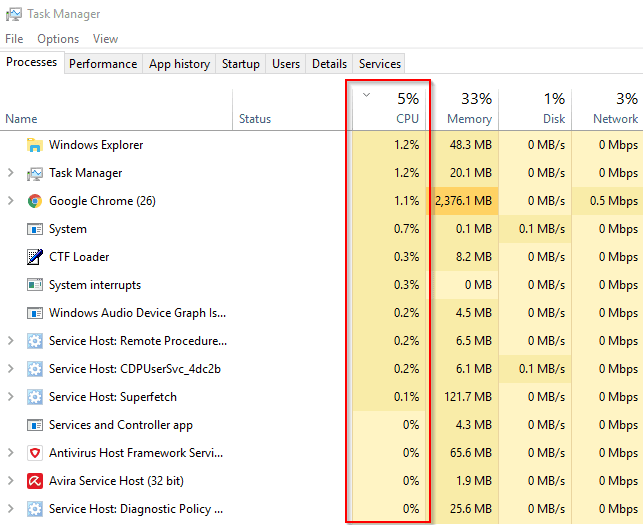
يجب ألا يكون معدل التركيز CPU قريبًا بنسبة 100٪ عند الاستخدام. إذا وجدت برنامجًا يعمل بالقرب من ذلك ، يمكنك إجباره على التوقف عن العمل.
انقر بزر الماوس الأيمن على اسم التطبيق. انقر على إنهاء المهمةلإيقاف البرنامج عن العمل.
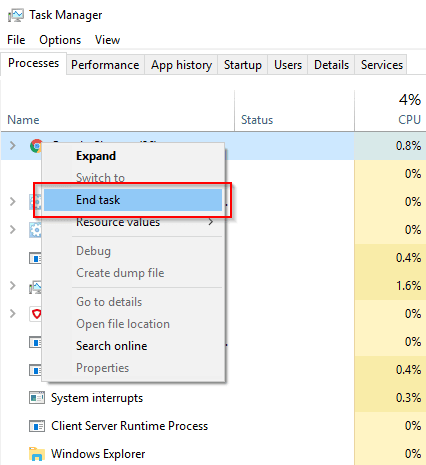
هناك تطبيقات Windows تمنع الكمبيوتر من العمل عند الانتهاء. سوف تقوم بتحذير إذا حاولت إيقاف عملية حيوية.
إذا فشل كل شيء آخر ...
فقد حان الوقت لاستبدال المعجبين بك. ربما تكون قد تدهورت إلى النقطة التي ستعيدها عملية التنظيف إلى وضعها الطبيعي.
لم تعد مراوح غلاف الكمبيوتر الشخصي باهظة الثمن. أظهر بحث سريع في Amazon تحديدات عالية التصنيف تبلغ حوالي 10 دولارات.
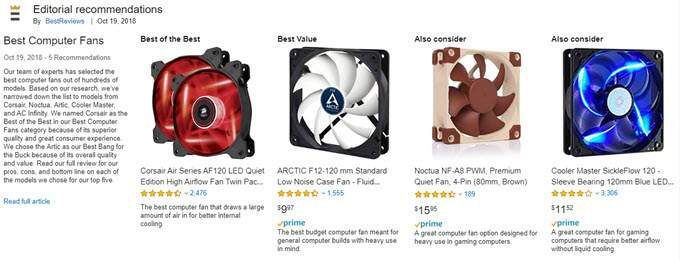
فكر في استبدال معجبيك إذا لم يكن هناك قدر من التنظيف يحل مشكلة الضوضاء الطنانة.