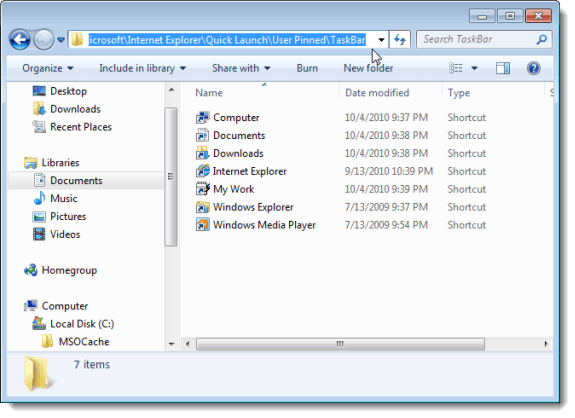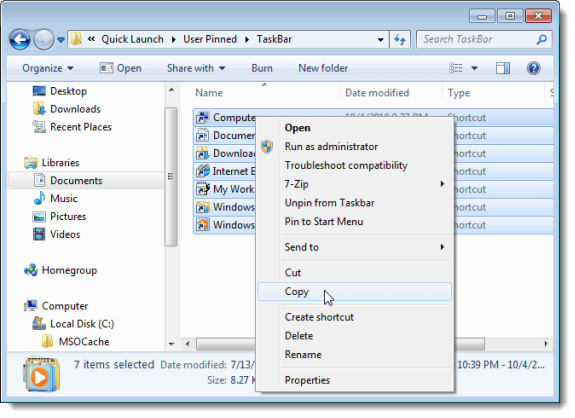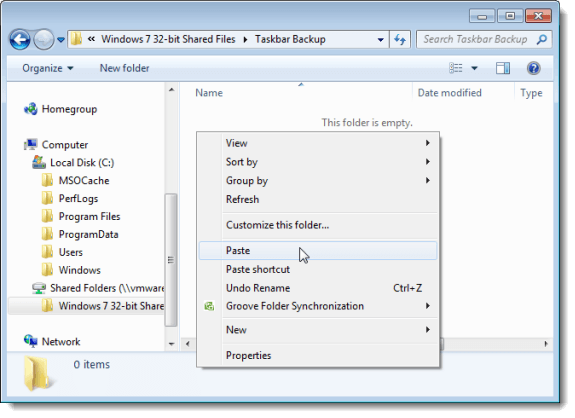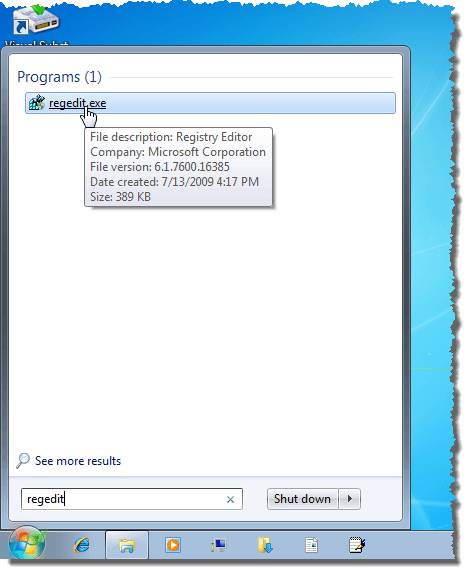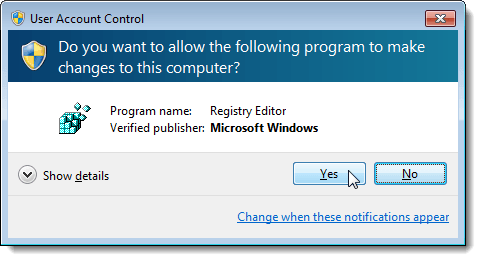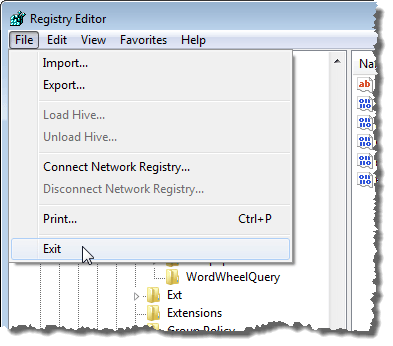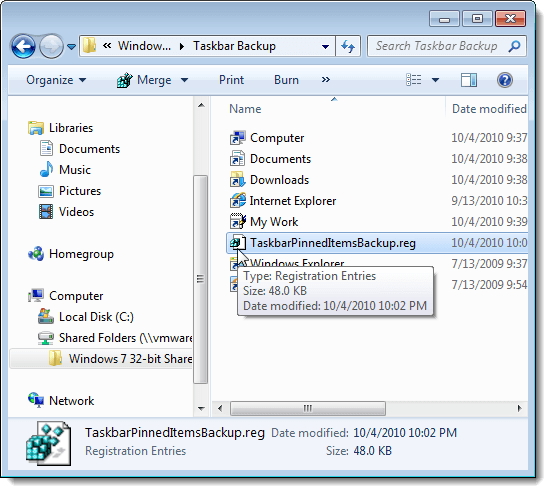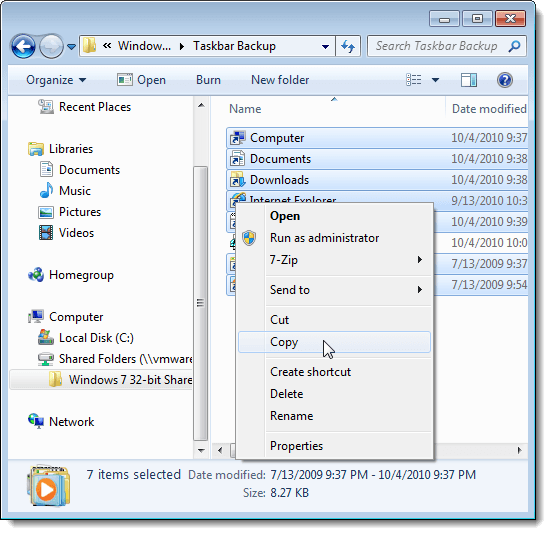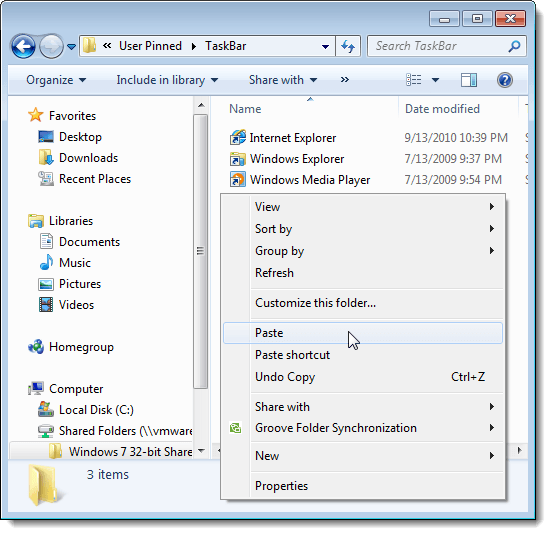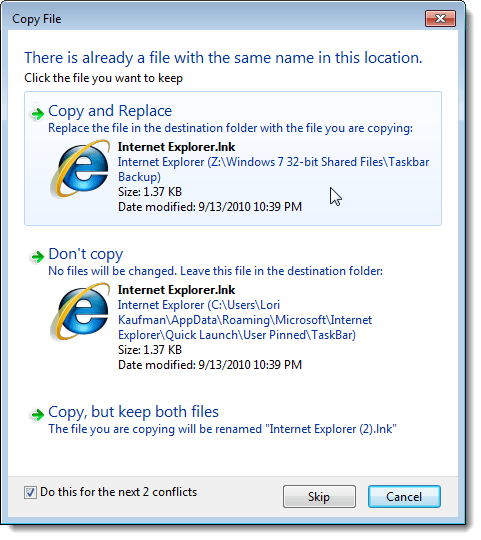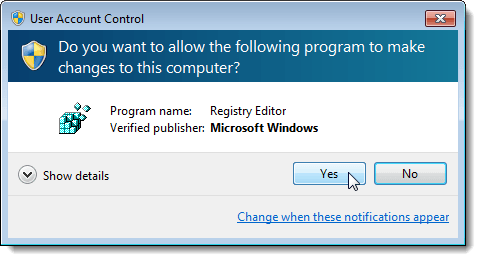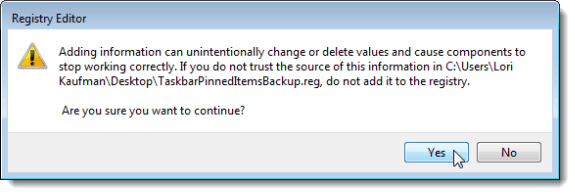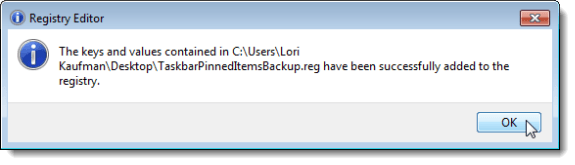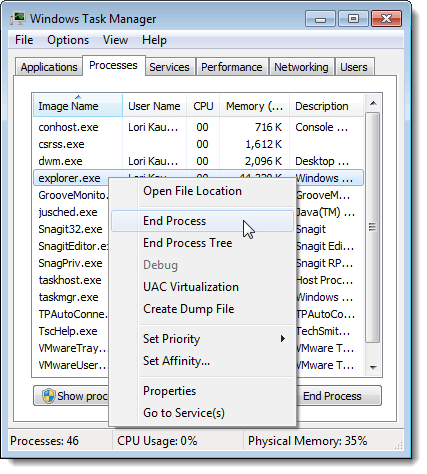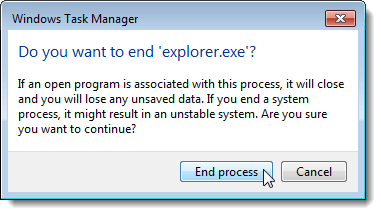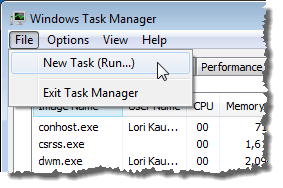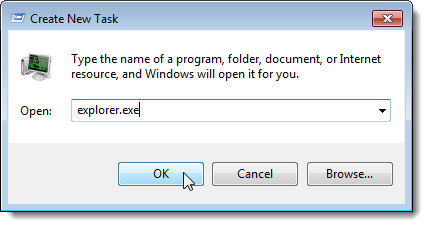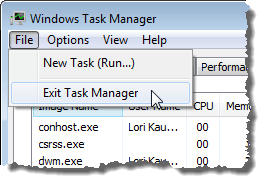يمكن لشريط مهام Windows 7 // 8/10 أن يكون شريط إطلاق مفيد للغاية حيث يمكنك تثبيت البرامج التي تستخدمها كثيرًا. يمكنك أيضًا تثبيت الملفات والمجلدات وصفحات الويب المستخدمة كثيرًا.
بمجرد إعداد شريط المهام بالطريقة التي تريدها ، قد تحتاج إلى نسخها احتياطيًا حتى تتمكن من استعادتها إذا هناك مشكلة في جهاز الكمبيوتر الخاص بك. قد ترغب أيضًا في نسخ عناصر شريط المهام المثبتة إلى ملف تعريف مستخدم آخر.
النسخ الاحتياطي لعناصر شريط المهام المثبتة
لعمل نسخة احتياطية من العناصر المثبتة على شريط المهام ، افتح مستكشف Windows ، أدخل ما يلي المسار في شريط العناوين واضغط على Enter.
%AppData%\Microsoft\Internet Explorer\Quick Launch\User Pinned\TaskBar
حدد كل الاختصار الملفات في مجلد شريط المهام. انقر بزر الماوس الأيمن على الملفات واختر نسخمن القائمة المنبثقة.
انتقل إلى المجلد الذي تستخدمه لتخزين ملفات النسخ الاحتياطي لشريط المهام. انقر بزر الماوس الأيمن في المجلد وحدد لصقمن القائمة المنبثقة.
يوجد مفتاح في السجل يقوم بتخزين البيانات حول شريط المهام التي يجب أيضًا نسخها احتياطيًا. للقيام بذلك ، افتح قائمة ابدأوأدخل "regedit" (بدون علامات الاقتباس) في المربع البحث في البرامج والملفات. عند عرض regedit.exeفي قائمة النتائج ، انقر فوق الارتباط.
مرة أخرى ، انقر فوق نعمفي مربع الحوار التحكم في حساب المستخدم.
انتقل إلى المفتاح التالي:
HKEY_CURRENT_USER \ Software \ Microsoft \ Windows \ CurrentVersion \ Explorer \ Taskband
انقر بزر الماوس الأيمن على مفتاح Taskbandوحدد تصديرمن القائمة المنبثقة.
في الجزء السفلي من مربع الحوار تصدير ملف السجل، يتم تحديد إشعار الفرع المحددوتطابق القيمة مع السجل المفتاح الذي حددته. انتقل إلى المجلد حيث يتم تخزين ملفات النسخ الاحتياطي على شريط المهام. أدخل اسمًا لملف النسخة الاحتياطية لمفتاح السجل ، مع وضع .regعلى اسم الملف. انقر على حفظ.
أغلق محرر السجلبتحديد خروج من قائمة ملف.
من المفترض أن تشاهد .regملف في مجلد النسخ الاحتياطي.
استعادة عناصر شريط المهام المثبتة
لاستعادة عناصر شريط المهام المثبتة ، افتح مستكشف Windows وانتقل إلى الدليل حيث قمت بتخزين ملفات اختصار شريط المهام وملف .reg. حدد ملفات الاختصارات (وليس .regالملف ، حتى الآن) ، وانقر بزر الماوس الأيمن على الملفات ، وحدد نسخمن القائمة المنبثقة.
انتقل إلى المجلد التالي مرة أخرى:
%AppData%\Microsoft\Internet Explorer\Quick Launch\User Pinned\TaskBar
انقر بزر الماوس الأيمن داخل المجلد وحدد لصق من القائمة المنبثقة.
عندما يظهر مربع الحوار نسخ الملف، حدد افعل ذلك لخانات X التالية(قد تختلف X، بناءً على عدد الاختصارات التي سيتم استبدالها). ثم ، انقر على الزر نسخ واستبدال.
الآن ، تحتاج إلى إضافة مفتاح التسجيل Taskband احتياطي مرة أخرى إلى التسجيل. للقيام بذلك ، قم بنسخ ملف .regالذي قمت بإنشائه على سطح المكتب.
ملاحظة:وجدنا أن ملفات .reg لا يتم تشغيلها دائمًا من الخارج محركات الأقراص أو محركات أقراص الشبكة ، لذا قمنا بنسخ ملف TaskbarPinnedItemsBackup.regإلى سطح المكتب الخاص بنا قبل إضافة المفتاح مرة أخرى إلى السجل.
انقر نقرًا مزدوجًا فوق .regالملف على سطح المكتب وانقر على نعمفي مربع الحوار التحكم في حساب المستخدمالذي يظهر.
يتم عرض مربع حوار التأكيد للتأكد من أنك تريد بالفعل إضافة المعلومات الموجودة في الملف .regإلى السجل. انقر فوق نعم.
يعرض مربع الحوار ثم يقول أن المعلومات قد تمت إضافتها بنجاح إلى السجل. انقر على موافق.
لاحظ أن العناصر المثبتة لا تظهر على شريط المهام على الفور. يجب إنهاء عملية Explorer وإعادة تشغيلها حتى تظهر العناصر. للقيام بذلك ، انقر بزر الماوس الأيمن على شريط المهام وحدد بدء تشغيل مدير المهاممن القائمة المنبثقة.
تشغيل في مربع الحوار مدير مهام Windows، انقر فوق علامة التبويب العمليات. انقر بزر الماوس الأيمن على مهمة explorer.exeفي القائمة وحدد إنهاء العمليةمن القائمة المنبثقة.
يتم عرض مربع حوار للتأكد من أنك تريد بالفعل إنهاء عملية Explorer. انقر فوق إنهاء العملية.
لإعادة تشغيل عملية Explorer ، حدد مهمة جديدة (Run…) من قائمة ملف.
في مربع حوار إنشاء مهمة جديدة، أدخل "explorer.exe" (بدون علامات الاقتباس) في مربع التحرير فتحوانقر على موافق.
لإغلاق مربع الحوار مدير مهام Windows، حدد إنهاء مدير المهاممن ملفmenu.
بمجرد إعادة تشغيل Explorer ، من المفترض أن تشاهد العناصر المثبتة المستعادة على شريط المهام مرة أخرى. استمتع!