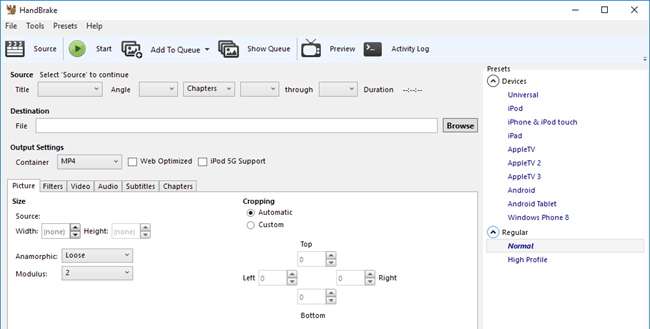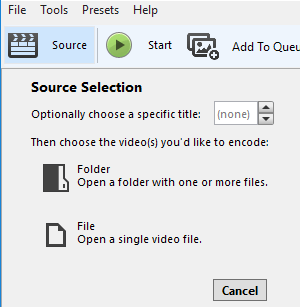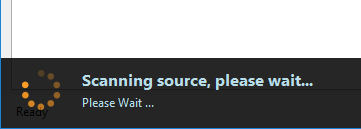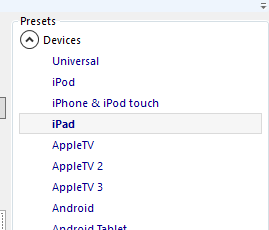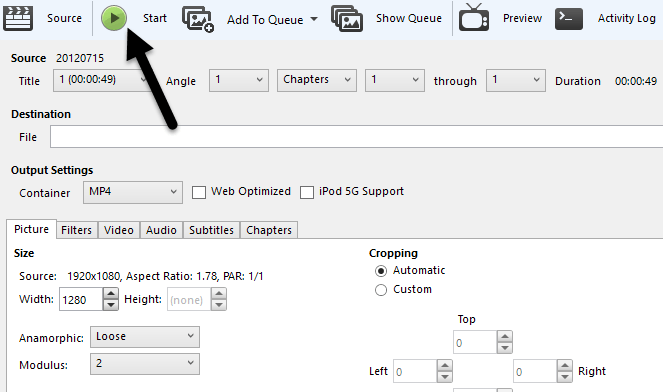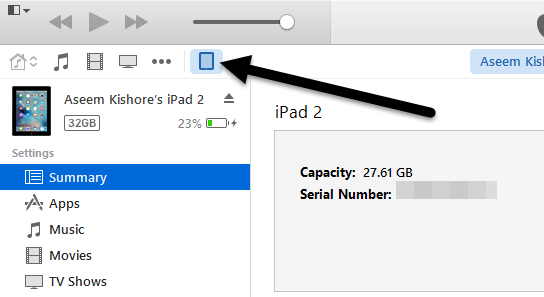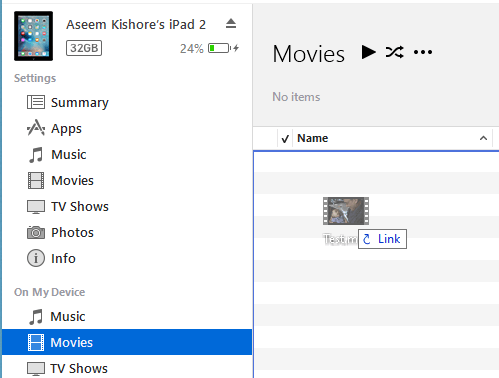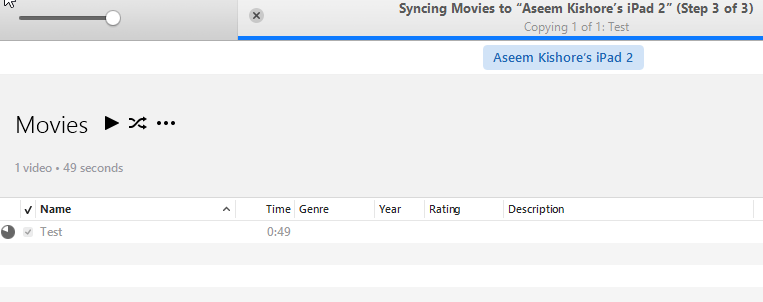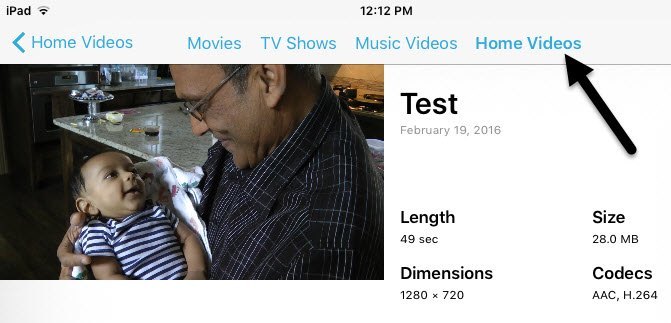حصلت على بعض مقاطع الفيديو التي تريد نسخها إلى iPad أو iPhone لمشاهدتها في وضع عدم الاتصال؟ iCloud رائع ويعمل بشكل جيد ، ولكن من الواضح أنه يمكنك فقط تنزيل المحتوى المتاح في متجر iTunes.
إذا كان لديك بعض مقاطع الفيديو المنزلية أو الأفلام التي تم تنزيلها والتي ترغب في الوصول إليها على جهاز iPad أو iPhone ، ستحتاج أولاً إلى تحويلها إلى التنسيق المناسب. بمجرد القيام بذلك ، يمكنك التحقق من مشاركتي حول كيفية نسخ أو نقل الملفات إلى الـ iPad الخاص بك.
ما هي أسهل طريقة لتحويل أي فيديو إلى التنسيق الصحيح؟ في رأيي ، HandBrake هو أفضل تطبيق لإنجاز المهمة. إنها مفتوحة المصدر وتعمل على Mac و Windows وحتى Linux.
فرملة اليد تجعل المهمة سهلة للغاية من خلال وجود مجموعة من الإعدادات المسبقة المدمجة لتحويل الفيديو إلى تنسيقات محددة لـ Apple التلفزيون ، جهاز iPad ، iPhone ، iPod ، إلخ.
استخدام HandBrake لتحويل الفيديو
بمجرد تنزيل وتثبيت HandBrake ، سترى الواجهة الرئيسية حيث يمكنك اختيار الفيديو ( المصدر) وتنسيق الإخراج (الإعدادات المسبقة).
امض قدمًا وانقر على الزر المصدرثم اختر إما ملفأو مجلد. على نظامي التشغيل Windows و Mac ، يمكنك بسهولة تحويل مجموعة كاملة من مقاطع الفيديو دفعة واحدة إذا أردت.
بمجرد اختيار ملف فيديو ، سيعمل HandBrake على فحصه وعرض معلومات حول ملف الفيديو.
قبل بدء التحويل ، تأكد من تحديد iPadأو iPhoneمن الإعدادات المسبقة على اليمين.
قيم دقة وضوح الفيديو ونوعه سيتم اختيار برنامج الترميز بالفعل لك عند اختيار إعداد مسبق. الشيء الوحيد الذي عليك فعله الآن هو بدء التحويل عن طريق النقر على زر ابدأ. يمكنك أيضًا النقر على إضافة إلى قائمة الانتظار، ثم إضافة المزيد من مقاطع الفيديو إذا أردت.
إذا كان هذا في المرة الأولى التي تستخدم فيها البرنامج ، تحتاج أيضًا إلى اختيار وجهة للملف المحول. بشكل افتراضي ، سيتم تحويل ملفات الفيديو إلى تنسيق MP4 باستخدام برنامج الترميز H.264. ستتمكن من رؤية التقدم في الجزء السفلي من نافذة HandBrake.
بمجرد اكتماله ، يكون ملفك جاهزًا. يمكنك الآن نقل هذا الملف إلى الـ iPad الخاص بك باستخدام iTunes. إذا كنت تريد تحويل مقاطع الفيديو إلى جهاز iPhone ، فاتبع الخطوات نفسها ، فما عليك سوى اختيار iPhone من الإعدادات المسبقة. إذا كنت أكثر ذكاءً من الناحية التقنية ، فيمكنك أيضًا النقر فوق علامات التبويب وضبط الإعدادات يدويًا حسب رغبتك.
نسخ الملف إلى الجهاز باستخدام iTunes
للحصول على الفيديو المحول إلى iPad أو iPhone ، افتح iTunes وقم بتوصيل جهازك باستخدام كابل USB. في iTunes ، انقر فوق رمز جهازك في الأعلى.
الآن في الشريط الجانبي الأيمن ، سترى قسمًا يسمى On My Device. المضي قدما وانقر على الأفلامتحت هذا العنوان.
افتح مستكشف والعثور على الفيديو الخاص بك. عندما يكون لديك ، اسحبه وأسقطه على الجانب الأيمن من الشاشة ضمن الأفلام.
امض قدمًا وانقر على الزر المزامنةفي الجزء السفلي الأيسر ، وفي النهاية يجب أن يبدأ النسخ عبر ملف الفيديو إلى جهاز iPad . لاحظ أنه إذا كنت قد قمت بالفعل بمزامنة جهاز iPad أو iPhone مع مكتبة iTunes أخرى ، فستمنحك رسالة تطلب محو ومزامنةجهازك الحالي. ما عليك سوى النقر على إلغاءوالسماح لها بمتابعة المزامنة. تمكنت من نسخ الملف على الرغم من أنه تمت مزامنة جهاز iPad على جهاز كمبيوتر آخر.
وأخيرًا ، على جهاز iPad ، امضي قدمًا وافتح التطبيق مقاطع الفيديو. من المفترض أن ترى علامة تبويب جديدة تسمى مقاطع الفيديو الرئيسية. هنا سوف تجد جميع الأفلام التي قمت بمزامنتها يدويا بنفسك. يجب أن يتم تشغيل الفيديو تمامًا طالما تمت مزامنته مع جهازك. إذا كان لديك أي أسئلة ، فلا تتردد في التعليق. استمتع!