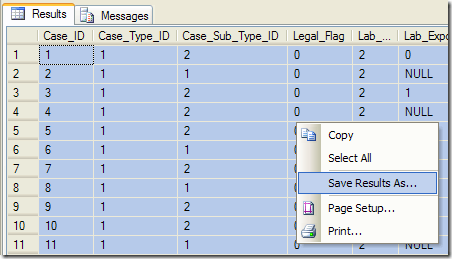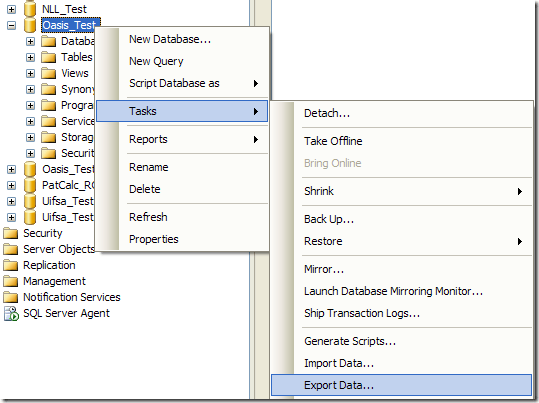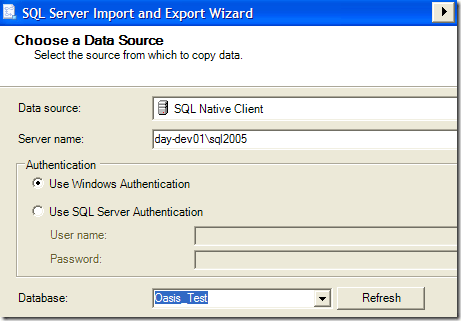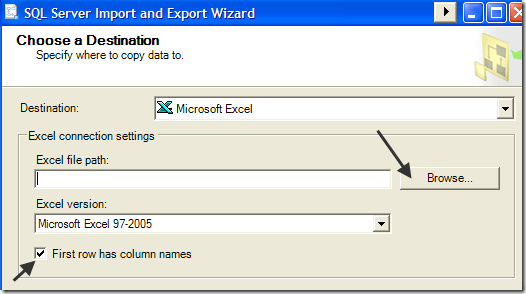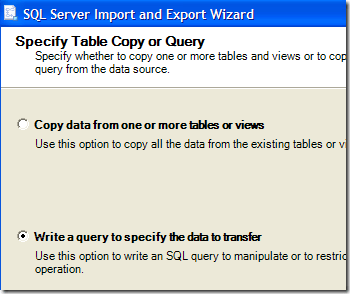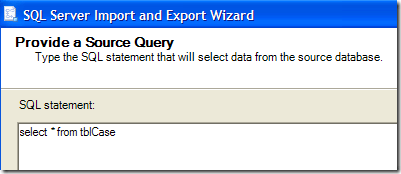كم مرة كان عليك كتابة استعلام سريع في SQL Management Studio لشخص ما ثم تصدير البيانات إلى Excel؟ يعد تصدير البيانات من SQL Server عملية طويلة إلى حد ما وتتضمن عدة خطوات ، ولكن بمجرد القيام بذلك عدة مرات ، فهذا ليس سيئًا.
هناك شيء واحد تعلمته حول حفظ نتائج استعلام SQL في تنسيق Excel أو تنسيق CSV هو أنه من الأفضل استخدام معالج استيراد وتصدير SQL بدلاً من محاولة النقر بزر الماوس الأيمن على النتائج وحفظها.
يمكنك دائمًا انقر بزر الماوس الأيمن واختر حفظ النتائج باسم، ومع ذلك ، لن يحتوي ملف CSV الذي تحصل عليه على رؤوس الأعمدة! هذا هو الألم الملكي إذا كان لديك 50 عمودًا.
تصدير بيانات SQL إلى Excel
لتصدير بيانات SQL بالطريقة الصحيحة ، انقر بزر الماوس الأيمن على قاعدة البيانات (وليس الجدول) و اختر المهامو تصدير البيانات.
بعد ذلك ، يلزمك اختيار <قوي>مصدر البيانات. إذا قمت بالنقر بزر الماوس الأيمن فوق اسم قاعدة البيانات ، فسيظهر كل شيء تلقائيًا.
عليك الآن اختيار الوجهة . تفضل واختر Microsoft Excelمن القائمة المنسدلة. بعد ذلك ، ستحتاج إلى النقر على تصفحواختيار موقع ملف Excel الناتج. أيضًا ، تأكد من تحديد المربع "الصف الأول يحتوي على أعمدة" محددًا.
بعد ذلك ، يمكنك إما اختيار تصدير جدول / عرض كامل إلى Excel أو كتابة استعلامك الخاص. في حالتي ، سأكتب استعلامًا محددًا للبيانات التي أريد تصديرها.
اكتب في استفسارك ثم انقر فوق . >تحليلللتأكد من أن كل شيء صحيح.
وأخيرًا ، انقر فوق التالي، ثم انقر فوق موافق. على إنهاء. سيتم إخراج بيانات SQL الخاصة بك إلى ملف Excel وستتضمن جميع رؤوس الأعمدة أيضًا! استمتع!