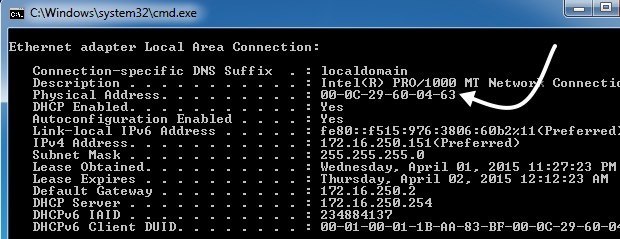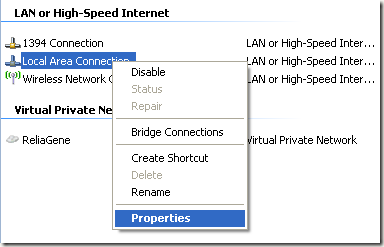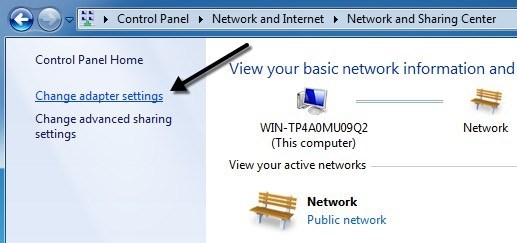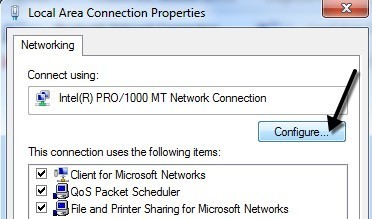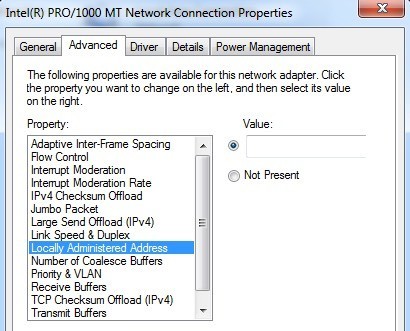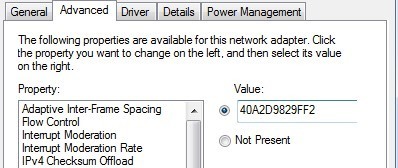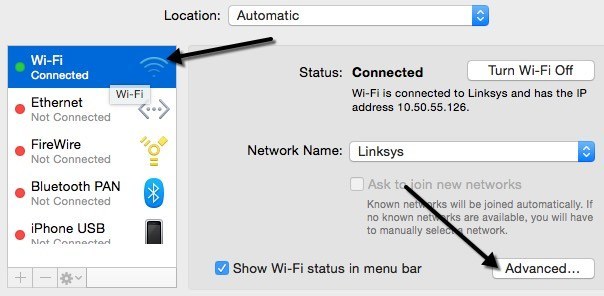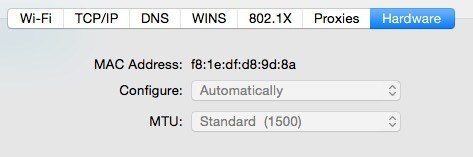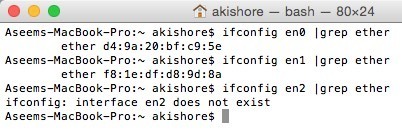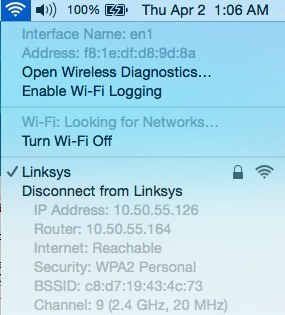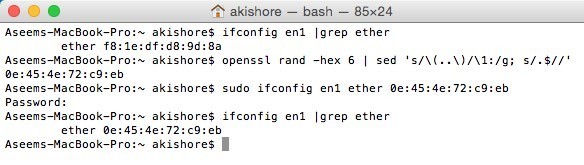كل NIC (بطاقة واجهة الشبكة)لها عنوان MAC فريد (التحكم في الوصول إلى الوسائط). ينطبق هذا على جميع أنواع بطاقات الشبكة ، بما في ذلك بطاقات Ethernet وبطاقات WiFi. عنوان MAC عبارة عن رقم ست عشرة بايت أو رقم سداسي عشري مكون من 12 رقمًا يتم استخدامه لتحديد مضيف على شبكة بشكل فريد.
مثال على عنوان MAC هو 1F-2E-3D-4C-5B -6A ويقع في بروتوكول الشبكات الطبقة 2 من نموذج OSI. في شبكات اليوم ، يقوم ARP أو بروتوكول تحليل العنوان بتحويل عنوان MAC إلى عنوان بروتوكول الطبقة الثالثة ، مثل عنوان IP. يمكن أيضًا تسمية عنوان MAC باسم العنوان الفعلي. اقرأ المنشور الخاص بي على كيفية العثور على عنوان MAC الخاص بك إذا كنت لا تعرفه.
يتم تكويد كل عناوين MAC إلى بطاقة شبكة ولا يمكن تغييرها أبدًا. ومع ذلك ، يمكنك تغيير عنوان MAC أو انتحال عنوانهفي نظام التشغيل نفسه باستخدام بعض الحيل البسيطة.
فلماذا تريد تغيير عنوان MAC الخاص بك؟ حسنًا ، هناك العديد من الأسباب وراء ذلك ، والتي تتعلق غالبًا بتجاوز نوع معين من عوامل تصفية عناوين MAC على جهاز مودم أو جهاز توجيه أو جدار ناري. يمكن أن يساعدك تغيير عنوان MAC في تجاوز قيود معينة على الشبكة من خلال محاكاة عنوان MAC غير مقيد أو عن طريق انتحال عنوان MAC معتمد بالفعل.
على سبيل المثال ، قد تسمح شبكة WiFi لأجهزة الكمبيوتر المصرح لها فقط بالاتصال بـ شبكة وتصفية أجهزة الكمبيوتر على أساس عنوان MAC. إذا تمكنت من فحص عنوان MAC شرعي ، يمكنك عندئذٍ محاكاة عنوان MAC الخاص بك والوصول إلى شبكة WiFi.
مثال آخر هو إذا كان لديك مزود خدمة إنترنت (ISP) يسمح فقط لعدد معين من أجهزة الكمبيوتر بالاتصال إلى الإنترنت من منزلك. إذا كان لديك المزيد من أجهزة الكمبيوتر التي تحتاج إلى الاتصال ، يمكنك محاكاة عنوان MAC للكمبيوتر المصرح به والاتصال من كمبيوتر آخر.
تغيير عنوان MAC الخاص بنظام Windows
يمكنك تغيير MAC عنوان بطاقة الشبكة في Windows بسهولة تامة باتباع الخطوات التالية.
الخطوة 1: انقر على ابدأ، ثم لوحة التحكمstrong>، ثم اتصالات الشبكة، وانقر بزر الماوس الأيمن على اتصال الشبكة الذي تريد تغيير عنوان MAC له وتحديد خصائص. عادةً ما يكون إما الاتصال المحليأو اتصال الشبكة اللاسلكية.
إذا إذا كنت تستخدم نظام التشغيل Windows Vista أو Windows 7 أو إصدارًا أعلى ، فيجب عليك الانتقال إلى لوحة التحكم ،ثم الشبكة والإنترنت ،ثم مركز الشبكة والمشاركة ،>ثم انقر على إدارة اتصالات الشبكةأو تغيير إعدادات المحول.
ثم يمكنك النقر بزر الماوس الأيمن على المحوّل واختيار الخصائص.
الخطوة 2: على عامأو علامة تبويب الشبكات، انقر على الزر التهيئة.
الخطوة 3: انقر الآن على علامة التبويب خيارات متقدمةوانقر على عنوان العنوان المدار محلياأو موقع عنوان الشبكة.
بشكل افتراضي ، يتم تحديد قيمة غير موجودة. استمر وانقر على زر الاختيار القيمةوأدخل عنوان MAC جديدًا. يتكون عنوان MAC من 6 أزواج من الأرقام والحروف ، أي 40-A2-D9-82-9F-F2. يجب إدخال عنوان MAC بدون الشرطات.
يمكنك الانتقال إلى موجه الأوامر واكتب IPCONFIG / ALLللتحقق من تغيير عنوان MAC. المضي قدما وإعادة تشغيل الكمبيوتر من أجل التغييرات حيز التنفيذ.
هذه هي أبسط طريقة لتغيير عنوان MAC الخاص بك في Windows. يمكنك أيضًا إجراء ذلك عبر السجل ، ولكنه أكثر تقنية وربما لا يتطلبه معظم الأشخاص.
تغيير عنوان OS X MAC
تغيير عنوان MAC على نظام التشغيل X هو بالتأكيد ليس سهلا كما هو على ويندوز. أولاً ، يجب عليك استخدام Terminal (على غرار موجه الأوامر في Windows) لتغيير عنوان MAC فعلياً.
ثانيًا ، تحتاج إلى معرفة الاسم التقني للمحول يدويًا قبل أن تتمكن من تغيير الإعدادات. سأشرح كل شيء أدناه خطوة بخطوة ، ولكن الأمر سيصبح معقدًا بعض الشيء في بعض الأحيان.
للبدء ، دعنا نكتشف عنوان MAC الحالي لجهاز Mac الخاص بك. يمكنك القيام بذلك بإحدى طريقتين: عبر تفضيلات النظام أو عبر الطرفية. افتح تفضيلات النظام، وانقر على الشبكة، ثم انقر على الزر خيارات متقدمة. تأكد من تحديد الواجهة المناسبة أولاً (WiFi ، Ethernet ، إلخ) في مربع القائمة على اليسار.
انقر على علامة التبويب الأجهزةوسترى السطر الأول هو عنوان MAC. أعتقد أنه يمكنك ببساطة اختيار يدويًامن القائمة المنسدلة التهيئة، ولكن هذا لا يسمح لك بتحرير عنوان MAC.
في Terminal ، يمكنك الحصول على عنوان MAC عن طريق كتابة الأمر التالي:
ifconfig en0 | grep ether
سيعطيك هذا عنوان MAC للواجهة en0. استنادًا إلى عدد واجهات واجهتك على الكمبيوتر ، قد تحتاج إلى تشغيل هذا الأمر عدة مرات مع إضافة 1 إلى الرقم في كل مرة. على سبيل المثال ، شغلت الأوامر التالية أدناه حتى وصلت إلى واجهة غير موجودة.
الآن يمكنك ببساطة مقارنة عناوين MAC المذكورة هنا مع تلك التي رأيتها عبر تفضيلات النظام. في حالتي ، يتطابق عنوان MAC للواي فاي مع f8: 1e: df: d8: 9d: 8aمع en1، بحيث تكون الواجهة التي يجب أن أستخدمها في الخطوة التالية الأوامر. قبل أن نغير عنوان MAC ، يمكنك استخدام أمر مفيد في Terminal لإنشاء عنوان MAC عشوائي إذا كنت بحاجة إلى واحد.
openssl rand 6 | sed`s / \ (.. \) / \ 1: / g؛ s /.$//’
الآن بعد أن أصبح لديك عنوان MAC جديد ، يمكنك تغيير العنوان الحالي باستخدام الأمر التالي أدناه. استبدل XX بعنوان MAC الفعلي الذي تريد استخدامه.
sudo ifconfig en0 ether xx: xx: xx: xx: xx: xx
للقيام بذلك ، تحتاج إلى تسجيل الدخول كمسؤول أو يجب عليك تمكين حساب الجذر في OS X. بشكل افتراضي ، يتم تعطيل الجذر ومن الأفضل تركه معطلاً إذا أمكنك ذلك. ما عليك سوى تسجيل الدخول كمشرف ويجب أن تتمكن من تشغيل الأمر على ما يرام. سيطلب منك كلمة المرور ، على الرغم من ذلك ، قبل تغيير عنوان MAC.
كما لن يتغير العنوان إذا كنت لا تزال متصلاً بشبكة WiFi. يجب عليك أولاً قطع الاتصال من أي شبكات ثم تشغيل الأمر. والمثير للدهشة أن قطع الاتصال بشبكة لاسلكية في OS X ليس بديهياً على الإطلاق. يجب الضغط مع الاستمرار على المفتاح الخيارثم النقر فوق رمز WiFi لرؤية خيار قطع الاتصال.
إذن ، توجد هنا متخلفة من جميع الأوامر التي أجريتها للحصول على عنوان MAC الحالي ، وإنشاء عنوان عشوائي ، وتحديث عنوان MAC ، ثم التحقق من ذلك للتأكد من أنه قد تغير بالفعل.
كما أشرت سابقًا ، هذا بالتأكيد ليس بسيطًا مثل العملية على Windows ، ولكن يجب أن تكون قادرًا على القيام بذلك إذا قمت ببساطة بنسخ الأوامر الموجودة أعلاه ولصقها. إذا كانت لديك أي أسئلة ، فلا تتردد في نشر تعليق. استمتع!