يأتي Windows 8 بنكوتين من Internet Explorer 10 ، أحدهما لواجهة مترو وواحد لسطح المكتب. إذا كنت لا تهتم بالتعامل مع أي من الإصدارين ، يمكنك المضي قدمًا وتثبيت متصفح مختلف مثل Google Chrome أو Firefox أو Safari. ومع ذلك ، فإن اختيار تعيين المتصفح كمتصفح افتراضي في نظام التشغيل Windows 8 أثناء التثبيت لا يبدو أنه يعمل فعلاً ، على الأقل ليس لمتصفح Chrome.
يبدو أن Microsoft تتجاهل هذا الخيار وتبقي IE كما هو المتصفح الافتراضي. لتغييره ، يجب عليك تعيين متصفح الجهات الخارجية يدويًا كإعداد افتراضي. في هذه المقالة ، سأوضح لك كيفية القيام بذلك.
أولاً ، تفضل بتثبيت أي متصفح تريد استخدامه بدلاً من Internet Explorer. ثم انتقل إلى لوحة التحكم في Windows 8. يمكنك قراءة المنشور الخاص بي هنا حول كيفية الوصول إلى لوحة التحكم بسرعة في نظام التشغيل Windows 8. ثم امض قدمًا وانقر على البرامج الافتراضية.
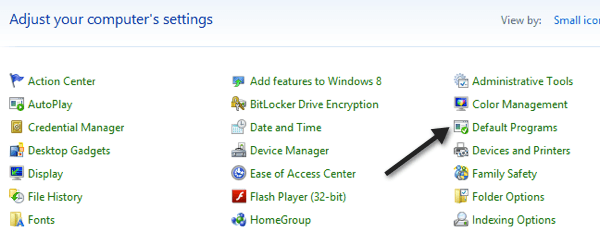
ثم انقر فوق تعيين البرامج الافتراضية الخاصة بك link.
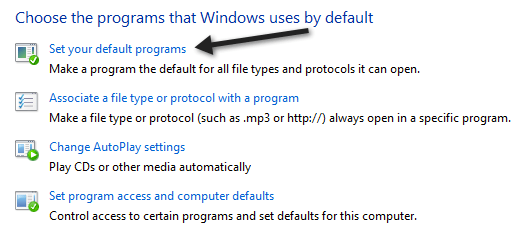
بعد ذلك ، ابحث عن المتصفح في الجزء الأيمن ثم انقر على تعيين هذا البرنامج كإعداد افتراضي link.
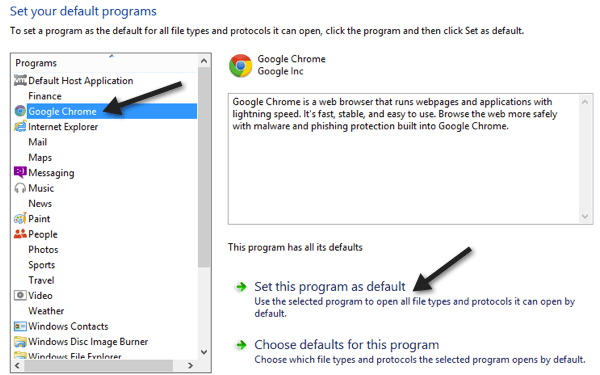
سيتم تعيين Chrome أو أي متصفح كمتصفح افتراضي لأي أنواع الملفات والبروتوكولات المسموح بها. لمعرفة الملفات والبروتوكولات التي تم نقلها ، يمكنك النقر على رابط اختيار الإعدادات الافتراضية لهذا البرنامج.
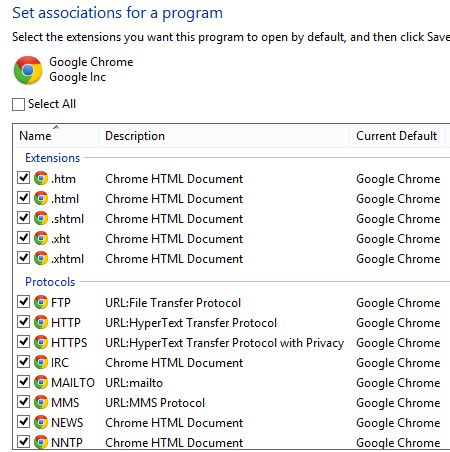
كما ترى ، سيتم فتح أي ملف HTM أو HTML الآن في Chrome. ومع ذلك ، هناك بعض الأشياء التي لا يمكنك حاليًا تجاوزها كتطبيق افتراضي. إذا قمت بالنقر فوق Internet Explorer في الجزء الأيسر ثم انقر فوق اختيار الإعدادات الافتراضية لهذا البرنامج، فسترى العناصر التالية:
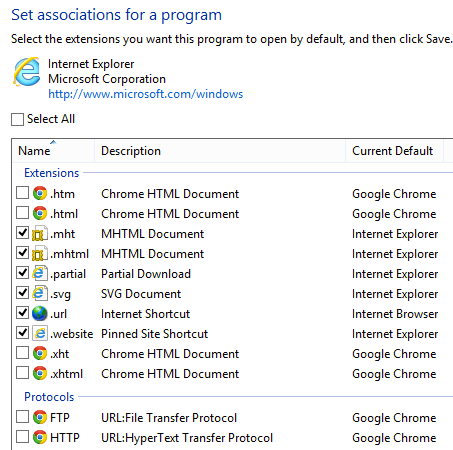
لسوء الحظ ، لا يسمح لك بإلغاء تحديد هذه العناصر ، لذا ستظل MHTML ، اختصارات الموقع ومختصرات الإنترنت مفتوحة في Internet Explorer. على الرغم من أن هذا تم تعيينه على IE ، فقد قمت بإنشاء اختصار إنترنت على سطح المكتب الخاص بي وتم فتحه في Chrome بدلاً من IE.
وحاولت أيضًا النقر فوق ارتباط في مستند Word وتم فتحه أيضًا في Chrome . أخيرًا ، حاولت النقر على رابط في تطبيق مترو وتم فتحه أيضًا في Chrome ، رغم أنه يبدو كإصدار مترو من Chrome بدلاً من إصدار سطح المكتب.
لذا على الأقل بالنسبة إلى Google Chrome ، يمكنك قم بتعيينها كإعداد افتراضي من خلال لوحة التحكم وسيفتح Windows 8 إلى حد كبير جميع الروابط وعناوين URL في Chrome بدلاً من IE. إذا كنت قد اختبرت متصفحات أخرى ، فلا تتردد في نشر تعليقاتك ونتائجك هنا. شكر. استمتع!