لا يزال Twitter، أو X، واحدًا من أكثر منصات التواصل الاجتماعي شهرةً. إذا كنت تحاول الوصول إلى Twitter وتواجه مشكلات، فقد يكون هناك أسباب مختلفة لذلك، بدءًا من تداخل خدمة VPN الخاصة بك مع الاتصال بأخطاء النظام، أو استخدام إصدار قديم من Chrome، أو انقطاع خدمة Twitter. إذا لم يعمل تويتر في Chrome، فماذا يمكنك فعله لإصلاح المشكلة؟ لدينا 13 إصلاحًا لتجربتها.

أعد تشغيل الكمبيوتر
عندما لا يعمل تويتر في Chrome، قد تؤدي إعادة التشغيل السريع لجهاز الكمبيوتر الخاص بك إلى حل المشكلة. حاول إعادة تشغيل جهاز الكمبيوتر الخاص بك لمعرفة ما إذا تم حل المشكلة.
أعد تشغيل Google Chrome
إذا كان Twitter لا يعمل، فيمكنك محاولة إعادة تشغيل Chrome.
جرب التصفح في وضع التصفح المتخفي
إذا لم ينجح أي من الإصلاحات المذكورة أعلاه، فلماذا لا تجرب التصفح في وضع التصفح المتخفي ؟ يمكن أن يساعد وضع التصفح المتخفي في Google Chrome - المعروف بالتصفح الخاص في بعض المتصفحات الأخرى - في حل المشكلة مع Twitter إذا كانت ناجمة عن مشكلات في الاتصال.
تحديث Google Chrome
يمكنك دائمًا محاولة تحديث Google Chrome للتأكد من أنك تستخدم الإصدار الأحدث. إليك كيفية القيام بذلك:

التحقق مما إذا كان Twitter معطلاًح2>
إذا لم يعمل Twitter في Chrome، فقد يكون السبب في ذلك هو شيء بسيط مثل انقطاع خدمة Twitter. يمكنك التحقق لمعرفة ما إذا كان Twitter معطلاً عن طريق زيارة DownDetector — ولكن إذا كان هناك انقطاع في الخدمة، فسيتعين عليك الانتظار والانتظار حتى يقوم Twitter بإصلاح المشكلة.
أعد تشغيل جهاز التوجيه
في بعض الأحيان، قد تؤدي إعادة تشغيل جهاز التوجيه إلى حل أية مشكلات تتعلق بالوصول إلى Twitter أو المواقع الأخرى إذا كانت المشكلة ناجمة عن ضعف الاتصال بالإنترنت. إذا كان جهاز التوجيه الخاص بك يحتوي على زر طاقة، فاضغط عليه وانتظر حتى ينتهي من إيقاف التشغيل. بمجرد إيقاف تشغيله، افصله عن مصدر التيار الكهربائي، وانتظر لبضع دقائق، ثم قم بتوصيله مرة أخرى وتشغيله لمعرفة ما إذا كانت المشكلة لا تزال قائمة..
تعطيل ملحقات Chrome
يمكن أن تكون ملحقات Chrome مفيدة جدًا لمجموعة متنوعة من المهام، ولكنها يمكن أن تسبب أيضًا تعارضات قد تتداخل مع تحميل Twitter بشكل صحيح، على سبيل المثال إذا كانت تالفة أو بها خطأ ما. يمكنك تعطيل ملحقات Chrome لمعرفة ما إذا كان هذا سيحل مشكلة الاتصال بـ Twitter.

مسح ذاكرة التخزين المؤقت للمتصفح
يمكن أن يؤدي مسح ذاكرة التخزين المؤقت للمتصفح إلى إصلاح مجموعة متنوعة من المشكلات، لذا إذا حدث خطأ ما أثناء الوصول إلى تويتر ، فإليك كيفية مسح ذاكرة التخزين المؤقت للمتصفح:
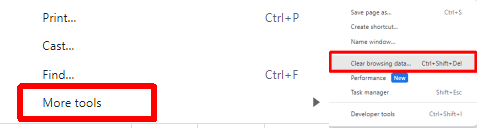
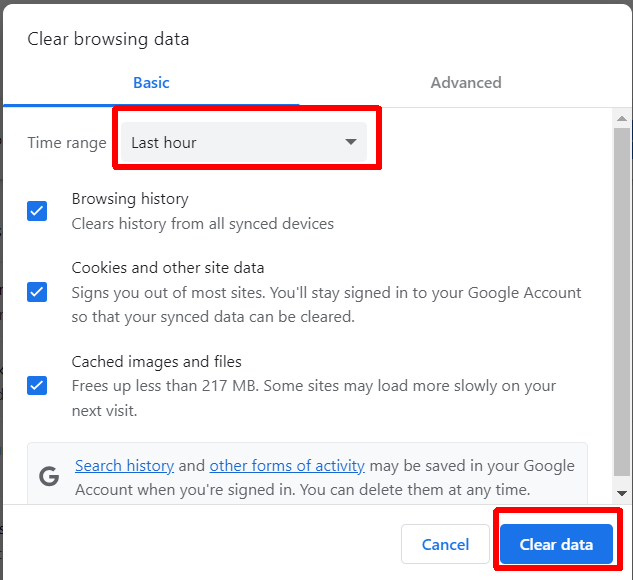
إعادة ضبط متصفح Chrome
قد يبدو هذا خيارًا جذريًا إلى حد ما، ولكن يمكنك دائمًا إعادة تعيين Google Chrome. يؤدي هذا إلى إعادة ضبط جميع إعدادات Google Chrome على وضع المصنع، وإليك كيفية القيام بذلك:
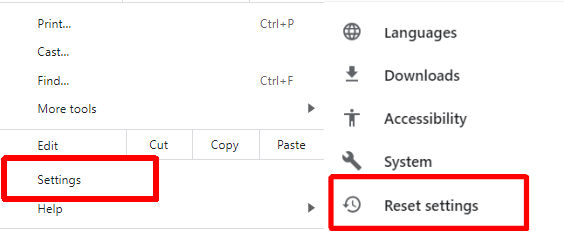

تعطيل VPN الخاص بك
إذا كنت تستخدم VPN لحماية عنوان IP الخاص بك، فقد لا تتمكن من الوصول إلى Twitter أو محتوى Twitter الخاص بالموقع. يمكن أن يساعد تعطيل VPN الخاص بك. ستختلف خطوات القيام بذلك وفقًا لشبكة VPN التي تستخدمها.
تعطيل برنامج مكافحة الفيروسات لديك.
لا نوصي بالضرورة بتعطيل برنامج مكافحة الفيروسات لديك، ولكن إذا لم يعمل تويتر في Chrome، فيمكنك تجربته. إذا كان برنامج مكافحة الفيروسات لديك يضع علامة على تويتر باعتباره تهديدًا، فقد لا يتم تحميله بشكل صحيح. لا تنس تمكين برنامج مكافحة الفيروسات الخاص بك مرة أخرى بمجرد الانتهاء من استخدام Twitter.
الحل الأفضل على المدى الطويل هو إضافة Twitter كاستثناء أو وضع علامة عليه باعتباره آمنًا حتى لا يمنع برنامج مكافحة الفيروسات الوصول إليه. ستعتمد خطوات القيام بذلك على برنامج مكافحة الفيروسات الذي تستخدمه، ولكن عادةً ما تجد هذه المعلومات في صفحات المساعدة الخاصة ببرنامج مكافحة الفيروسات.
إيقاف تشغيل الوكيل الخوادم
إذا كنت لا تزال تواجه مشكلات مع Twitter في Google Chrome، فيمكنك محاولة إيقاف تشغيل الخوادم الوكيلة في Chrome. إليك كيفية القيام بذلك:

اتصل بدعم تويتر
لم تحل أي من الإصلاحات المذكورة أعلاه مشكلتك؟ ربما حان الوقت اتصل بدعم تويتر. قد تجد أن هذه مشكلة معروفة تؤثر على الآخرين أيضًا. حتى لو كان الأمر يؤثر عليك فقط، فمن المفترض أن يكون دعم Twitter قادرًا على المساعدة وتقديم المشورة بشأن ما يجب تجربته بعد ذلك إذا لم تنجح الإصلاحات المذكورة أعلاه معك.
كما ترون، هناك العديد من الإصلاحات التي يمكنك تجربتها عندما لا يعمل تويتر في Chrome، لذلك لا داعي للذعر. نأمل أن تحتاج فقط إلى تجربة عدد قليل من هذه الإصلاحات قبل أن تجد الحل المناسب لك. قبل أن تذهب، إليك بعض الإصلاحات التي يمكنك تجربتها إذا تويتر لا يقوم بتحميل أو عرض الصور..