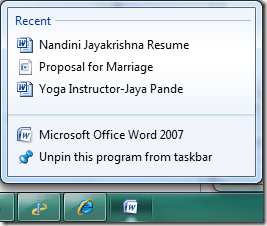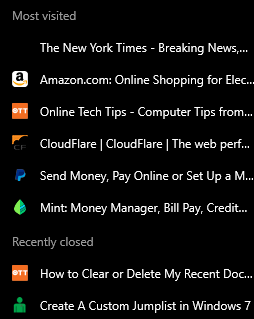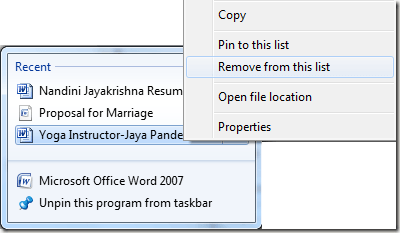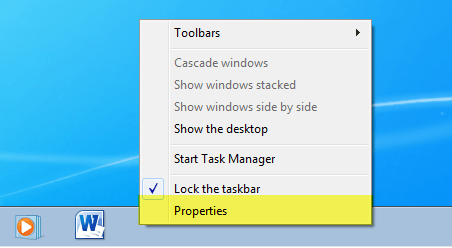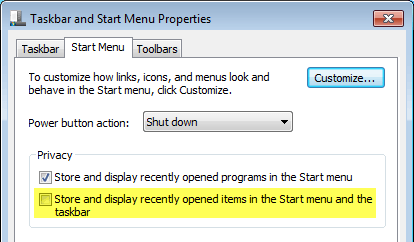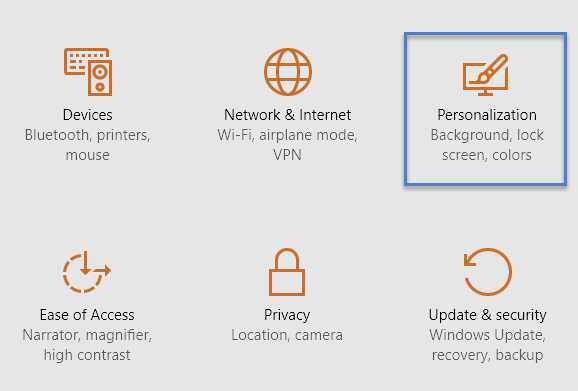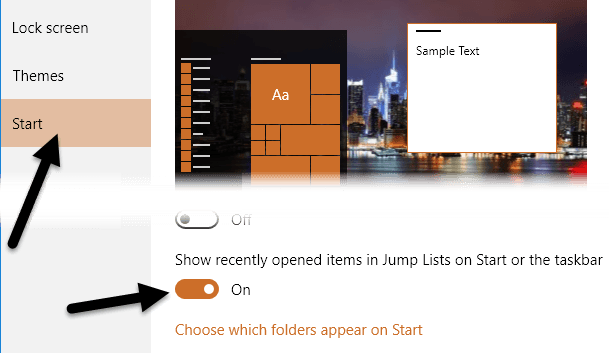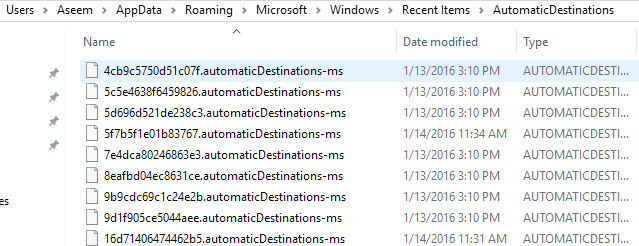في الأيام السابقة ، كتبت مقالة عن كيفية مسح قائمة العناصر الحديثة في ويندوز. إذا أضفت خيار العناصر الحديثةإلى قائمة "ابدأ" ، فستتمكن أنت أو أي شخص آخر من رؤية جميع الملفات التي فتحتها مؤخرًا!
إذا كنت مهووسًا بالخصوصية لا إذا كنت تريد من شخص آخر الاطلاع على نوع المستندات التي فتحتها ، فمن الضروري إزالة هذه القائمة! ومع ذلك ، بدءًا من نظام التشغيل Windows 7 ، ظهرت ميزة جديدة تسمى "قائمة الانتقال السريع". يمكنك قراءة المنشور السابق إلى فهم كيفية عمل قوائم Jump.
باستخدام قوائم الانتقال السريع ، يتم نقل هذه الوظيفة بشكل أساسي من قائمة "ابدأ" إلى شريط المهام في Windows 8 و Windows 10! على سبيل المثال ، إذا قمت بفتح عدة مستندات Word ثم انقر بزر الماوس الأيمن فوق رمز Word في شريط المهام ، فسترى القائمة التالية:
الأمر أسوأ بالنسبة لشيء مثل متصفح الويب. عندما أنقرت بزر الماوس الأيمن على رمز Chrome في شريط المهام ، فوجئت بمشاهدة قائمة بأكثر المواقع زيارة وعلامات التبويب المغلقة حديثًا!
إذا لم يستخدم أي شخص آخر جهاز الكمبيوتر الخاص بك ، فلا بأس بذلك ، لكن الأمر خلاف ذلك هو نظرة سريعة إلى الأشياء الشخصية الخاصة بك! من الواضح أن Microsoft قد أنشأت هذه الميزة لأغراض تتعلق بالملاءمة ، لذلك يمكنك بسهولة فتح صفحة ويب تزورها كثيرًا أو ملفًا كنت قد عملت عليه مؤخرًا.
يتعين على كل برنامج دعم هذه الميزة بشكل فردي من أجل رؤية القائمة. إذا كان أحد البرامج لا يدعم قوائم الانتقال ، فلن ترى أي شيء عند النقر بزر الماوس الأيمن على الرمز.
مسح عناصر قائمة الانتقال الفردية
الآن عندما يتعلق الأمر بإزالة عناصر في قائمة الانتقال السريع ، هناك عدة طرق للذهاب حول هذا الموضوع. أولاً ، لنبدأ في إزالة العناصر الفردية من القائمة. تتمثل إحدى الطرق السهلة للتخلص من عنصر واحد في النقر بزر الماوس الأيمن على العنصر واختيار الإزالة من هذه القائمة.
من الواضح أن هذا فقط لإزالة عدد صغير من العناصر. إذا قمت بإزالة كافة العناصر ، يجب عليك تكوين إعداد في Windows. يختلف إجراء ذلك باختلاف إصدار Windows الذي تستخدمه. سأوضح لك كيفية القيام بذلك في نظامي التشغيل Windows 7 و Windows 10.
إيقاف قوائم الانتقال السريع في Windows 7
لمنع Windows من تخزين وعرض قائمة العناصر الحديثة في في شريط المهام ، يجب أولاً النقر بزر الماوس الأيمن على شريط المهام واختيار خصائص.
انقر الآن على بدء علامة التبويب القائمة ثم قم بإلغاء تحديد تخزين وعرض العناصر التي تم فتحها مؤخرًا في مربع القائمة ابدأ ومربع شريط المهام.
انقر فوق موافق وسيتم حذف جميع البيانات المخزنة للعناصر التي تم فتحها مؤخرًا. الآن عند النقر بزر الماوس الأيمن فوق أي برنامج في شريط المهام ، لن تظهر أية بيانات شخصية. لاحظ أن هذه طريقة جيدة للقضاء على جميع البيانات المخزنة والبدء من نقطة الصفر.
إذا كنت تريد ، يمكنك تحديد المربع مرة أخرى وسيبدأ في تخزين العناصر التي تم فتحها مؤخرًا ، ولكن من نظافة قائمة مرشحين. من الواضح ، فقط اتركها بدون تحديد إذا كنت لا تريد أن يقوم Windows بتخزين السجل الخاص بك.
إيقاف قوائم الانتقال السريع في Windows 10
في نظام التشغيل Windows 10 ، تم تغيير الإجراء. إذا نقرت بزر الماوس الأيمن على شريط المهام وانتقل إلى "خصائص" ، فسترى أنه لم تعد هناك قائمة تبويب قائمة ابدأ.
بالنسبة لنظام التشغيل Windows 10 ، يجب النقر فوق ابدأثم الإعداداتأولاً. ثم انقر فوق إضفاء الطابع الشخصي.
انقر فوق "ابدأ" في القائمة اليمنى ثم انقر فوق >إظهار العناصر التي تم فتحها مؤخرًا في قوائم الانتقال على زر بدء التشغيل أو شريط المهامبحيث تظهر إيقاف.
مسح قوائم الانتقال يدويًا
يتم تخزين كافة العناصر الحديثة في أي قائمة انتقال عبر Windows في موقع مخفي ، والتي يمكنك الوصول إليها في Windows 7 أو أعلى من خلال الاستعراض إلى موقع المجلد التالي في Explorer :
٪ APPDATA٪ \ Microsoft \ Windows \ Recent \ AutomaticDestinations
نسخ ولصق ذلك في مستكشف Windows واضغط على enter . سترى الآن قائمة بالملفات ذات أسماء طويلة ومعقدة. هذا لأن جميع قوائم الانتقال مشفرة. يمثل كل ملف قائمة بالعناصر الحديثة لبرامج معينة "قائمة الانتقال السريع".
من المستحيل معرفة أي إدخالات تذهب إليها قوائم الانتقال ما لم قمت بفتح الملف في محرر نصي وتصفح من خلاله. ومع ذلك ، نظرًا لأن جميع الملفات ليست سوى عناصر حديثة في قائمة الانتقال السريع ، يمكنك حذف جميع الملفات وستقوم بمسح جميع العناصر الحديثة في جميع قوائم الانتقال.
هذه هي جميع الطرق المختلفة التي يمكنك مسحها قائمة العناصر الحديثة من قائمة الانتقال السريع في Windows. إذا كان لديك أي أسئلة ، فلا تتردد في التعليق. استمتع!