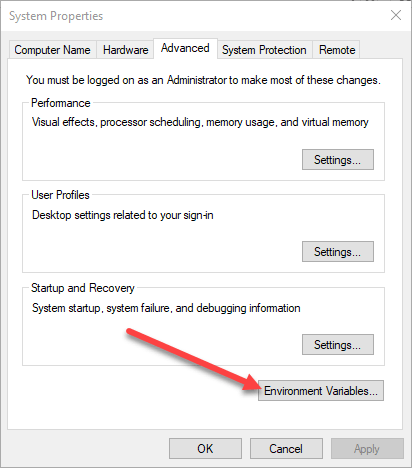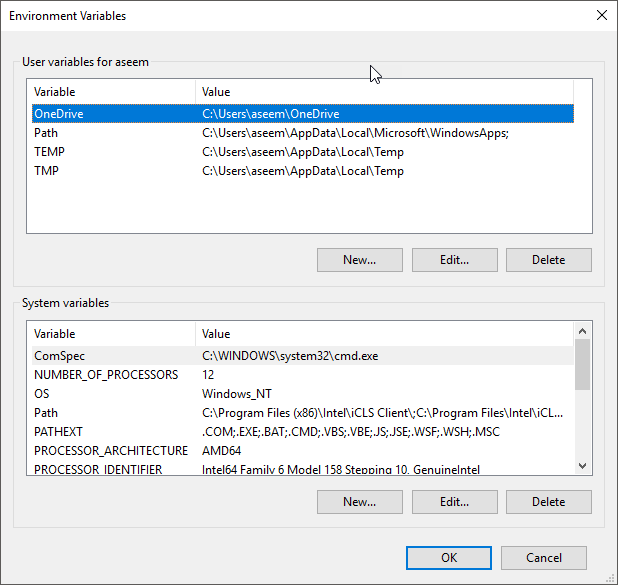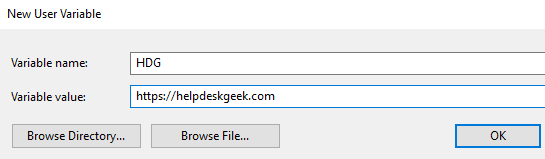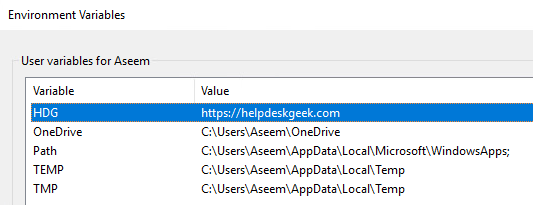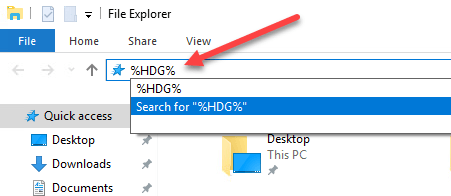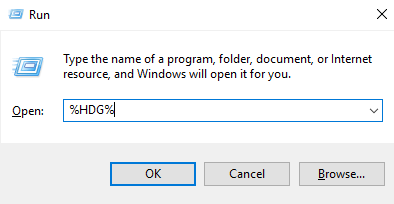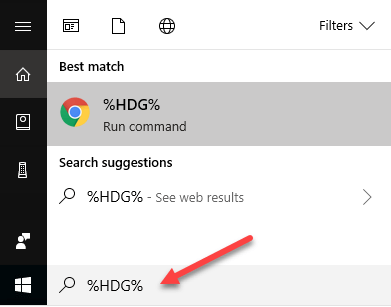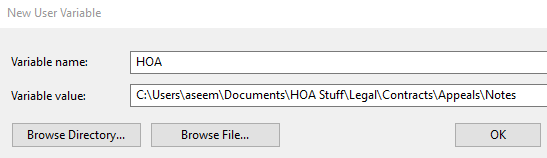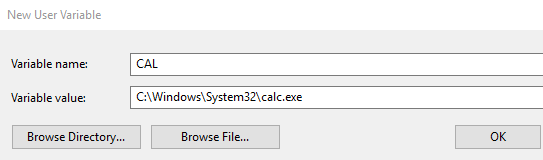بشكل افتراضي ، يستخدم Windows متغيرات بيئة معينة للسماح للمستخدمين بالوصول بسرعة إلى مسارات وأدلة معينة داخل نظام التشغيل. هذا يساعد على جعل Windows أسهل للتنقل. من خلال تحديد متغيرات البيئة المخصصة الخاصة بك وإعدادها ، يمكنك إنشاء مسارات واختصارات مباشرة إلى التطبيقات والدلائل وعناوين URL والمزيد.

البيئة يتم وضعها في قائمة الانتظار المتغيرات في Windows بواسطة الأحرف (٪) النسبة المئوية. لذا ، إذا لم تستخدم متغيرات البيئة من قبل ، فيمكنك البدء ببساطة عن طريق تشغيل قائمة ابدأ وكتابة أي من الأوامر التالية في مربع البحث والضغط على Enter.
%appdata%%temp% %userprofile% %homepath%
لاحظ كيف لو كنت ببساطة اكتب المصطلح appdataفي مربع البحث ، فسيعرض مجموعة متنوعة من النتائج المختلفة. ومع ذلك ، إذا كتبت العبارة ٪ appdata٪في مربع البحث ، فأنت تستدعي متغير بيئة ويتم نقلك إلى دليل تجوال APPData.
الآن بعد أن اعتدت قليلاً على استخدام متغيرات البيئة ، فلنبدأ في كيفية إضافة أو تعديل أو حذف متغيرات البيئة. انقر على زر ابدأ واكتب متغير البيئةفي مربع البحث. انقر على تحرير متغيرات بيئة النظام.
سيؤدي هذا إلى فتح مربع الحوار خصائص النظامفي علامة التبويب خيارات متقدمة. انقر على زر متغيرات البيئةفي الجزء السفلي.
سيظهر هذا مربع الحوار "متغيرات البيئة" كما هو موضح أدناه في Windows 10. يبدو مختلفًا بعض الشيء في Windows 7 ، ولكنه يعمل بنفس الطريقة. يتم تقسيم مربع الحوار إلى قسمين: الجزء العلوي لمتغيرات المستخدم والجزء السفلي لمتغيرات النظام.
الآن ، دعنا نضيف متغير بيئة بسيط للغاية إلى Windows 10. انقر فوق الزر جديدالمندرج تحت قسم متغيرات المستخدم. سيقدم لك هذا نافذة متغير مستخدم جديد، حيث يمكنك تحديد اسم المتغيرو قيمة المتغير.
تتيح لك منطقة النص اسم المتغير:تحديد اسم بسيط لمتغير البيئة. تتيح لك منطقة النص Variable value:تحديد مسار أو قيمة أخرى يتم تشغيلها عند استخدام اسم المتغير. لذا ، دعنا ننشئ متغيرًا بيئيًا بسيطًا جدًا لبدء تشغيل موقع Help Desk Geek على الويب. في ما يلي القيم:
انقر على الزر موافقلإضافة المتغير المخصص ، وانقر على زر موافقعلى نافذة متغيرات البيئة لإغلاق وتطبيق المتغير.
ومع ذلك ، يمكنك الآن اختبار المتغير بطريقتين مختلفتين. أولاً ، إذا كنت تريد أن تتمكن من تشغيله من قائمة "ابدأ" ، فستحتاج إلى إعادة تشغيل جهاز الكمبيوتر. لسبب ما ، ما لم تقم بإعادة التشغيل ، لا يمكن استدعاؤه إلا باستخدام Explorer أو باستخدام الأمر تشغيل.
Explorer:
Run Command (مفتاح Windows + R)
قائمة البداية مربع البحث
باستخدام أي من الطرق الثلاثة المذكورة أعلاه ، سيقوم Windows بتشغيل المتصفح الافتراضي الخاص بك وفتح علامة تبويب على موقع ويب Help Desk Geek. رائع جدا أليس كذلك؟ يمكنك أيضًا إنشاء متغير بيئة مخصصة لتشغيل Explorer في دليل معين.
يمكن أن يكون هذا مفيدًا إذا كان عليك غالبًا الانتقال إلى دليل عميق في التسلسل الهرمي للملفات. على سبيل المثال ، هنا دليل يجب الوصول إليه في كثير من الأحيان:
C:\Users\aseem\Documents\HOA Stuff\Legal\Contracts\Appeals\Notes
بدلاً من الاضطرار إلى النقر فوق كل تلك الأدلة ، يمكنني فقط إنشاء متغير بيئة مستخدم جديد مثل أدناه:
الآن ، في Explorer ، كل ما أقوم به هو كتابة ٪ HOA٪في شريط العناوين ، سوف أحضر لي الحق في هذا الدليل! يمكنك أيضًا النقر على أزرار تصفح الدليلأو تصفح ملفلتضمين المسار إلى المجلد أو الملف المطلوب بسهولة أكبر
خيار الملف مثيرة للاهتمام لأنه يعني أنه يمكنك أيضًا إنشاء متغير بيئة لتشغيل برنامج. على سبيل المثال ، يمكنك توجيه متغير بيئة إلى أي ملف EXE على النظام الخاص بك. عند استدعاء المتغير ، سيتم تشغيل البرنامج.
المثال أعلاه مثال سيء لأنه من الأسهل النقر فوق ابدأ والنوع في calمن الكتابة بـ٪ CAL٪. ومع ذلك ، إذا كان لديك ملف برنامج قابل للتنفيذ مخصص مخزنة في بعض الدليل العشوائي على جهاز الكمبيوتر الخاص بك ، فهذه طريقة سهلة لإطلاقها دون الحاجة إلى البحث عنها. استمتع!