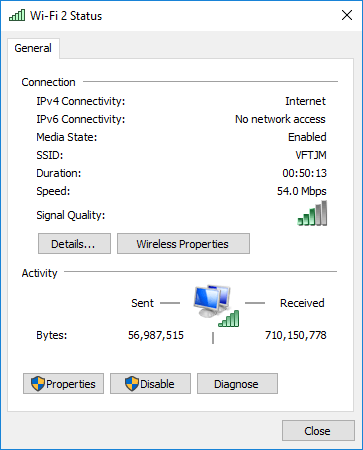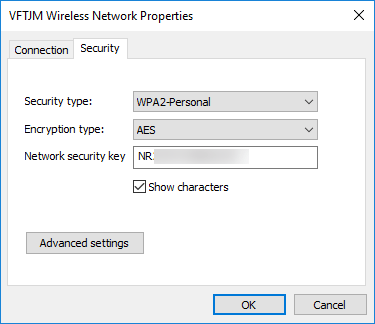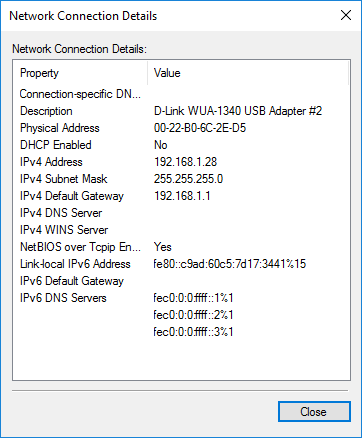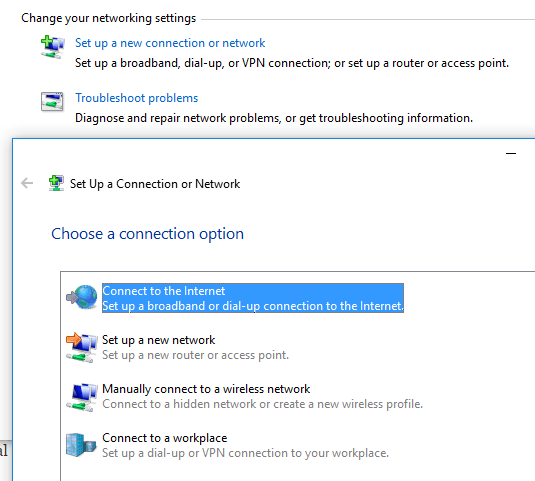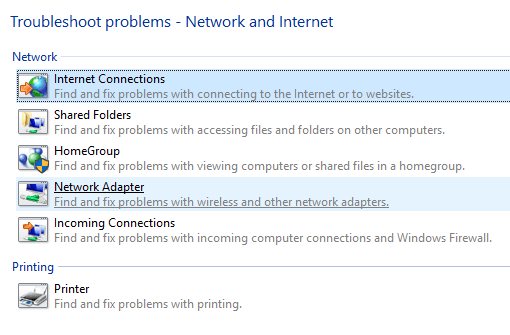يعد مركز الشبكة والمشاركة في Windows 7 و 8 و 10 أحد تطبيقات لوحة التحكم الأكثر أهمية وإفادة والتي تسمح لك بمشاهدة معلومات حول شبكتك ويتيح لك إجراء تغييرات قد تؤثر على كيفية وصولك إلى الموارد الموجودة على الشبكة.
ولسوء الحظ ، لا يتفادى معظم الأشخاص إعدادات الشبكة نظرًا لأنهم لا يفهمون ما يعنيه كل شيء ويخافون من فوضى شيء ما. ومع ذلك ، بمجرد فهمك للإعدادات ، يمكنك إصلاح المشاكل بنفسك ، وزيادة خصوصيتك ، وسرعة إعداد مشاركة الملفات والطابعات بين العديد من أجهزة الكمبيوتر.
في هذه المقالة ، سأوجهك عبر مختلف جوانب من مركز الشبكة والمشاركة ، وأعرض لك ميزات معينة يمكنك استخدامها بشكل منتظم لزيادة إنتاجيتك.
شبكة افتتاحية & amp؛ مركز المشاركة
تتمثل الخطوة الأولى في فتح مركز الشبكة والمشاركة. أسرع طريقة للوصول إليه هي عن طريق النقر على البدءوالكتابة في الشبكة و. سيؤدي هذا إلى ظهور التطبيق على الفور في القائمة.
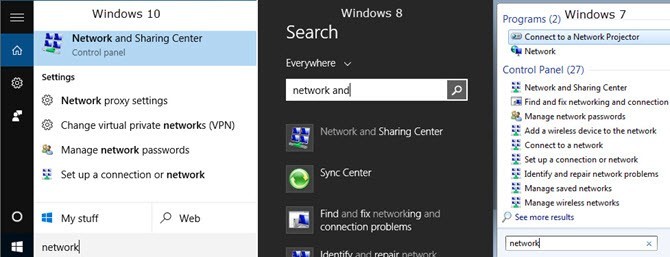
في جميع إصدارات Windows ، يوجد التطبيق في لوحة التحكم. في Windows 7 ، انقر فقط فوق Start (ابدأ) ، ثم لوحة التحكم مدرجة على الجانب الأيمن من قائمة Start (ابدأ). في Windows 8.1 و Windows 10 ، انقر بزر الماوس الأيمن فوق قائمة ابدأ واختر لوحة التحكممن القائمة.
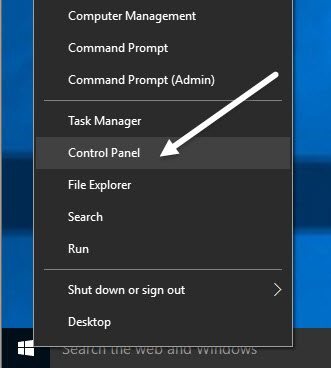
في لوحة التحكم ، يمكنك النقر فوق الفئة الشبكة والإنترنتثم النقر فوق مركز الشبكة والمشاركة. إذا كنت في عرض الرمز ، انقر فقط على مركز الشبكة والمشاركة.
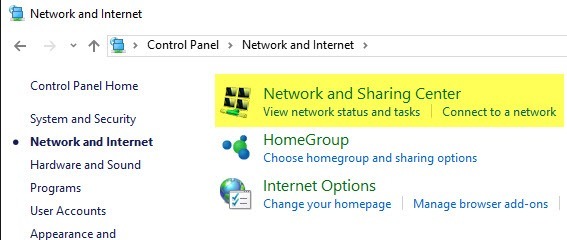
Private or Public Network
أول شيء ستراه عند فتح مركز الشبكة والمشاركة هو اتصالك الحالي بالشبكة والإنترنت. يحتوي Windows 7 على مزيد من المعلومات بالإضافة إلى عدة خيارات أخرى.
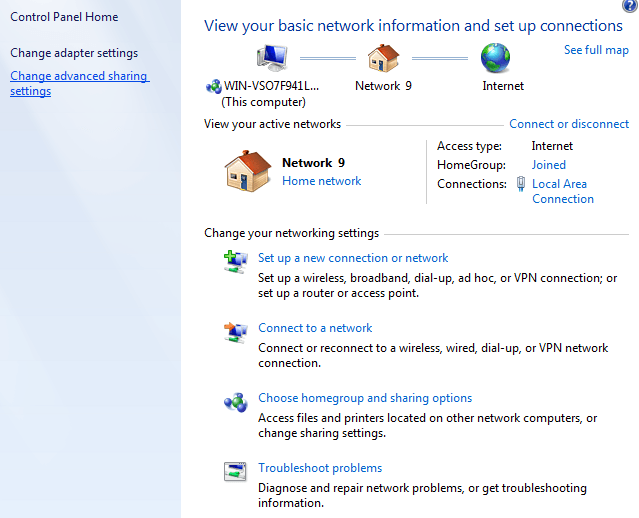
في Windows 8 و Windows 10 ، قاموا بتنظيف الواجهة من خلال التخلص من عنصرين ودمج عناصر أخرى.
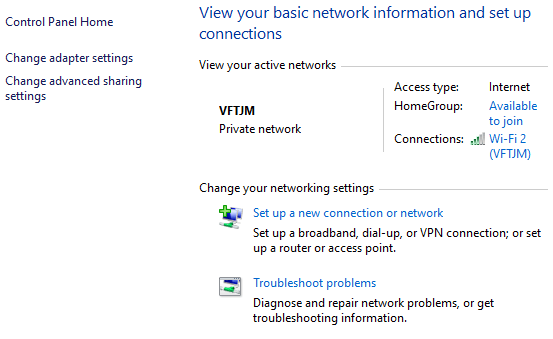
في الجزء العلوي ، سترى الشبكة أو الشبكات النشطة ، نوع الشبكة ، ونوع الوصول ، ومعلومات مجموعة المشاركة المنزلية ومعلومات الاتصال. أول شيء يجب فهمه بشأن هذه المعلومات هو نوع الشبكة ، الذي يتم سرده مباشرة أسفل اسم الشبكة.
في الأمثلة المذكورة أعلاه ، يكون أحدها مدرجًا ضمن قائمة الشبكة المنزليةو لدى البعض شبكة خاصةمدرجة. هذا أمر مهم للغاية لأنه عندما تكون متصلاً بشبكة خاصة أو منزلية ، فهناك الكثير من إعدادات المشاركة التي يتم تعيينها بشكل افتراضي لتكون موثوقًا بها. يعني ذلك أن الآخرين يمكنهم العثور على جهاز الكمبيوتر الخاص بك على الشبكة ، وربما الوصول إلى المجلدات المشتركة ، وتدفق الوسائط من جهاز الكمبيوتر الخاص بك ، وما إلى ذلك.
يحاول نظام Windows عادةً تحديد هذا الأمر تلقائيًا حتى عند الاتصال بعموم شبكة WiFi ، ستستخدم الملف الشخصي عاموليس الملف الشخصي. في بعض الأحيان ، سيسألك Windows عما إذا كنت ترغب في تمكين المشاركة أو العثور على الأجهزة بمجرد اتصالك بالشبكة ، وإذا قلت نعم ، فستجعل الشبكة خاصة. إذا اخترت لا ، فستجعل الشبكة عامة.
يمكنك أيضًا تغيير نوع الشبكة يدويًا إلى عام أو خاص وفقًا لنوع الخصوصية الذي تريده. قد يكون ذلك مفيدًا ، على سبيل المثال ، إذا كنت تزور أحد الأشخاص وتريد التأكد من أنه لا يمكن لأي شخص الوصول إلى أي بيانات على جهاز الكمبيوتر الخاص بك أثناء اتصالك بالشبكة الخاصة به. غيّر نوع الشبكة إلى عام ولن يتمكن أحد من اكتشاف جهاز الكمبيوتر الخاص بك على الشبكة.
يمكنك قراءة المنشور الخاص بي حول كيفية التبديل بين القطاعين العام والخاص للشبكة المتصلة حاليًا. فماذا يفعل التحول بالضبط؟ حسنًا ، يمكنك الاطلاع على جميع إعدادات المشاركة المختلفة عند النقر على رابط تغيير إعدادات المشاركة المتقدمة، الذي سأشرحه بالتفصيل في القسم التالي أدناه.
إلى اليمين من اسم الشبكة ونوع الشبكة ، سترى مجموعة المشاركة المنزليةو الاتصالات. إلى جانب HomeGroup ، سترى رابطًا يقول متاح للانضمامأو جاهز لإنشاءاعتمادًا على ما إذا كانت مجموعة المشاركة المنزلية موجودة بالفعل على الشبكة أم لا. تسمح لك مجموعة HomeGroup بمشاركة الملفات والطابعات والكثير بسهولة بين أجهزة الكمبيوتر. أتحدث أكثر عنها في قسم إعدادات المشاركة المتقدمةأدناه.
بجانب الاتصالات، يمكنك النقر على اسم شبكة WiFi أو شبكة Ethernet لإظهار مربع حوار معلومات الحالة للاتصال الحالي. يمكنك هنا ملاحظة المدة التي تم فيها الاتصال بجودة الإشارة لشبكات WiFi وسرعة الشبكة وما إلى ذلك. كما يمكنك تعطيل الاتصال وتشخيص الاتصال في حالة وجود مشكلة.
بالنسبة لشبكات WiFi ، تكون هذه الشاشة مفيدة لأنه يمكنك النقر على خصائص لاسلكيةثم النقر فوق علامة التبويب الأمانوعرضها كلمة مرور WiFi. هذا مفيد حقًا إذا نسيت كلمة مرور WiFi ، ولكن لا يزال لديك جهاز كمبيوتر متصل بالشبكة.
وأخيرا ، إذا كنت انقر على التفاصيل، يمكنك الحصول على مزيد من المعلومات حول الشبكة الحالية مثل العبارة الافتراضية (عنوان IP لجهاز التوجيه ) و عنوان ماك وعنوان IP للكمبيوتر. / p>
إعدادات المشاركة المتقدمة
مربع حوار إعدادات المشاركة المتقدمة هو المكان الرئيسي لإدارة كيفية اتصال الكمبيوتر الخاص بك مع بقية شبكة الاتصال. في Windows 7 ، لديك ملفان شخصيان: الصفحة الرئيسية أو العملو عام. يمكن أن يكون ملف تعريف واحد نشطًا في كل مرة. جميع الإعدادات متشابهة ومتكررة تحت كل ملف شخصي.
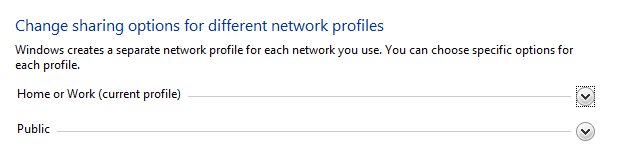
في نظامي التشغيل Windows 8 و 10 ، لديك ثلاثة ملفات تعريف: خاص أو ضيف أو عامو جميع الشبكات. وهي في الأساس نفس الإعدادات الموجودة في Windows 7 ، ولكن يتم تقسيمها بشكل منطقي أكثر. لننتقل إلى الإعدادات المختلفة:
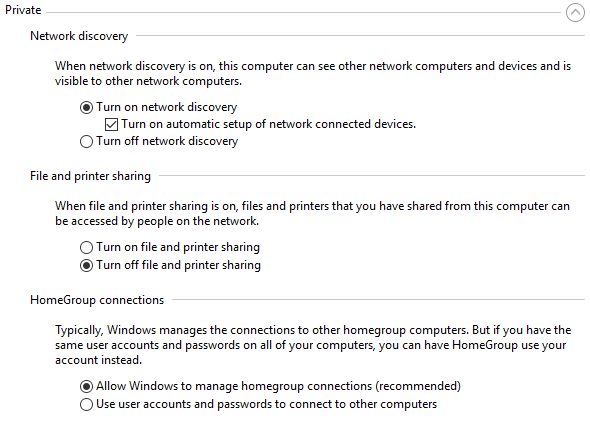
اكتشاف الشبكة- يتم تشغيل هذا الإعداد للشبكات الخاصة افتراضيًا و هذا يعني أنه يمكن للكمبيوتر الخاص بك أن يراه الكمبيوتر الآخر والعكس صحيح. ما يعنيه ذلك عمليًا هو أنه عند فتح مستكشف Windows ، قد ترى اسم كمبيوتر آخر متصل بشبكتك ضمن مواقع الشبكة.
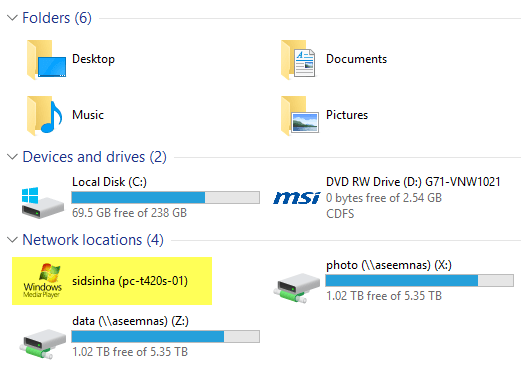
مشاركة الملفات والطابعات- سيسمح هذا الإعداد للآخرين بالوصول إلى المجلدات والطابعات المشتركة على جهاز الكمبيوتر الخاص بك. أعمد دائمًا إلى تحويل هذا إلى إيقافحتى على الشبكات الخاصة إلا إذا كنت بحاجة إلى استخدامه في موقف محدد. هناك العديد من الأوقات عندما يأتي الضيوف إلى منزلي ، والاتصال بالشبكة ومن ثم يمكن تصفح نظامي. يمكن عرض المجلدات المشتركة فقط ، ولكنك ستفاجأ كيف يمكن مشاركة المجلدات دون معرفتك.
اتصالات مجموعة المشاركة المنزلية- إذا كنت تريد بالفعل مشاركة الملفات والمجلدات ، يجب عليك فقط قم بإعداد مجموعة HomeGroup ، وهو أكثر أمانًا وأكثر سهولة في التهيئة. إذا واجهت مشاكل ، فما عليك سوى قراءة دليل استكشاف الأخطاء وإصلاحها في مجموعة HomePro.
الآن قم بتوسيع جميع الشبكاتإذا كنت تستخدم نظام التشغيل Windows 8 أو Windows 10. هناك بضع إعدادات أخرى هنا.
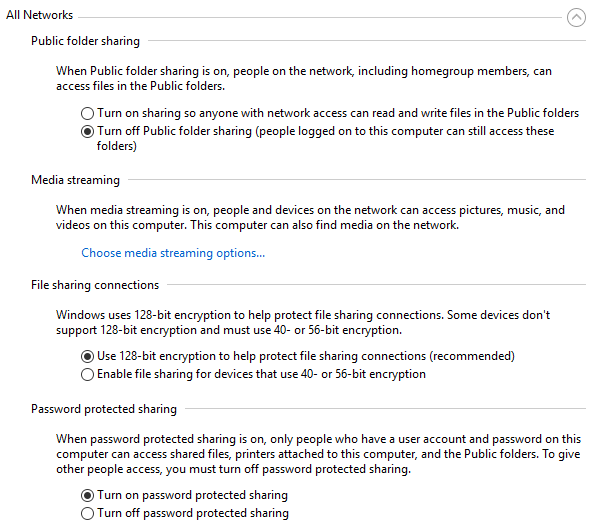
مشاركة المجلد العام- أوصي بإيقاف هذا الإعداد ما لم تكن بحاجة إلى تبادل البيانات مع جهاز كمبيوتر آخر. يرجع السبب في ذلك إلى أنه من السهل جدًا حفظ الملفات بطريق الخطأ في هذه المجلدات المشتركة بشكل عام دون إدراكها ، والتي يمكن لأي شخص على الشبكة الوصول إليها. ميزة مفيدة جدًا عندما تحتاج إليها ، ولكن هناك خطر كبير في الخصوصية بخلاف ذلك.
بث الوسائط- هذا خيار آخر يجب أن تظل معطلًا حتى تحتاج إلى استخدامه. يؤدي هذا بشكل أساسي إلى تحويل الكمبيوتر الخاص بك إلى خادم DLNA بحيث يمكنك دفق الموسيقى والأفلام والصور إلى الأجهزة الأخرى على الشبكة مثل جهاز Xbox One ، وما إلى ذلك. عندما يتم تمكينه ، فإنه يفتح أيضًا عددًا قليلاً من المنافذ في جدار الحماية أيضًا.
اتصالات مشاركة الملفات- يجب تعيين هذا دائمًا على استخدام تشفير 128 بتما لم تكن بحاجة إلى مشاركة الملفات مع أجهزة كمبيوتر Windows 95 أو Windows 98 أو Windows 2000.
مشاركة محمية بكلمة مرور- أوصي بشدة بتشغيل مشاركة محمية بكلمة مرور لأنها ستجبر المستخدمين على إدخال اسم مستخدم وكلمة مرور لحساب على الكمبيوتر للوصول إلى أي بيانات.
إعداد شبكة جديدة & amp؛ تحرّي المشكلات وإصلاحها
الجزء التالي الذي أريد الحديث عنه هو القسم ضمن تغيير إعدادات الشبكة. في Windows 10 ، يمكنك إما إعداد اتصال جديد أو استكشاف المشكلات وإصلاحها.
لإعداد اتصال جديد ، لديك أربعة خيارات فقط في Windows 8/10: الاتصال بالإنترنت ، وإعداد شبكة جديدة ، والاتصال يدويًا بشبكة WiFi أو الاتصال بشبكة ظاهرية خاصة. لاحظ أن إنشاء شبكة مخصصة لم يعد ممكنًا في Windows 10.
إذا نقرت على تحرّي الخلل وإصلاحه، فستحصل على قائمة بروابط استكشاف الأخطاء وإصلاحها الإنترنت ، ومحول الشبكة ، و HomeGroup ، والمجلدات المشتركة ، والطابعات ، إلخ.
هذه ليست مجرد أدلة استكشاف الأخطاء وإصلاحها ، فهي البرامج الفعلية التي تعمل و إصلاح المشكلات المتعلقة بالعديد من الخدمات ذات الصلة بالشبكات. لقد وجدت إصلاحات اتصالات الإنترنتو محول الشبكةلتحري الخلل وإصلاحه لتكون الأكثر فائدة.
تغيير إعدادات المحول
أخيرًا ، فلنتحدث عن رابط تغيير إعدادات المحوّلعلى الجانب الأيمن. من المحتمل أنك لن تستخدم هذا في كثير من الأحيان ، ولكنها تأتي في متناول اليدين عند استكشاف مشاكل الشبكة.
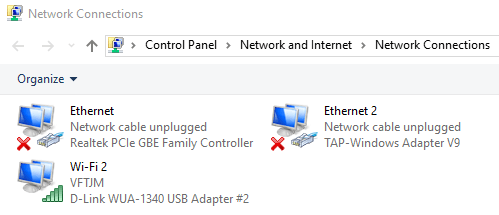
هنا سترى قائمة جميع محولات الشبكة على جهاز الكمبيوتر الخاص بك. إذا كان لديك منفذ Ethernet وبطاقة WiFi ، فستشاهد كلا العنصرين المدرجين. قد ترى أيضًا محولات شبكة أخرى ، ولكنها دائمًا ما تكون افتراضية ، بمعنى أنها تم إنشاؤها بواسطة تطبيق برمجي مثل عميل VPN أو برنامج جهاز ظاهري.
إذا كنت تواجه مشكلات في الاتصال ، فيمكنك ببساطة انقر بزر الماوس الأيمن على المهايئ واختر تشخيص. هذا عادةً إصلاح أي مشكلة مع محول شبكة اتصال misconfigured. إذا قمت بالنقر بزر الماوس الأيمن واختر خصائص، فيمكنك تهيئة الكمبيوتر لاستخدام عنوان IP ثابت بدلاً من الحصول على واحد من خادم DHCP.
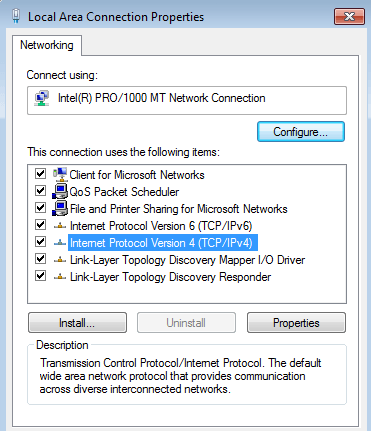
كما ذكر ، هذا ليس شيئًا تحتاج إلى القيام به كثيرًا ، ولكن من الجيد معرفة أغراض استكشاف الأخطاء وإصلاحها. بالنسبة للمهارات الفنية ، هناك الكثير من الإعدادات المتقدمة الأخرى التي يمكنك تعديلها هنا ، ولكن هذا الدليل مخصص للمبتدئين.
نأمل أن تساعدك هذه المقالة في التنقل في الشبكة & amp؛ إعدادات مركز المشاركة دون الشعور بالإرهاق. إنها أسهل طريقة لإصلاح مشكلات الشبكة ولجعل جهاز الكمبيوتر أكثر أمانًا عن طريق تعطيل الكثير من المشاركة التلقائية التي تم تمكينها افتراضيًا. إذا كانت لديك أي أسئلة ، فقم بإرسال تعليق. استمتع!