إذا قمت مؤخرًا بتثبيت Windows 10 أو تحديثه ، فقد تواجه بعض مشكلات WiFi. نحن هنا للمساعدة! تعد مشكلات الشبكات اللاسلكية مزعجة بشكل خاص نظرًا لوجود العديد من الأشياء التي يمكن أن تسببها. ربما لم يتم تعيين في عداد المفقودين سائق أو لم يتم تعيين خيارات الطاقة لجهاز الكمبيوتر الخاص بك بشكل صحيح. هل قمت بفحص المفتاح اللاسلكي (إذا كان لديك واحد)؟ يمكن أن تسوء أشياء كثيرة.
في هذه المقالة ، سنقوم باستكشاف أخطاء Windows 10 WiFi وإصلاحها من خلال استكشاف المشكلات الأكثر شيوعًا. لنبدأ.
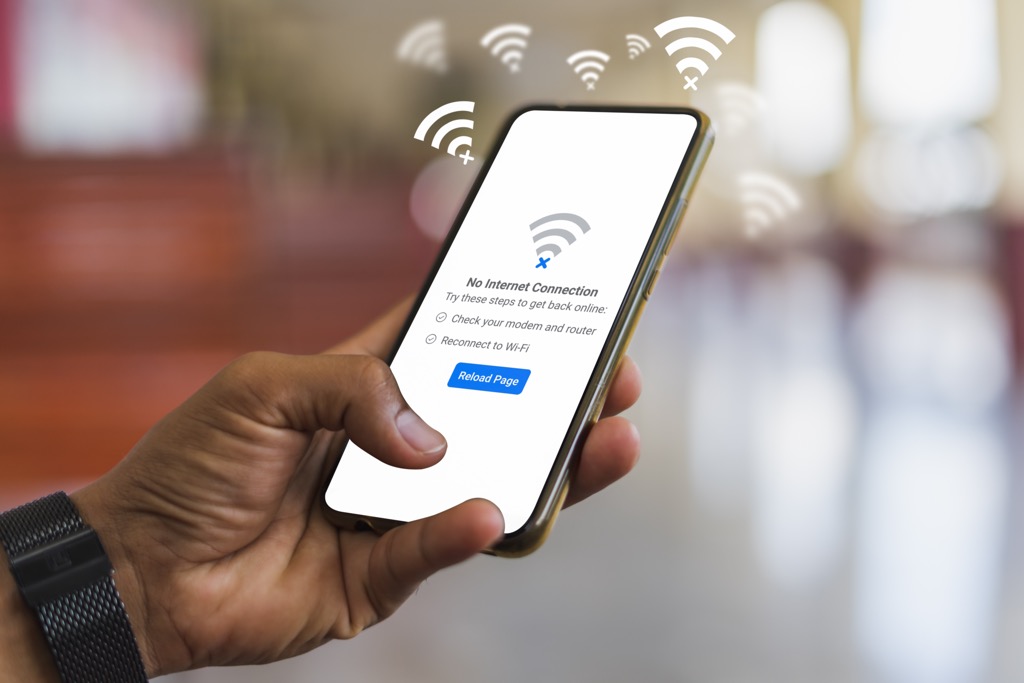
اتصال محدود
يتلقى العديد من مستخدمي Windows 10 رسالة اتصال محدودة ومن الصعب اكتشاف ما الذي يسببه. يمكن تشغيله بواسطة برامج تشغيل قديمة أو كبل إيثرنت الخاطئ أو محول الشبكة أو حتى برنامج مكافحة الفيروسات الذي تستخدمه. الشيء الوحيد الذي يمكنك فعله هو استكشاف أخطاء WiFi وإصلاحها خطوة بخطوة والأمل في الأفضل.
سنقوم بتجربة الحلول الأكثر شيوعًا ، ولكن تأكد من تجربة الإصلاحات الأخرى المذكورة في هذه المقالة إذا لم تنجح.
قم بتشغيل مستكشف أخطاء الشبكات ومصلحها
أول شيء يجب أن تجربه هو أداة حل مشكلات الشبكات المضمنة في نظام التشغيل Windows 10. في كثير من الحالات ، يمكن حل مشكلات WiFi تلقائيًا.
أسهل طريقة للوصول إلى هذا المورد هي كتابة تحري الخلل وإصلاحهفي مربع البحث وتحديد بحث و خيار إصلاح مشاكل الشبكة.
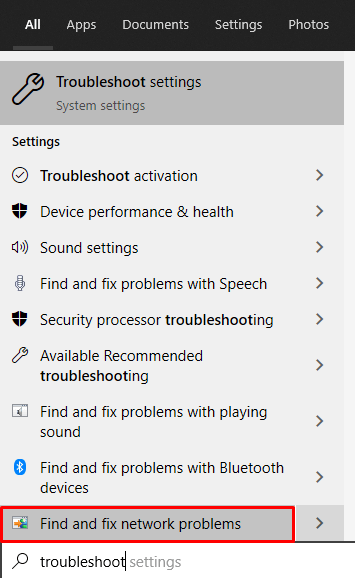
يؤدي ذلك إلى فتح لوحة اتصالات الإنترنت.
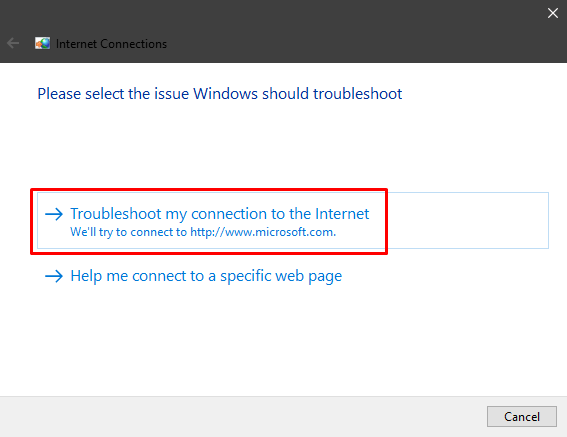
اسمح لـ Windows بتشخيص مشكلات الشبكة وتطبيق أي إصلاحات مقترحة. إذا لم يساعدك ذلك ، فيجب عليك أيضًا تحرّي الخلل وإصلاحه في محول الشبكة. اكتب تحري الخلل وإصلاحه في محول الشبكةفي مربع البحث واتبع نفس الخطوات.
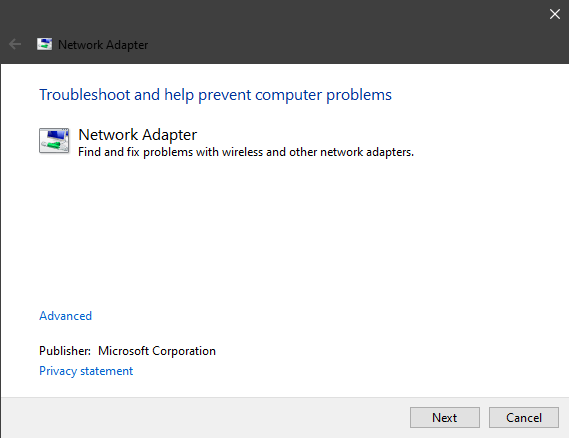
إعادة تعيين TCP
إذا وجد مستكشف الأخطاء ومصلحها الخطأ الذي يفيد بأن WiFi ليس به تكوين IP صالح ، يجب عليك إعادة تعيين TCP / IP. هذا هو الحل الأكثر شيوعًا لهذه المشكلة ، على الرغم من أن برامج التشغيل القديمة يمكن أن تسببها أيضًا.
لإعادة تعيين TCP ، اكتب موجه الأوامرفي مربع بحث Windows. قبل بدء تشغيل المطالبة ، تأكد من النقر بزر الماوس الأيمن وتحديد الخيار تشغيل كمسؤولوإلا فقد لا تعمل بعض الأوامر.
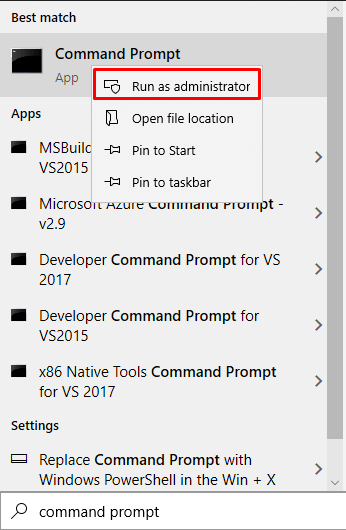
بعد ذلك ، اكتب الأوامر التالية بشكل منفصل عن طريق الضغط على المفتاح Enterبعد كل واحد:
إعادة تعيين netsh winsock
ipconfig / release
ipconfig / تجديد
إعادة تعيين netsh int ip
ipconfig / flushdns
أعد تشغيل الكمبيوتر وتحقق مما إذا كان الاتصال اللاسلكي يعمل الآن. إذا لم يحدث ذلك ، فاستمر في تحري خلل wifi وإصلاحه باستخدام النصائح أدناه.
تحقق من برنامج مكافحة الفيروسات
يعد وجود برامج مكافحة الفيروسات أمرًا مهمًا ، ولكنه قد يتسبب في بعض الأحيان في الصراع الذي يؤدي إلى رسالة اتصال محدودة بالإنترنت. لاحظ أن Windows Defender ، برنامج مكافحة الفيروسات الذي يأتي مع Windows 10 ، يجب ألا يسبب أي مشاكل في الاتصال اللاسلكي.
أبلغ معظم المستخدمين أن برامج مكافحة الفيروسات التابعة لجهات خارجية يمكنها حظر WiFi. لذلك إذا كنت تواجه صعوبة في محاولة اكتشاف ذلك ، فحاول تعطيل برنامج مكافحة الفيروسات. إذا كان BitDefender أو Avast أو AVG أو مضاد فيروسات مشابه هو الجاني بالفعل ، فقم بإلغاء تثبيته.
رمز WiFi مفقود
في بعض الحالات ، يتم تعطيل الاتصال اللاسلكي. لا يمكنك العثور على رمز WiFi وإذا تعمقت في إعدادات الشبكة ، فلن تجد قسمًا لاسلكيًا.
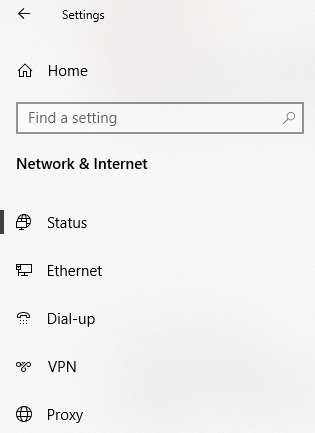
أبلغ الكثير من المستخدمين عن هذه المشكلة ، خاصة بعد تثبيت Windows 10 نظيف. هذا عادة ما يكون بسبب برامج تشغيل WiFi مفقودة أو قديمة. قد تكون وحدة WiFi هي السبب أيضًا إذا اشتريت واحدة ، لذا تأكد من توصيلها بشكل صحيح.
ومع ذلك ، هناك العديد من الحلول التي يمكنك تجربتها.
التحقق من وجود تحديثات
ابدأ في البحث عن برامج التشغيل الخاصة بك ، خاصة إذا كنت قد قمت للتو بتثبيت Windows 10. أ يقوم الكثير من المستخدمين بتثبيت نظام التشغيل دون توصيل أجهزتهم بالإنترنت. نتيجة لذلك ، لا يمكن لـ Windows تثبيت أي برامج تشغيل تلقائيًا أثناء عملية التثبيت ، لذلك سيفقد بعضها.
1. انتقل إلى لوحة الإعدادات وحدد التحديثات والأمان.
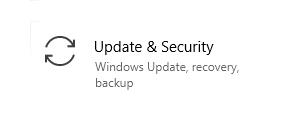
2. بعد ذلك ، تحتاج إلى التحقق من وجود تحديثات لبرنامج التشغيل بالنقر فوق عرض التحديثات الاختيارية.
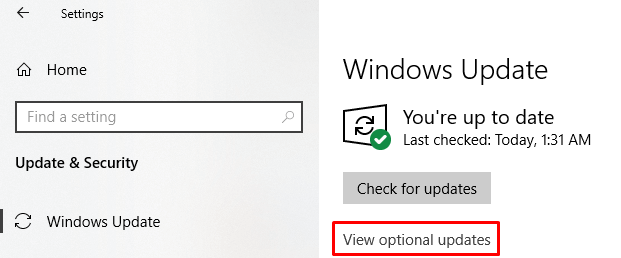
3. انقر فوق تحديثات برنامج التشغيللمعرفة ما إذا كان لديك أي شيء لتنزيله.
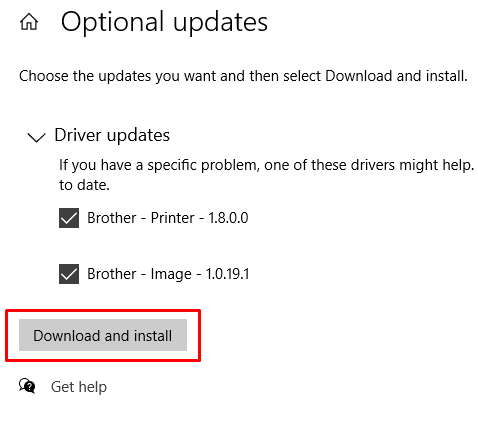
في حالتك ، يجب أن يكون لديك برامج تشغيل أخرى غير تلك الموجودة في هذا صورة. نأمل أن يكون أحدهم هو برنامج تشغيل WiFi. تأكد من أنك متصل بالإنترنت من خلال كبل الشبكة أو اتصال هاتفك الذكي وقم بتنزيل برامج التشغيل.
أعد تثبيت برنامج تشغيل WiFi
في بعض الحالات ، يكون برنامج تشغيل WiFi تالفًا ، ولن يؤدي تحديثه إلى أي شيء. ما عليك القيام به هو إعادة تثبيته. للقيام بذلك ، تحتاج أولاً إلى إلغاء تثبيت برنامج التشغيل ثم إما التحقق من وجود تحديثات باستخدام الحل السابق أو تنزيله من موقع الشركة المصنعة على الويب.
لإزالة برنامج التشغيل الحالي ، انتقل إلى إدارة الأجهزةوابحث عن برنامج تشغيل WiFi ضمن محولات الشبكة.
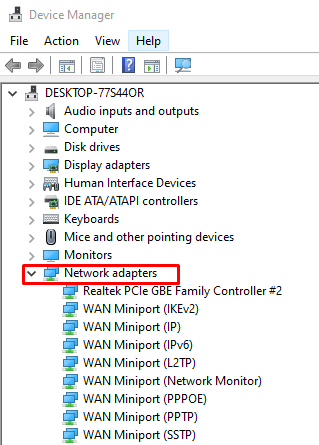
حدد برنامج التشغيل اللاسلكي ، وانقر نقرًا مزدوجًا لتشغيل لوحة الخصائص ، وانتقل إلى سائق. ستجد زر تفاصيل برنامج التشغيل، والذي سيخبرك بكل ما تحتاج لمعرفته حول السائق.
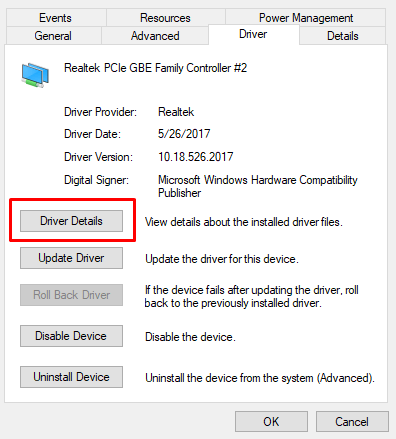
تحتاج إلى هذه المعلومات إذا كنت تريد تنزيل برنامج التشغيل وتثبيته من موقع الشركة المصنعة لبطاقة WiFi.
الآن ، ارجع إلى برنامج التشغيل بالداخل مدير الجهاز ، انقر بزر الماوس الأيمن فوقه وحدد خيار إلغاء تثبيت الجهاز. سيؤدي هذا إلى إزالة برنامج التشغيل من جهاز الكمبيوتر الخاص بك حتى تتمكن من تثبيته بشكل صحيح.
بمجرد إزالة برنامج التشغيل ، يمكنك إما العودة إلى لوحة التحقق من وجود تحديثاتالتي تحدثنا عنها حول أعلاه أو إلى موقع الشركة المصنعة. في كلتا الحالتين ، قم بتثبيت برنامج التشغيل وإعادة تشغيل الكمبيوتر.
تم قطع اتصال WiFi بعد وضع السكون
يعمل اتصالك اللاسلكي بشكل جيد حتى الوضع يدخل الكمبيوتر في وضع السكون / الإسبات ؟ من المحتمل أنك تتعامل مع خيار مزعج لتوفير الطاقة يمنع الكمبيوتر من إعادة اتصال WiFi بعد تنشيطه. لإصلاح ذلك ، اكتب خطة الطاقةفي شريط بحث Windows وحدد تعديل خطة الطاقة. هذا يفتح إعدادات خطة الطاقة الحالية للكمبيوتر الخاص بك. ثم انقر فوق الخيار تغيير إعدادات الطاقة المتقدمة.
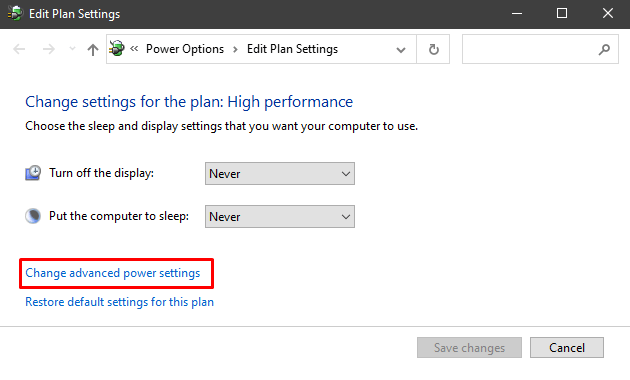
مرر إلى إعدادات المحول اللاسلكيوقم بتوسيعها وتغيير وضع توفير الطاقةإلى أقصى أداء.
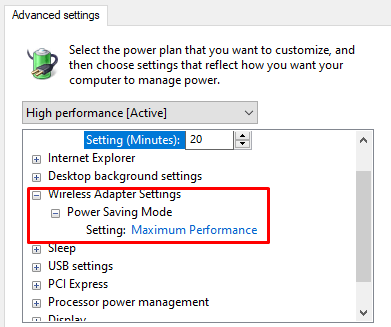
نصائح أخرى لاستكشاف مشكلات WiFi وإصلاحها
هناك بعض الأشياء الأخرى التي يمكنك تجربتها في هذه المرحلة إذا لم تؤد أي من النصائح السابقة إلى إصلاح اتصال WiFi.
تكوين مهايئ الشبكة
هل أنت متأكد من تهيئة محول الشبكة بشكل صحيح؟ انتقل إلى مركز الشبكة والمشاركة وانقر على تغيير إعدادات المحوللفتح صفحة اتصالات الشبكة. انقر بزر الماوس الأيمن على محول WiFi وحدد خصائص.
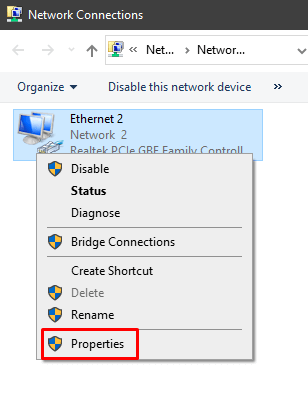
تحتاج إلى العثور على بروتوكول الإنترنت الإصدار 4 (TCP / IPv4) . حدده وانقر على الزر خصائص.
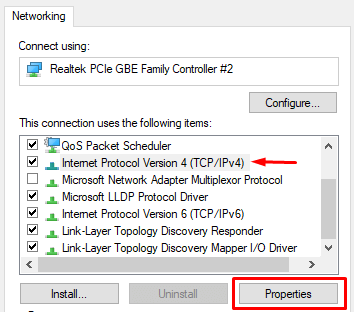
هل الحصول على عنوان IP تلقائيًاو الحصول على عنوان خادم DNS تلقائيًاهل تم تحديد الخيارات؟ إذا لم تكن كذلك ، قم بتمكينها.
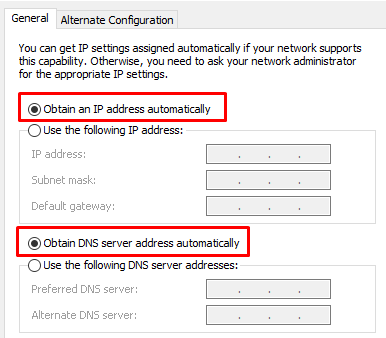
إعادة تعيين جهاز التوجيه الخاص بك
قد تتداخل تكوينات جهاز التوجيه أحيانًا أو تتعارض مع إعدادات WiFi لجهاز الكمبيوتر الخاص بك. يمكن أن تظهر هذه المشكلة بمرور الوقت أو إذا لعبت باستخدام إعدادات جهاز التوجيه. في كلتا الحالتين ، يجب أن تحاول إعادة تعيينه على الإعدادات الافتراضية.
هناك عدة طرق لإعادة ضبط جهاز التوجيه الخاص بك. بشكل عام ، يمكنك إما الضغط على زر إعادة الضبط المخفي الصغير أو الانتقال إلى صفحة تكوين جهاز التوجيه والقيام بذلك من هناك.
لمزيد من التفاصيل حول كيفية إعادة ضبط جهاز التوجيه ، راجع مقالتنا المخصصة.
تحقق من WiFi Switch
لا تزال بعض أجهزة الكمبيوتر المحمولة مزودة التبديل الذي يمكّن WiFi أو يعطله. إذا كان هذا هو الحال مع جهازك ، فتأكد من ضبطه على تشغيل.

تداخل الجهاز
بعض الأجهزة يمكن أن تتداخل مع إشارة WiFi. تحقق من مواصفات التردد الخاصة بفرن الميكروويف والهاتف ومكبرات الصوت والأجهزة الإلكترونية الأخرى. إذا كانت تتطابق مع نفس التردد الذي يستخدمه جهاز التوجيه الخاص بك ، فيجب أن تحاول إيقاف تشغيلها.
إذا كانت مشكلتك ناتجة عن جهاز منزلي ، فإن الحل هو نقل جهاز التوجيه بعيدًا عنه.
Last Resort - تحديث BIOS أو إعادة تعيينه
إذا جربت كل خطوة واحدة لتحري الخلل وإصلاحه في wifi أعلاه ، فيجب أن تجرب هذا الحل.
كان تحديث BIOS شيئًا ما تجنب معظم الأشخاص بأي ثمن ، ولكن في الوقت الحاضر مع اللوحات الأم الحديثة ، من السهل جدًا القيام بذلك. فقط تأكد من قراءة التعليمات المرفقة باللوحة الأم وعمل نسخة احتياطية لبياناتك.
بدلاً من ذلك ، يمكنك أيضًا تجربة إعادة ضبط BIOS إلى إعداداته الافتراضية.
كما هو مذكور في بداية المقالة ، هناك الكثير من الأشياء التي يمكن أن تجعل شبكة WiFi الخاصة بك تتعثر. نأمل أن يكون أحد حلولنا قد نجح معك. إذا لم يكن الأمر كذلك ، فمن المحتمل أن يكون لديك مشكلة في الجهاز ويجب عليك فحص الوحدة اللاسلكية. أخبرنا في التعليقات كيف أصلحت WiFi!