إذا كنت تواجه مشكلات في استخدام سماعات الرأس على جهاز الكمبيوتر الذي يعمل بنظام التشغيل Windows 11، فستعمل التوصيات الواردة في هذا البرنامج التعليمي على حل المشكلة. قبل أي شيء، تأكد من عدم ضبط جهاز الكمبيوتر الخاص بك على وضع كتم الصوت. اضغط على زر مستوى الصوت لإلغاء كتم صوت جهاز الكمبيوتر الخاص بك وزيادة مستوى صوت إخراج الصوت.
تتعطل سماعات الرأس أو سماعات الأذن السلكية إذا كان اتصالها غير محكم. تأكد من توصيل كابل سماعات الرأس بشكل صحيح بمقبس سماعة الرأس أو منفذ USB. بالإضافة إلى ذلك، قم بإزالة أي أوساخ أو غبار أو مواد غريبة موجودة في مقبس الصوت. تشمل العوامل الأخرى المسؤولة عن فشل سماعات الرأس في نظام التشغيل Windows برامج تشغيل الصوت القديمة، وإعدادات الصوت غير الصحيحة، ومشاكل تحسين الصوت، وما إلى ذلك. والآن، دعنا ننتقل إلى الحلول.
1. اجعل سماعات الرأس هي جهاز التشغيل الأساسي
من المفترض أن يقوم Windows بتوجيه الصوت تلقائيًا إلى سماعات الرأس عند توصيلها بالكمبيوتر. إذا استمر تشغيل الصوت من خلال مكبرات الصوت المدمجة أو الأجهزة الأخرى، فاجعل سماعات الرأس هي جهاز الإخراج الأساسي.
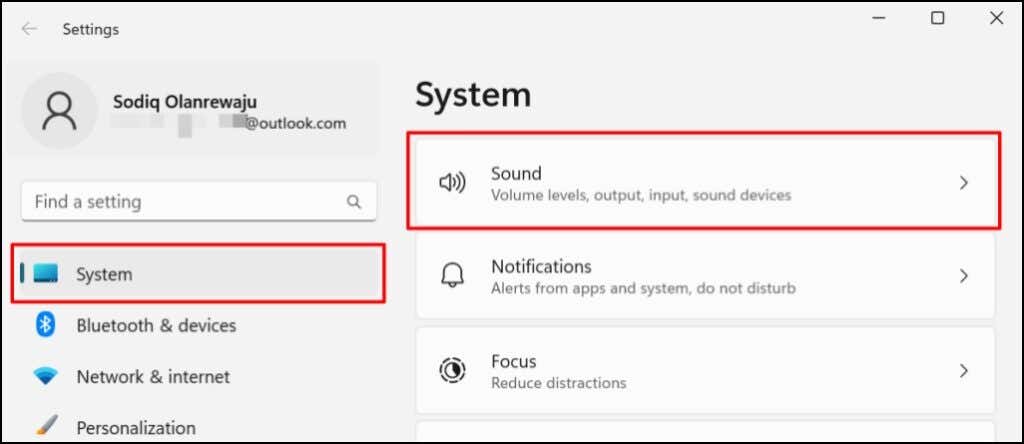 <رأ نوع = "1" بداية = "2">
<رأ نوع = "1" بداية = "2">
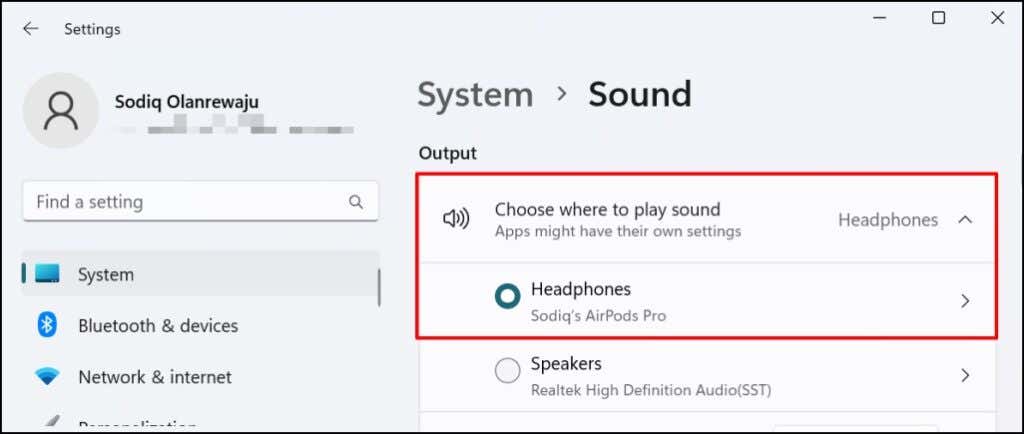
2. قم بتشغيل سماعات الرأس في نظام التشغيل Windows
قد لا تنتج سماعات الرأس إخراج الصوت إذا تم تعطيلها كجهاز إخراج. تحقق من إعدادات جهاز الكمبيوتر الخاص بك وتأكد من تمكين سماعات الرأس لإخراج الصوت.
تمكين سماعات الرأس في إعدادات Windows 11
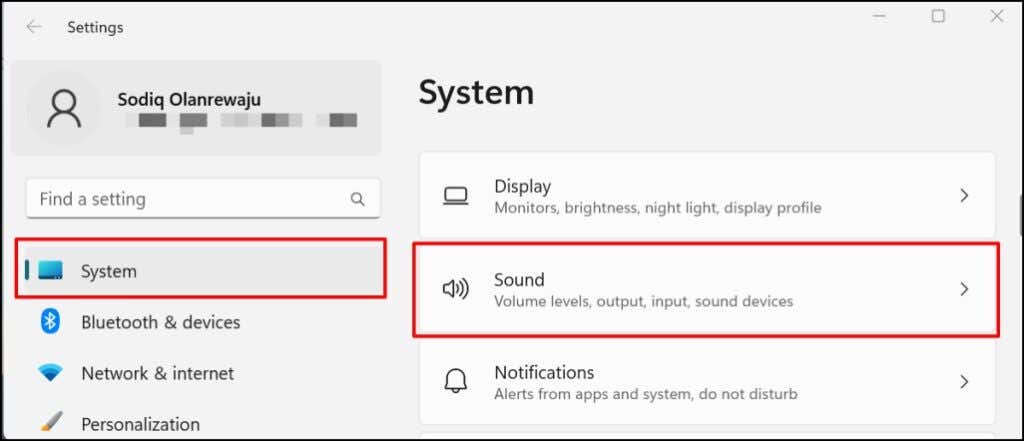
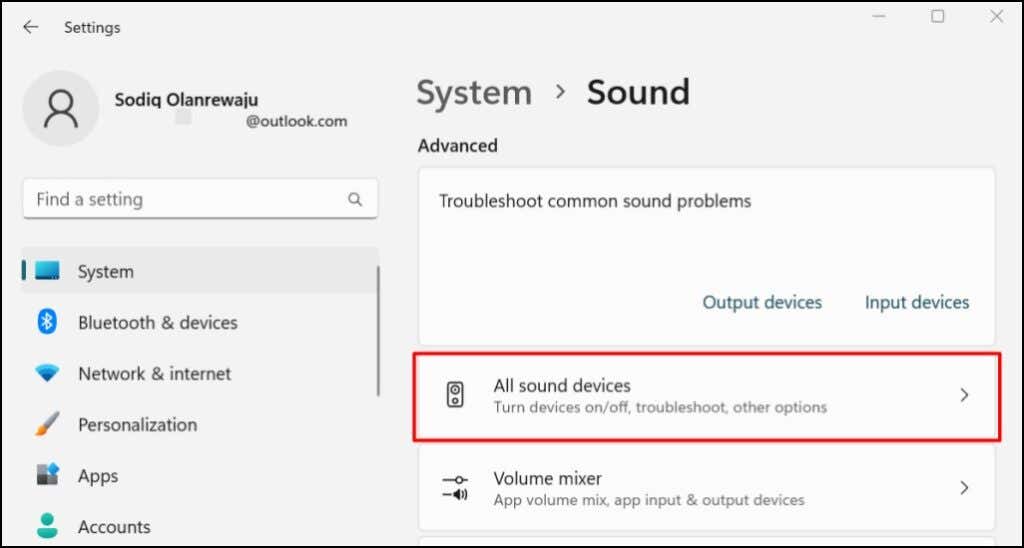
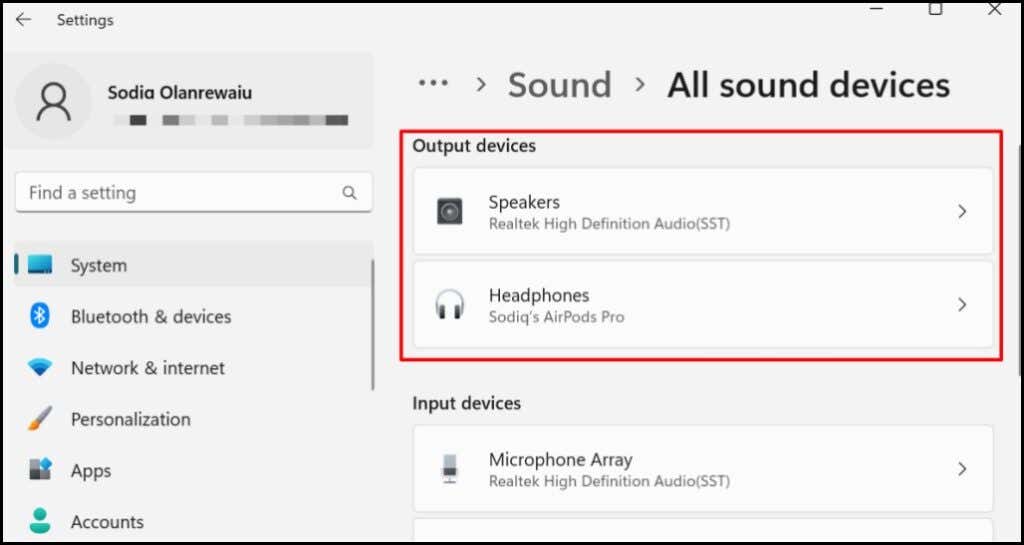
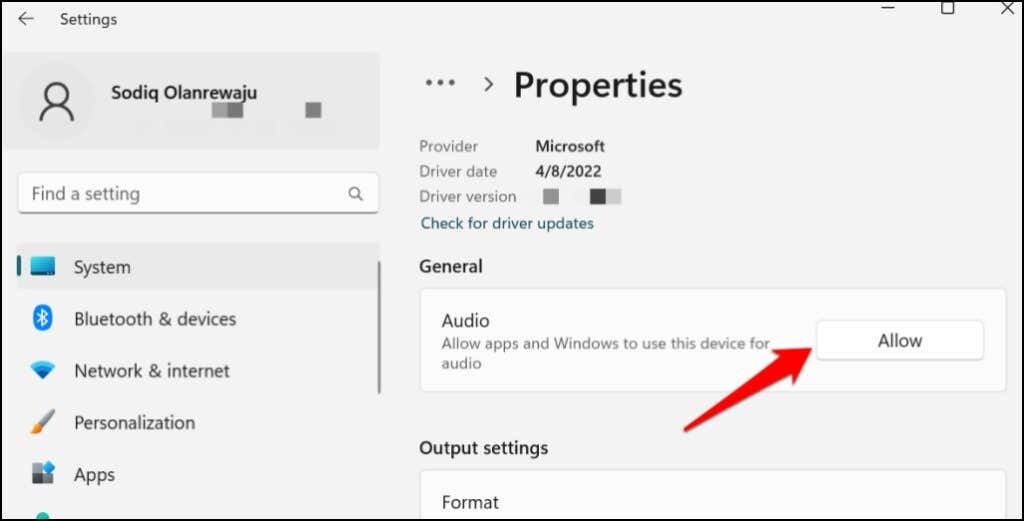
تمكين سماعات الرأس في لوحة التحكم
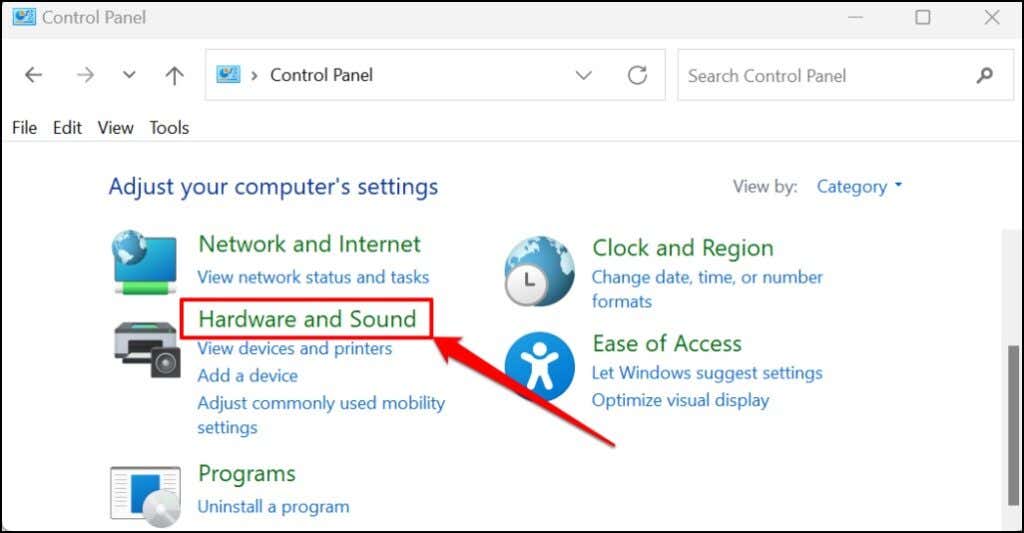
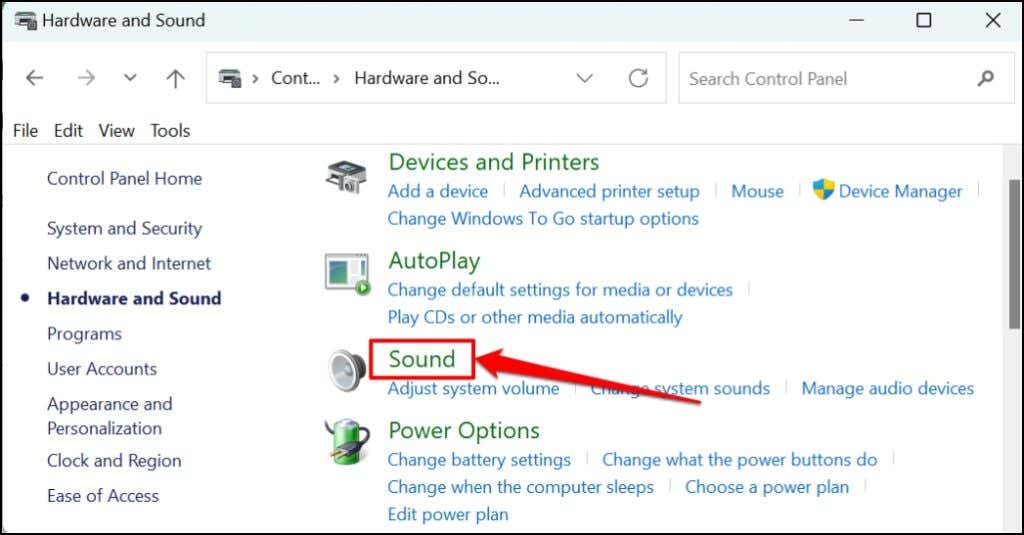
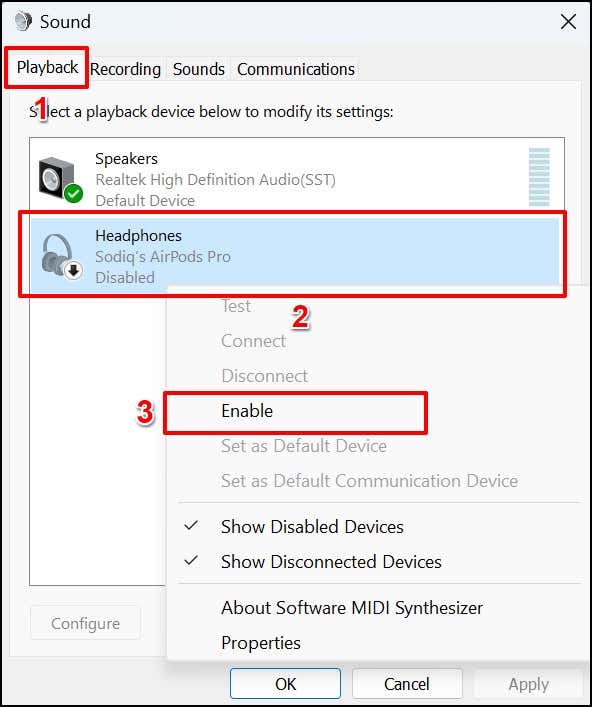
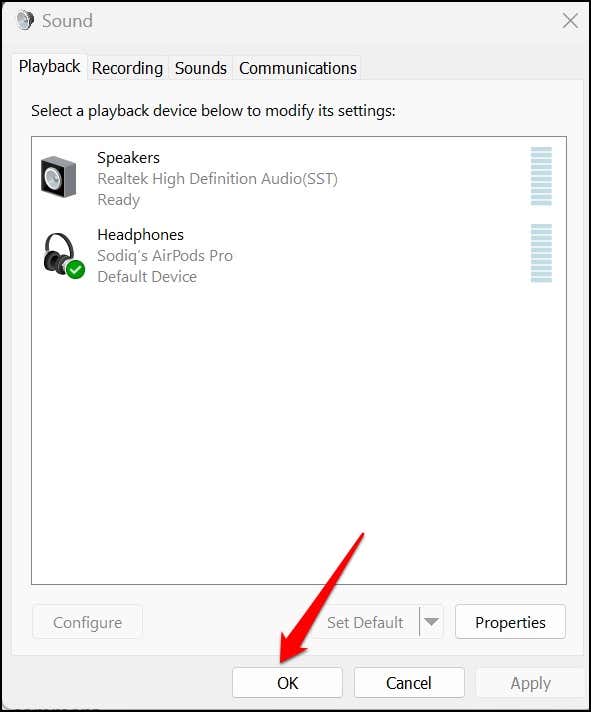
يمكنك تشغيل الصوت أو مشاهدة مقاطع الفيديو في أي تطبيق والتأكد من أن سماعات الرأس تعمل الآن.
3. تمكين أو تعطيل تحسينات الصوت
يضيف Windows تلقائيًا مؤثرات صوتية خاصة إلى سماعات الرأس لتحسين إخراج الصوت. إنها ميزة رائعة، ولكنها تؤثر على أداء بعض موديلات سماعات الرأس. قم بتعطيل تحسين الصوت وتحقق مما إذا كان ذلك يؤدي إلى تشغيل سماعات الرأس مرة أخرى.
أدى تشغيل تحسين الصوت إلى تحقيق النجاح لـ بعض مستخدمي ويندوز 11. إذا تم تعطيل "تحسينات الصوت" على جهاز الكمبيوتر الخاص بك، فقم بتشغيلها وتحقق مما إذا كان ذلك يحل المشكلة.
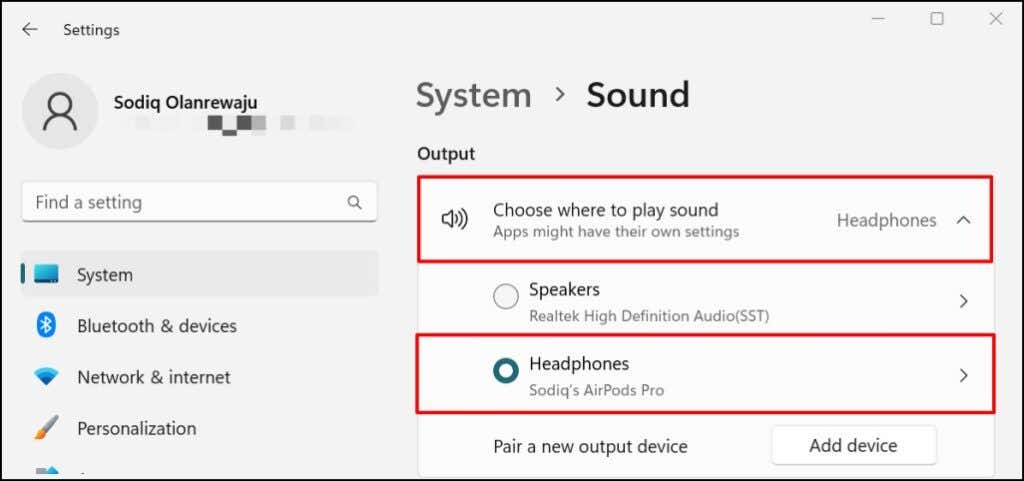
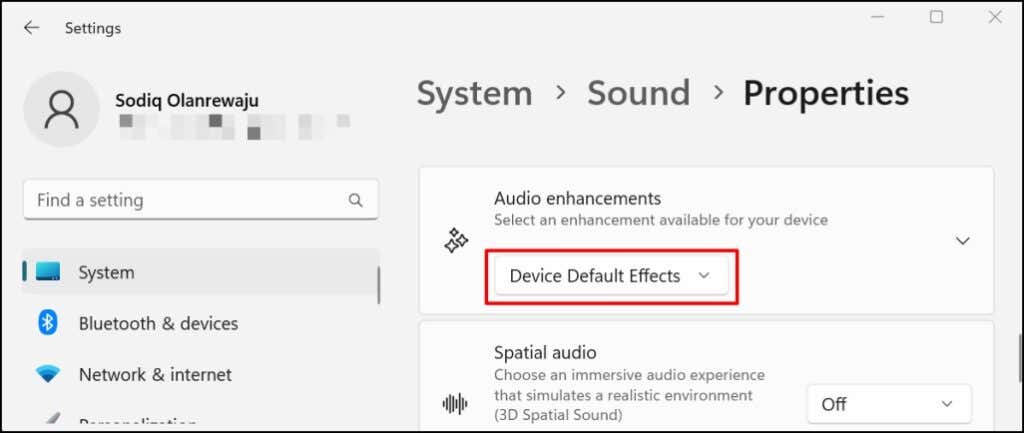
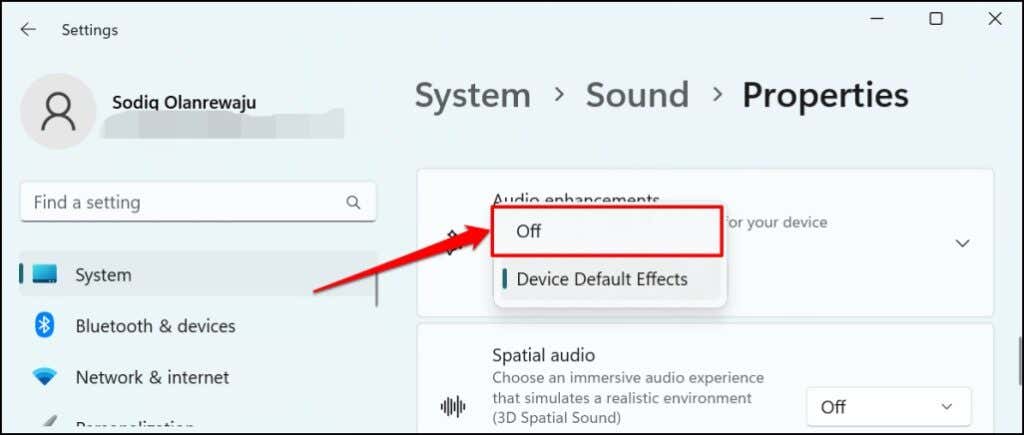
4. تمكين الصوت الأحادي
الصوت الأحادي عبارة عن إحدى ميزات Windows التي تجمع إخراج الصوت من سماعات الرأس في قناة واحدة. يعمل الصوت الأحادي على تحسين جودة صوت سماعات الرأس وتسهيل سماعه.
قم بتمكين الصوت الأحادي في حالة تنتج سماعات الرأس أصوات طقطقة أو فشل في إنتاج أي صوت على الإطلاق.
انتقل إلى الإعدادات >النظام >الصوت وقم بالتبديل إلى الصوت الأحادي .
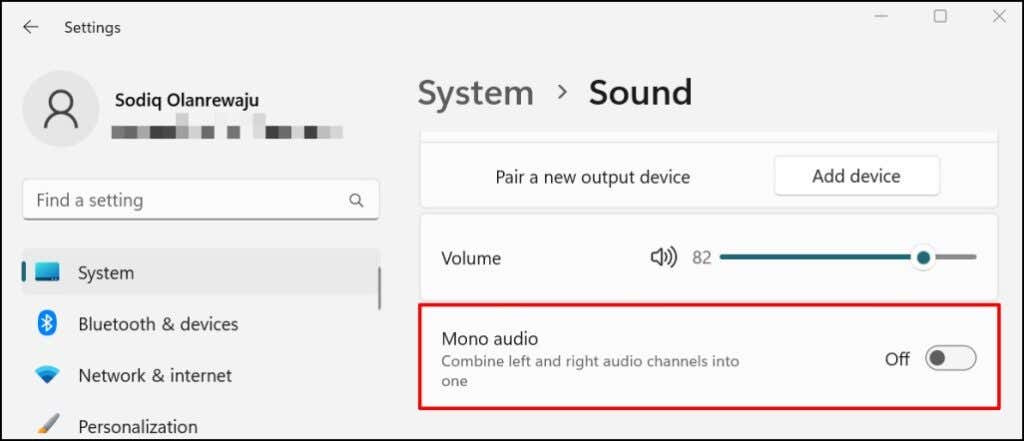
5. اضبط إعدادات مستوى الصوت داخل التطبيق
في بعض الأحيان، قد يكون التطبيق (التطبيقات) الذي يشغل الصوت هو المشكلة، وليس سماعات الرأس. تحتوي بعض مشغلات الوسائط (iTunes وVLC، على سبيل المثال) على وحدات تحكم مدمجة في مستوى الصوت مستقلة عن مستوى صوت إخراج جهاز الكمبيوتر الخاص بك. تحقق من التحكم في مستوى الصوت في تطبيقك أو إعداداته وتأكد من عدم كتم صوت إخراج الصوت أو ضبطه على أدنى مستوى..
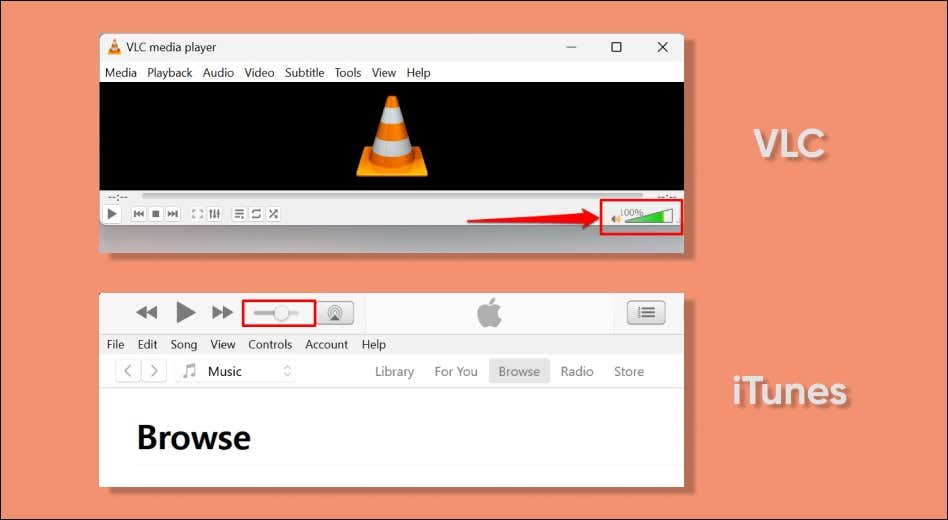
نوصي أيضًا باختبار سماعات الرأس على تطبيقات متعددة. إذا كانت سماعات الرأس الخاصة بك لا تعمل مع تطبيق معين، فأغلق التطبيق وأعد فتحه، ثم حاول مرة أخرى. قد يؤدي تحديث التطبيق أيضًا إلى حل المشكلة.
6. قم بتشغيل مستكشف أخطاء الصوت ومصلحها
يمكن لمستكشف أخطاء الصوت ومصلحها في نظام التشغيل Windows تشخيص المشكلات المتعلقة بسماعات الرأس وإصلاحها. قم بتوصيل سماعات الرأس بجهاز الكمبيوتر الخاص بك واتبع الخطوات أدناه.
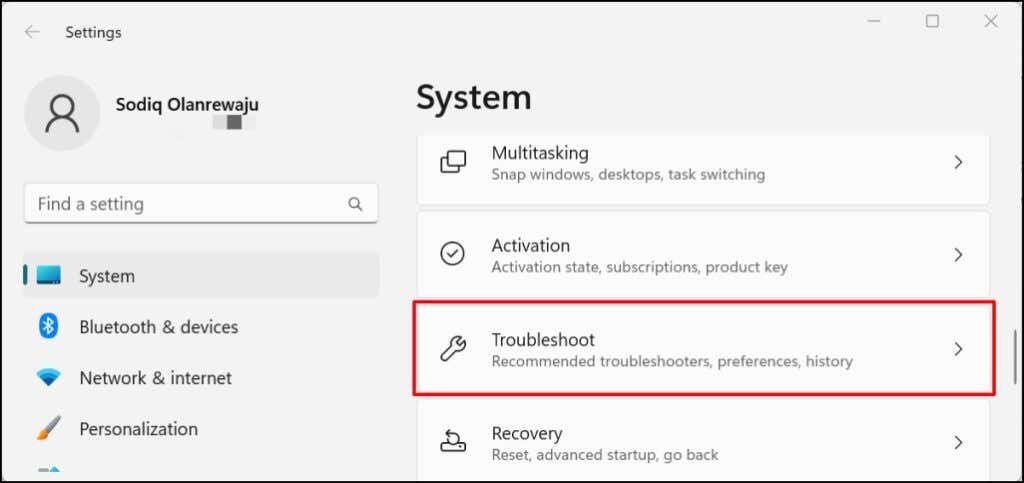 <رأ نوع = "1" بداية = "2">
<رأ نوع = "1" بداية = "2">
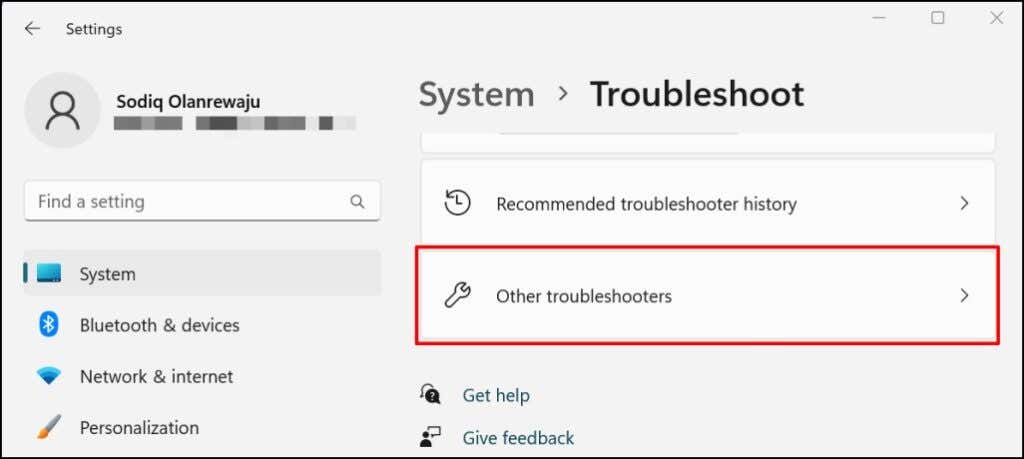
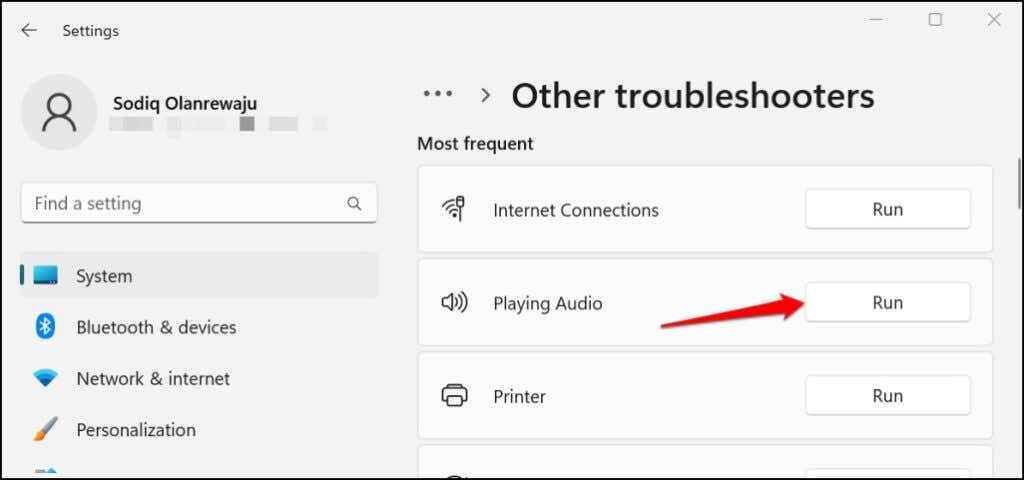
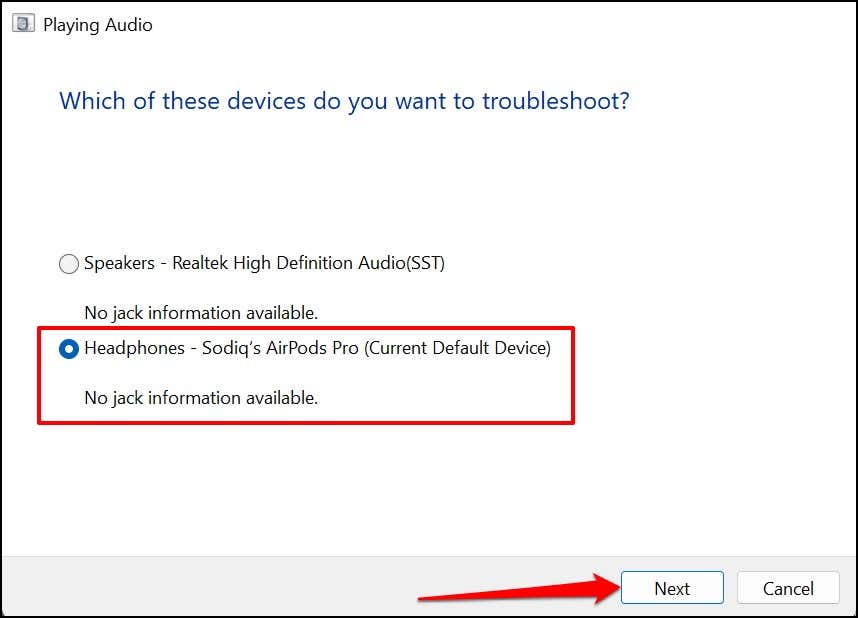
سيقوم مستكشف الأخطاء ومصلحها بالتحقق من المشكلات المحتملة والتوصية بالحلول الممكنة. على جهاز الكمبيوتر التجريبي الخاص بنا، على سبيل المثال، أوصى مستكشف الأخطاء ومصلحها بإيقاف تشغيل تحسين الصوت.
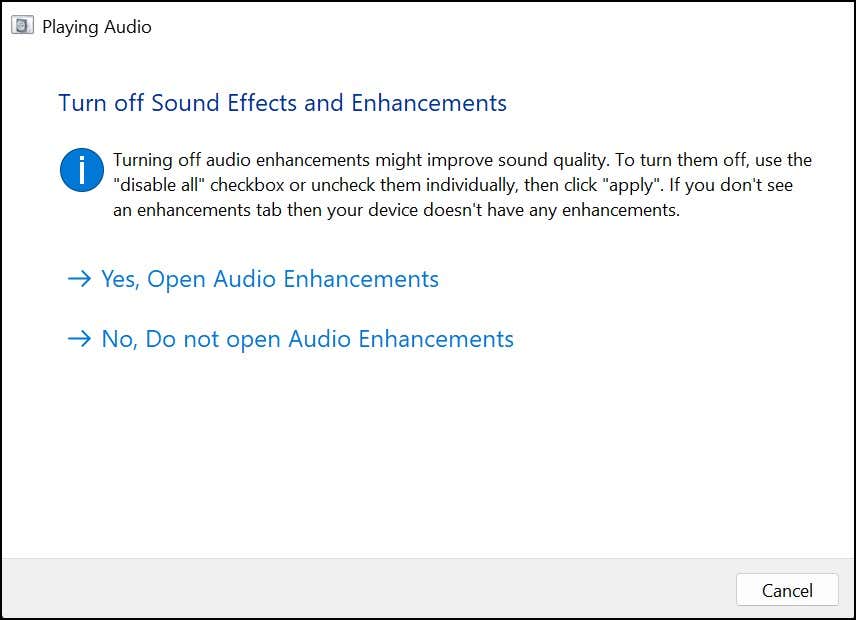
7. أعد تشغيل خدمات Windows الصوتية
"Windows Audio" و"Windows Audio End Point Builder" هما من خدمات النظام التي تعمل على تشغيل الأجهزة الصوتية على أجهزة الكمبيوتر التي تعمل بنظام التشغيل Windows. لن تعمل سماعات الرأس الخاصة بك إذا كانت إحدى هاتين الخدمتين أو كلتيهما غير مستجيبة أو معطلة.
قد تؤدي إعادة تشغيل كلتا الخدمتين إلى إصلاح مشاكل سماعات الرأس السلكية واللاسلكية في نظام التشغيل Windows.
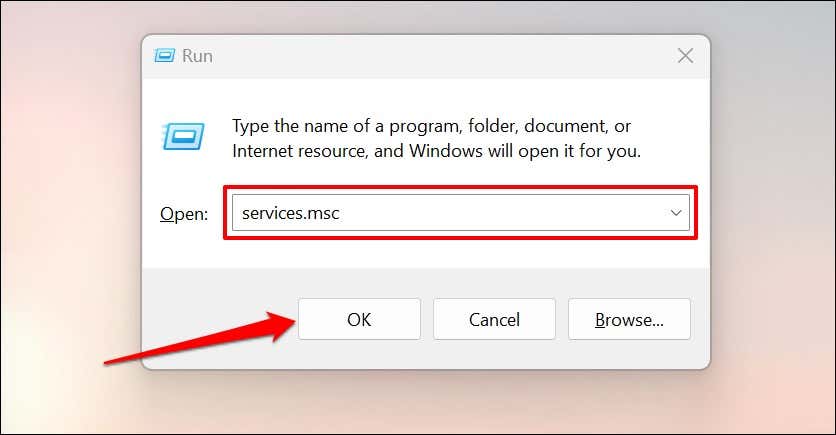
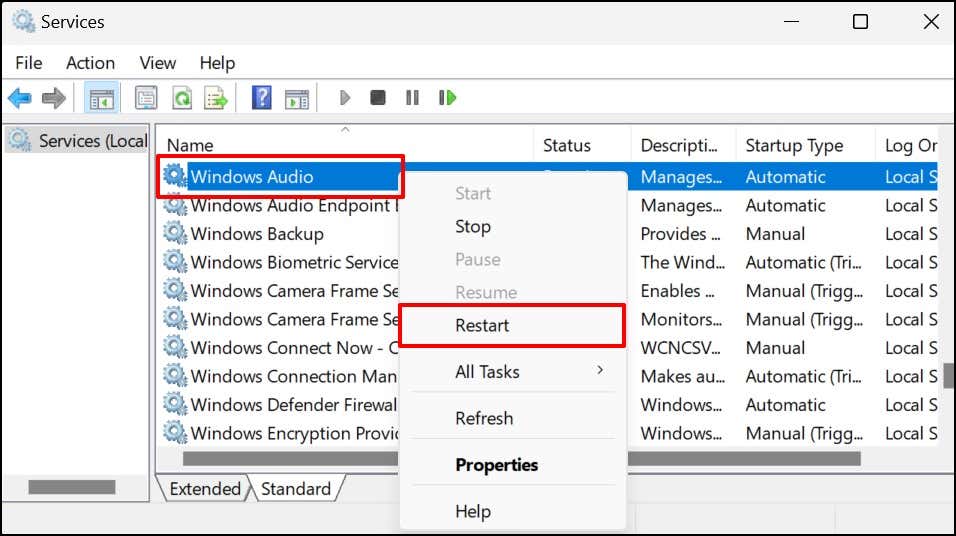
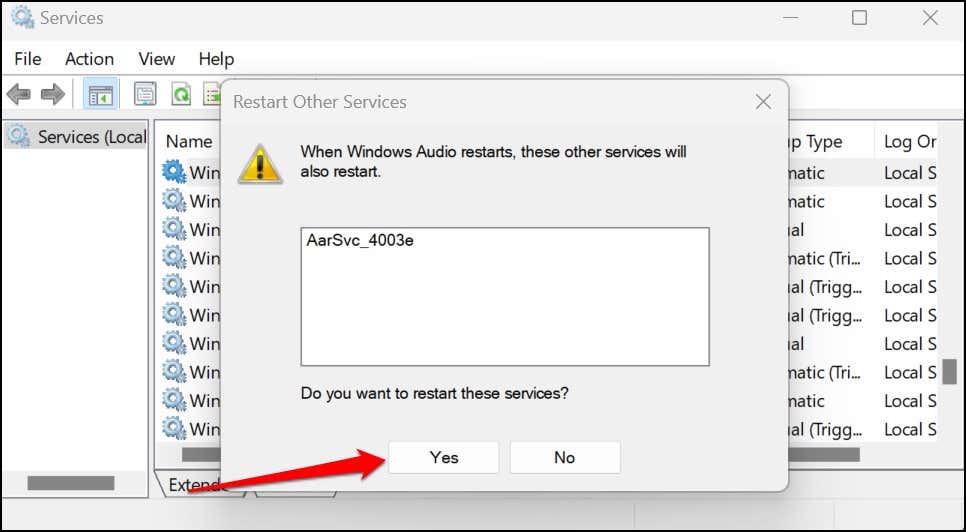
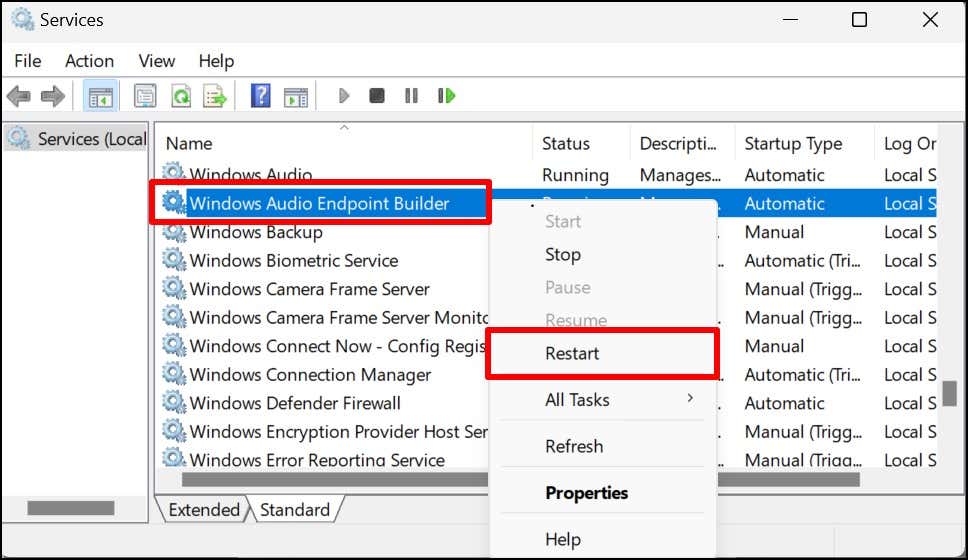
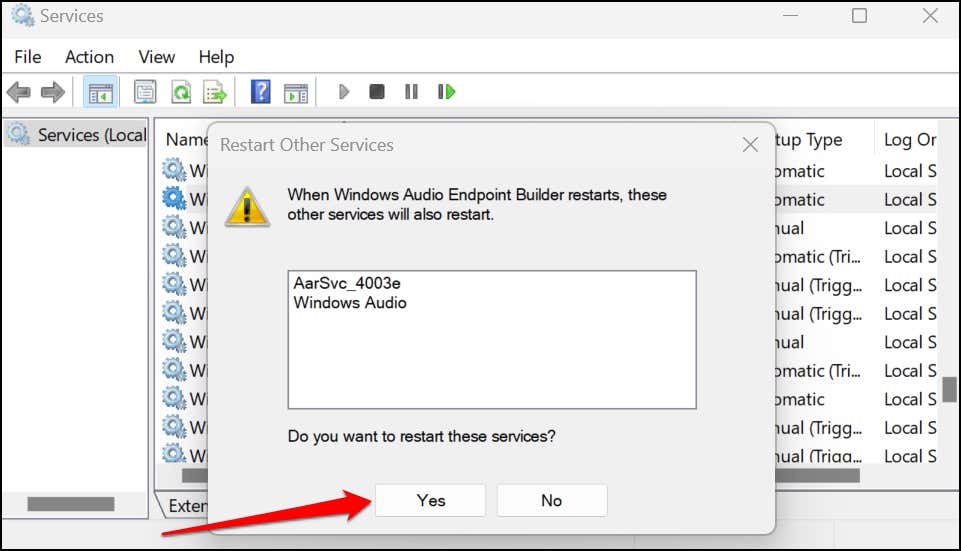
أغلق نافذة خدمات Windows، وقم بتشغيل ملف صوت أو فيديو، وتحقق مما إذا كانت سماعات الرأس تعمل الآن بشكل صحيح..
8. قم بإزالة سماعات الرأس كجهاز تسجيل
لن تعمل بعض طرز سماعات الرأس في نظام التشغيل Windows 11 إذا تم استخدامها كجهاز تسجيل. قام بعض مستخدمي ويندوز 11 بتشغيل سماعات الرأس من خلال تعطيلها كجهاز تسجيل.
ملاحظة: سيقوم Windows بالتقاط الصوت من خلال الميكروفون المدمج بجهاز الكمبيوتر (أو ميكروفون خارجي) عند تعطيل وظيفة التسجيل بسماعات الرأس.
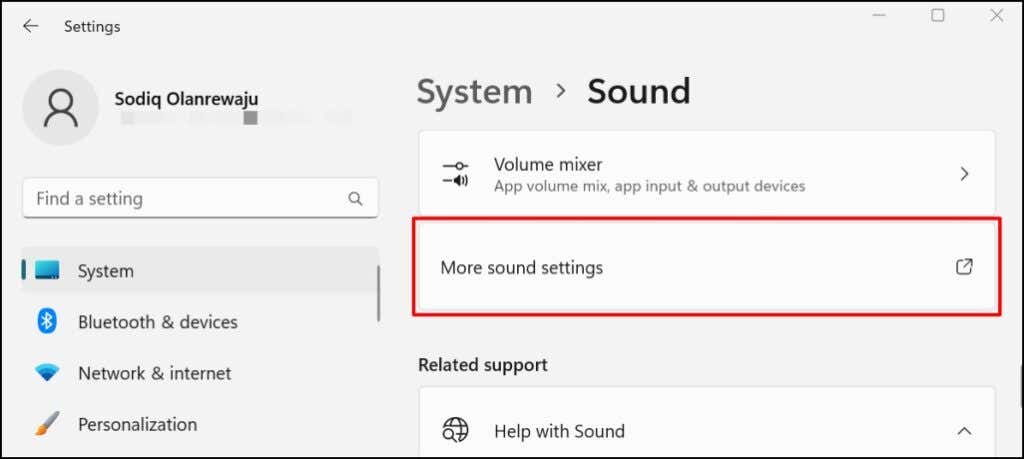
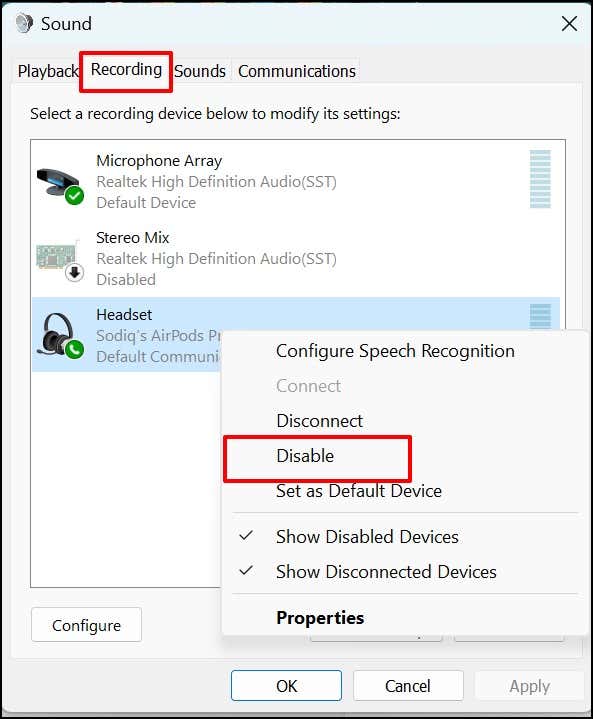
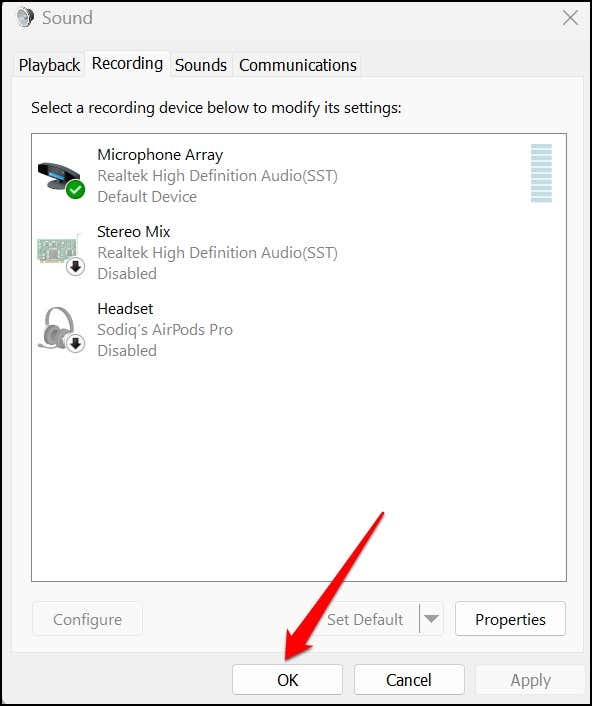
9. قم بإلغاء تثبيت أو تحديث برامج تشغيل الصوت
سوف تتعطل سماعات الرأس إذا كانت برامج تشغيل الصوت بجهاز الكمبيوتر لديك مليئة بالأخطاء أو قديمة. قم بتوصيل جهاز الكمبيوتر الخاص بك بالإنترنت وقم بتحديث برنامج تشغيل الصوت الخاص به إلى الإصدار الأحدث.
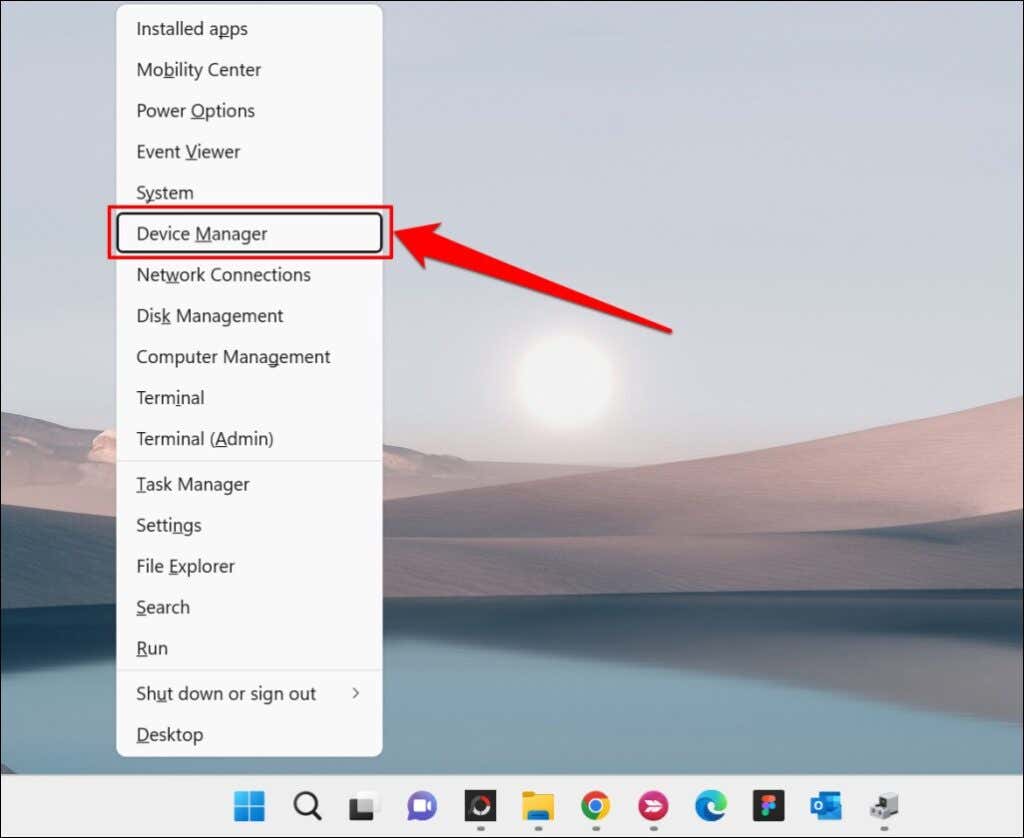
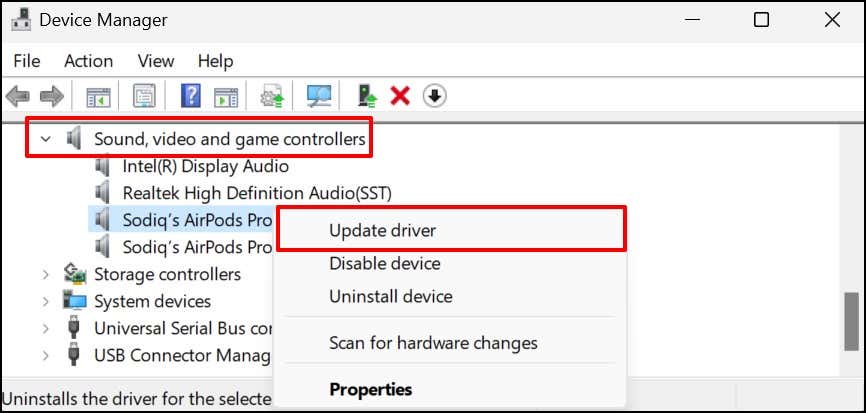
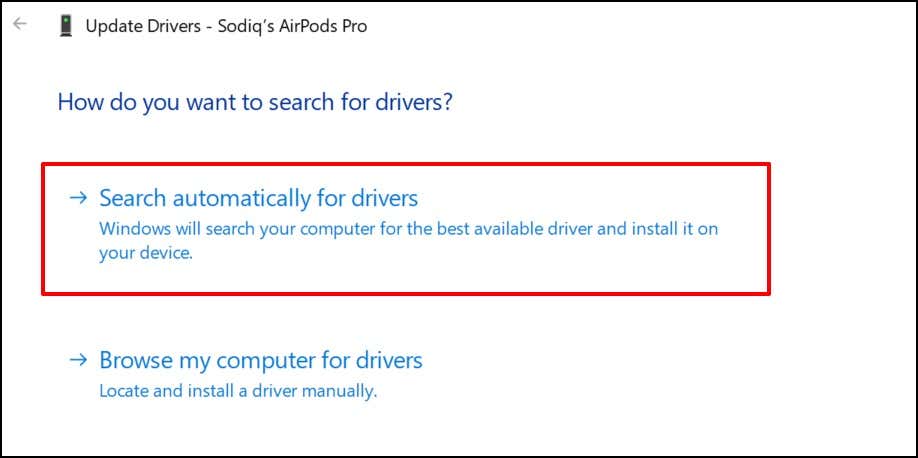
يبحث Windows في الإنترنت وفي جهاز الكمبيوتر الخاص بك عن الإصدارات الجديدة من برنامج تشغيل سماعات الرأس. أغلق النافذة وقم بإلغاء تثبيت برنامج التشغيل (راجع الخطوة رقم 4) إذا قال مدير الأجهزة أنه محدث. سيقوم Windows تلقائيًا بإعادة تثبيت نسخة جديدة من برنامج تشغيل الصوت عند إعادة تشغيل جهاز الكمبيوتر الخاص بك.
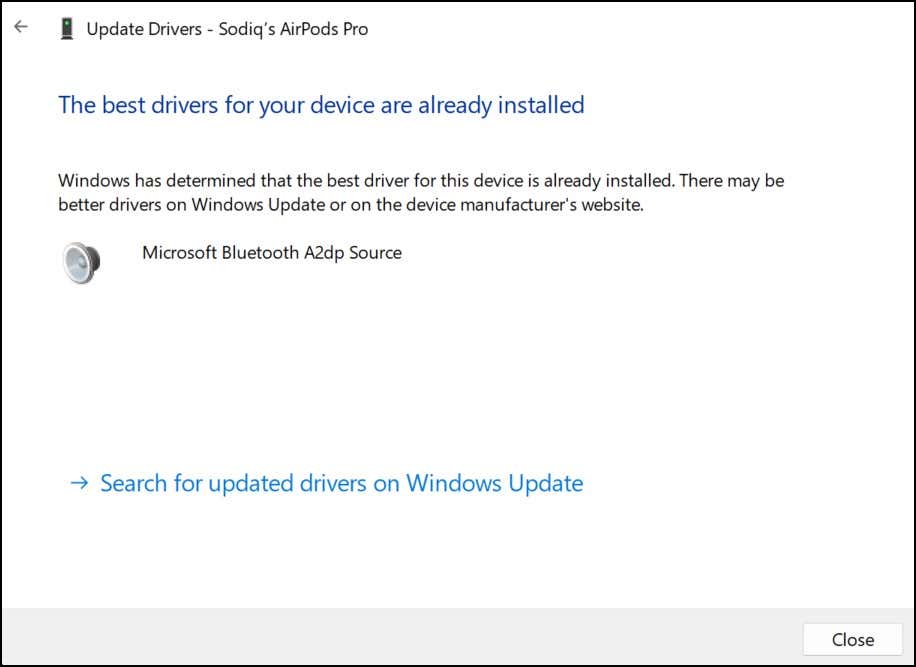
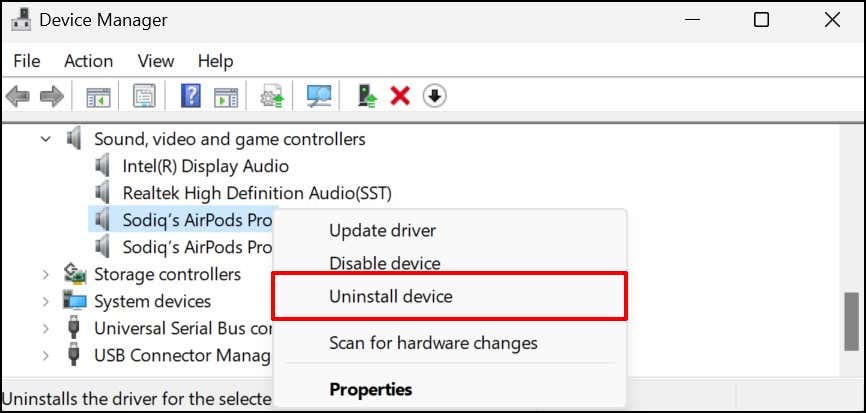
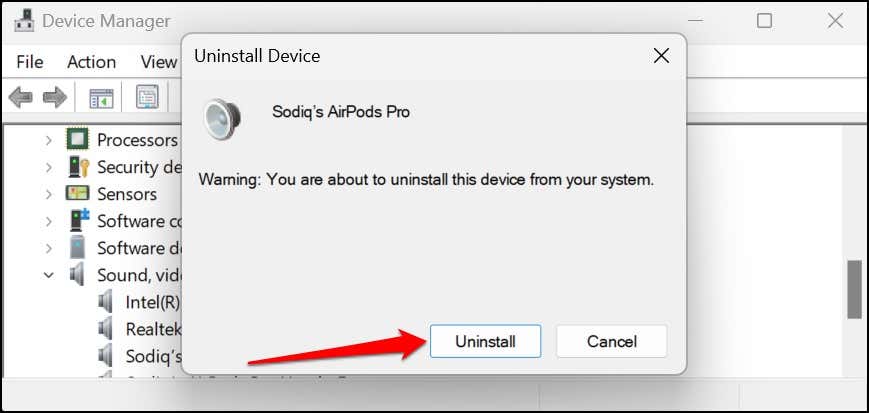
نوصي أيضًا بزيارة موقع الويب الخاص بالشركة المصنعة لسماعات الرأس للتحقق من وجود تحديث لبرنامج التشغيل لطراز سماعة الرأس لديك..
10. تحديث ويندوز
تحتوي تحديثات Windows أحيانًا على إصدارات جديدة لبرنامج تشغيل الصوت. لذا، فإن تحديث نظام تشغيل جهاز الكمبيوتر الخاص بك وتثبيت إصدارات الإصدار قد يؤدي إلى إصلاح جودة الصوت والأداء في سماعة الرأس.
انتقل إلى الإعدادات >Windows Update وحدد تنزيل الكل وتثبيته .
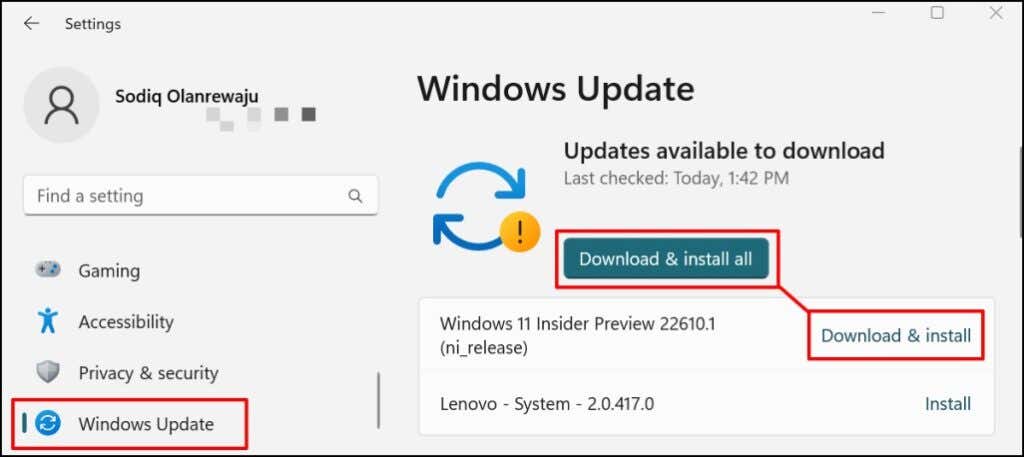
أصلح سماعات الرأس
يمكن أن تتعطل سماعات الرأس وسماعات الرأس وسماعات الرأس المتطورة التي تعمل بتقنية Bluetooth بسبب البرامج الثابتة القديمة. قد يكون الضرر المرتبط بالأجهزة سببًا آخر لعدم عمل سماعات الرأس. قم بتحديث البرنامج الثابت لسماعات الرأس ، أو أعد ضبطه على إعدادات المصنع، أو اتصل بالشركة المصنعة للحصول على الدعم إذا استمرت المشكلة.
.