سواء أكنت قد أعددت شبكة Wi-Fi جديدة أو كنت تزور نقطة اتصال عامة ، فقد يكون الأمر مزعجًا للغاية عندما يتعذر على الكمبيوتر المحمول الذي يعمل بنظام Windows 10 العثور على شبكة Wi-Fi التي تعرف أنها موجودة.
هذه مشكلة شائعة جدًا ، ولكن لسوء الحظ ، يمكن أن يكون سببها عدد من الأشياء. قد يمنع أي شيء من برنامج مكافحة الفيروسات أو جدار حماية Windows أو محول الشبكة نفسه شبكة Wi-Fi النشطة من الظهور في قائمة الشبكات المتاحة لديك.

تجول في هذا الدليل ، بدءًا من أبسط إصلاح إلى الأكثر تقدمًا ، ونأمل قبل أن تصل إلى النهاية أن ترى شبكة Wi-Fi معروضة في القائمة.
1. إعادة تعيين جهاز التوجيه الخاص بك
قبل قضاء الكثير من الوقت في استكشاف أسباب عدم تمكن جهاز الكمبيوتر الذي يعمل بنظام Windows 10 من رؤية شبكة Wi-Fi ، تأكد من وجود الشبكة في المقام الأول.
بمجرد تأكيد ذلك مع الأجهزة الأخرى شبكة Wi-Fi موجودة بالفعل ، اختبر الوصول إليها مرة أخرى باستخدام كمبيوتر Windows 10 المزعج. إذا استمرت المشكلة ، فانتقل إلى الخطوات التالية.
2. استخدم مستكشف أخطاء الشبكة ومصلحها
إذا كانت هناك مشكلة في محول شبكة Wi-Fi يسهل حلها ، فمن المفترض أن يتمكن مستكشف أخطاء الشبكة ومصلحها في نظام التشغيل Windows 10 من القيام بذلك. هذا يجعله أول شيء يجب تجربته.
حدد قائمة ابدأ واكتب الإعداداتوحدد تطبيق الإعدادات.

في نافذة الإعدادات ، حدد التحديث والأمان.

حدد استكشاف الأخطاء وإصلاحهافي قائمة التنقل اليمنى ، ثم حدد أدوات استكشاف الأخطاء وإصلاحها الإضافيةفي الجزء الأيسر.

قم بالتمرير لأسفل في قائمة مستكشفات الأخطاء ومصلحها وحدد محول الشبكة. حدد الزر تشغيل مستكشف الأخطاء ومصلحهاالذي يظهر.

سيرشدك معالج مستكشف الأخطاء ومصلحها عبر الخطوات لأنه يتحقق من إعدادات المحول والنظام المختلفة التي تعد السبب المحتمل لمشاكل الشبكة لديك. إذا نجح مستكشف الأخطاء ومصلحها ، فأعد تشغيل نظامك وستتمكن من رؤية شبكة Wi-Fi الآن.
إذا لم يتم العثور على المشكلة ، فسيلزمك الانتقال إلى الخطوات التالية.
3. إعادة تعيين محول الشبكة
إن أول شيء يجب تجربته ، لأنه يحل المشكلة في أغلب الأحيان ، هو إعادة تعيين محول شبكة Wi-Fi.
من السهل القيام بذلك. افتح لوحة تحكم Windows وحدد عرض حالة الشبكة ومهامهاضمن قسم الشبكة والإنترنت.

حدد <قوي>تغيير إعدادات المحولفي جزء التنقل الأيمن.

سيؤدي هذا إلى فتح قائمة بجميع محولات الشبكة المتوفرة على نظامك. سترى هذه القائمة في الجزء الأيمن. ابحث عن محول Wi-Fi النشط الذي تستخدمه وانقر عليه بزر الماوس الأيمن. حدد تعطيلمن القائمة.

سيؤدي هذا إلى تعطيل محول Wi-Fi النشط تمامًا. ستتم إعادة تعيين أي بيانات تم تخزينها مؤقتًا وفصلك تمامًا عن أي شبكة. انتظر دقيقة كاملة ثم كرر العملية أعلاه. هذه المرة حدد تمكينمن القائمة.
الآن عند تحديد رمز Wi-Fi في شريط المهام ، من المفترض أن ترى الشبكة النشطة التي لم تتمكن من رؤيتها من قبل.
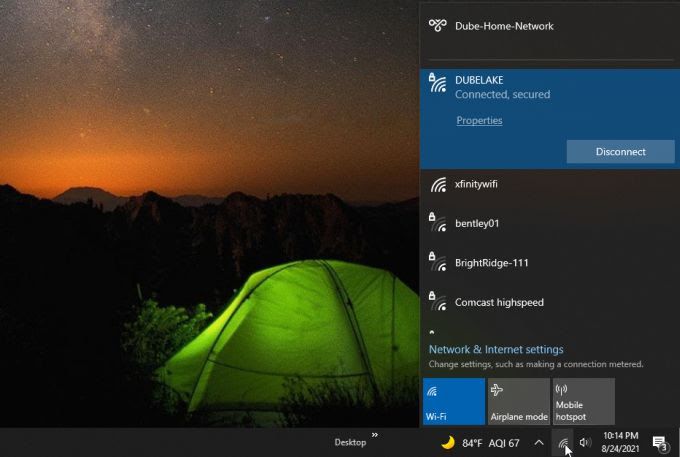
إذا كنت لا تزال لا تراها ، فسيلزمك المتابعة إلى الخطوة التالية لتحري الخلل وإصلاحه.
4. تبديل وضع الشبكة اللاسلكية
إذا كان الموجه الذي يقوم بتشغيل الشبكة لا يوفر شبكة تستخدم الوضع الذي يستخدمه محول Wi-Fi ، فلن يتمكن الكمبيوتر الشخصي الذي يعمل بنظام Windows 10 من رؤية شبكة Wi- شبكة Fi. لاختبار ما إذا كانت هذه هي الحالة ، حاول تغيير وضع الشبكة.
اتبع نفس الإجراء أعلاه لتحديد تغيير إعدادات المحول. انقر بزر الماوس الأيمن على محول Wi-Fi مرة أخرى وحدد خصائص. في نافذة خصائص Wi-Fi ، حدد الزر تهيئة.

حدد علامة التبويب خيارات متقدمة، وحدد الوضع اللاسلكيفي نافذة الخصائص ، ثم استخدم القائمة المنسدلة القيمةلتحديد الوضع اللاسلكي.

إذا كانت شبكة Wi- يعرض محول Fi أوضاعًا متعددة في هذه القائمة المنسدلة ، يجب عليك تحديد الوضع الذي يحتوي على أكبر عدد ممكن من الأوضاع. سيسمح هذا للمحول "برؤية" الشبكات التي تستخدم أيًا من هذه الأوضاع. حدد موافقعند الانتهاء.
أعد تشغيل الكمبيوتر ثم تحقق مما إذا كان يمكنك الآن العثور على شبكة Wi-Fi.
5. تعطيل بروتوكول IPv6
في بعض الحالات ، إذا قمت بتمكين بروتوكول IPv6 على نظامك ، فقد يتسبب ذلك في حدوث مشكلات عند محاولة الاتصال بالشبكات أو الإنترنت. غالبًا ما يؤدي تعطيل هذا البروتوكول إلى حل مشكلات مثل هذا.
للقيام بذلك ، استخدم نفس الإجراء الموضح أعلاه للانتقال إلى نافذة خصائص Wi-Fi. مرر لأسفل في قائمة عناصر الاتصال وابحث عن بروتوكول الإنترنت الإصدار 6 (TCP / IPv6). قم بإلغاء تحديد مربع الاختيار على يمين هذا الخيار.

حدد موافق. أعد تشغيل الكمبيوتر الآن وتحقق مما إذا كانت شبكة Wi-Fi مرئية الآن في قائمة الشبكات.
6. تحديث برنامج تشغيل الشبكة
غالبًا ما يؤدي برنامج تشغيل الشبكة القديم إلى حدوث مشكلات في وصول بطاقة الشبكة إلى أية شبكات على الإطلاق. لهذا السبب ، من الأفضل دائمًا التأكد من تحديث برامج تشغيل الشبكة.
قم بتشغيل إدارة الأجهزة بالنقر بزر الماوس الأيمن فوق قائمة ابدأ وتحديد إدارة الأجهزة.

عند فتح مدير الجهاز ، قم بتوسيع محولات الشبكةفي الشجرة. انقر بزر الماوس الأيمن على المحول اللاسلكي وحدد تحديث برنامج التشغيل.

سيؤدي هذا إلى تشغيل معالج تحديث برنامج التشغيل. حدد تصفح جهاز الكمبيوتر الخاص بي بحثًا عن برامج التشغيل. سيجد المعالج أحدث برنامج تشغيل تم تنزيله للمحول اللاسلكي وسيحاول إعادة تثبيته.

ستحتاج إلى تجربة هذا الخيار لأنه لا يمكنك جعل المعالج يبحث في الإنترنت تلقائيًا عن برامج التشغيل. بمجرد تحديث برنامج التشغيل ، أعد تشغيل الكمبيوتر وتحقق مما إذا كان بإمكانك رؤية الشبكة اللاسلكية.
7. إعادة تعيين TCP / IP
من النصائح المفيدة الأخرى التي غالبًا ما تحل مشكلات الشبكة إعادة تعيين كافة اتصالات TCP / IP يدويًا. يمكن أن يساعد ذلك في حل أي مشكلات في الاتصال بالشبكة قد تتداخل مع قدرة بطاقة الشبكة على عرض الشبكات المتاحة.
للقيام بذلك ، قم بتشغيل موجه الأوامر كمسؤول. حدد قائمة ابدأ ، واكتب الأمر ، وانقر بزر الماوس الأيمن فوق تطبيق الأوامر.

في نافذة موجه الأوامر ، اكتب الأسطر التالية واضغط على Enterبعد كل.

بمجرد تشغيل كل هذه الأوامر ، أعد تشغيل الكمبيوتر واختبر اتصال Wi-Fi مرة أخرى.
8. الحصول على إعدادات IP جديدة
قد لا تكون مشكلة عدم قدرة جهاز الكمبيوتر الشخصي الذي يعمل بنظام Windows 10 على العثور على شبكة Wi-Fi الخاصة بك في الواقع هي العثور على الشبكة ، ولكن إجراء الاتصال. يمكن أن يحدث هذا عندما يتعارض عنوان IP الخاص بجهاز الكمبيوتر الخاص بك مع جهاز آخر موجود بالفعل على الشبكة.
يمكن أن يحدث هذا عندما لا تكون متصلاً بالشبكة لفترة طويلة ويتلقى الجهاز الجديد القديم. عنوان IP. لمعرفة ما إذا كان هذا هو السبب ، حاول تحرير وتجديد عنوان IP الخاص بك في موجه الأوامر.
حدد قائمة ابدأ ، واكتب الأمر، وحدد موجه الأوامرapp.

في سطر الأوامر ، اكتب ipconfig / releaseواضغط على Enter.

في النص بعد هذا الأمر ، سترى عنوان IPv4 IP أصبح فارغًا.
بعد ذلك ، في سطر الأوامر ، اكتب ipconfig / تجديدواضغط على Enter.

عند الانتهاء من هذا الأمر ، سترى عنوان IP جديد يظهر في حقل عنوان IPv4.

الآن حدد رمز Wi-Fi في شريط المهام ومعرفة ما إذا شبكة Wi-Fi تظهر الآن.
9. تعطيل برنامج مكافحة الفيروسات مؤقتًا
إذا وصلت إلى هذا الحد وما زلت غير قادر على رؤية شبكة Wi-Fi لديك ، فمن المحتمل أن برنامج مكافحة الفيروسات الذي تستخدمه يحظرها.
للاختبار إذا كانت هذه هي الحالة ، فقم بتعطيل الحماية من الفيروسات مؤقتًا. تحتوي معظم تطبيقات مكافحة الفيروسات على رمز على الجانب الأيمن من شريط المهام. يمكنك عادةً النقر بزر الماوس الأيمن فوق هذا الرمز وتحديد إيقاف الحماية مؤقتًا.

أو بدلاً من ذلك ، يمكنك فتح تطبيق مكافحة الفيروسات والعثور على قائمة حماية الشبكة. في هذه النافذة ، يوجد عادةً خيار لإيقاف تشغيل حماية الشبكة.

بمجرد تعطيل الحماية ، تحقق من ظهور شبكة Wi-Fi.
10. تعطيل جدار حماية Windows مؤقتًا
إذا لم يفلح ذلك ، فانتقل إلى جدار حماية Windows باعتباره الجاني المحتمل. قم بإيقاف تشغيل جدار حماية Windows مؤقتًا لاختبار ذلك.
حدد قائمة ابدأ ، واكتب جدار الحماية، وحدد جدار حماية Windows Defender.

في Windows Defender تطبيق جدار الحماية ، حدد تشغيل جدار حماية Windows Defender أو إيقاف تشغيلهفي القائمة اليمنى.

سيؤدي هذا إلى فتح نافذة حيث يمكنك تخصيص الحماية. حدد زر الاختيار إيقاف تشغيل جدار حماية Windows Defenderضمن كلا القسمين.

حدد موافقثم أعد تشغيل الكمبيوتر . عند بدء النسخ الاحتياطي ، تحقق من أن Windows 10 يمكنه الآن العثور على شبكة Wi-Fi الخاصة بك.
يتعذر على Windows 10 العثور على شبكة Wi-Fi الخاصة بك
إذا كنت قد حصلت على هذا حتى الآن ، لديك فقط عدد قليل من الخيارات الأخرى. قد تحتاج إلى استبدال محول شبكة Wi-Fi ، لذا اتصل بفني كمبيوتر للقيام بذلك نيابةً عنك إذا كنت لا تعرف كيفية القيام بذلك بنفسك.
ومع ذلك ، قبل اتخاذ هذه الخطوة ، اتخذ جهاز الكمبيوتر الخاص بك إلى نقطة اتصال Wi-Fi محلية وتحقق مما إذا كان محول الشبكة يمكنه رؤية شبكة Wi-Fi أخرى. إذا لم يكن الأمر كذلك ، فمن الأرجح أن يكون محول الشبكة هو المشكلة ويجب عليك استبداله.