يمكن أن تؤدي مشكلات الصوت على Netflix إلى تدمير تجربة البث لديك. إذا كنت تشاهد فيلمًا على Netflix ويبدو أن صوت Netflix غير متزامن - إما قليلاً أمام المرئيات أو خلفها - فسنعرض لك تسع طرق لإصلاح المشكلة.
نحن نغطي إصلاحات أجهزة تتراوح من الهواتف الذكية إلى الأجهزة اللوحية ، وأجهزة الكمبيوتر المحمولة ، وأجهزة البث ، وأجهزة فك التشفير مثل Fire TV و Apple TV.

1. تحقق من اتصالك بالإنترنت
أنت بحاجة إلى اتصال إنترنت عالي السرعة للاستمتاع بتجربة بث مثالية على Netflix. على سبيل المثال ، 3 ميغابت في الثانية (3 ميغابت في الثانية) هي سرعة تنزيل الإنترنت الموصى بها لبث محتوى Standard Definition (SD) على Netflix. تتطلب الأفلام عالية الدقة (HD) والدقة الفائقة (UHD أو 4K) سرعة تنزيل لا تقل عن 5 ميجابت في الثانية و 25 ميجابت في الثانية ، على التوالي.
إذا كان اتصالك بالإنترنت ضعيفًا أو بطيئًا أو غير مستقر ، فقد تحتاج إلى لاحظ وجود تباين بين إخراج الصوت والفيديو على جهازك. قد تتخلص Netflix أيضًا من رموز خطأ مختلفة أثناء تشغيل الفيديو.
لحسن الحظ ، يمكنك اختبار سرعة اتصالك بالإنترنت من تطبيق Netflix أو واجهة الويب. افتح Netflix ، وانقر على رمز الملف الشخصي، وحدد إعدادات التطبيق، ثم انقر على اختبار سرعة الإنترنت.
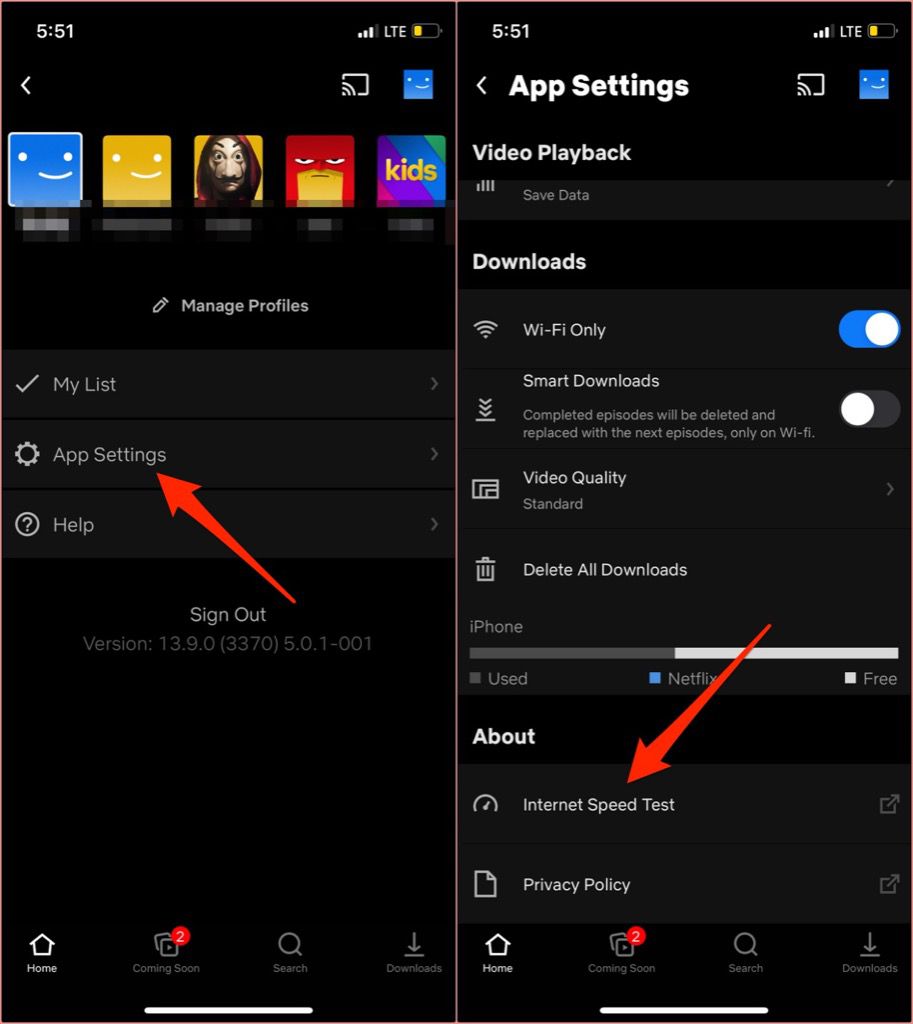
سيؤدي ذلك إلى تشغيل علامة تبويب المتصفح وإعادة توجيهك إلى Fast.com ، أداة اختبار سرعة Netflix التي تعرض معلومات حول اتصالك بالإنترنت. السرعة على صفحة النتائج هي سرعة التنزيل الحالية لاتصالك. انقر أو اضغط على إظهار المعلوماتللكشف عن مزيد من التفاصيل مثل سرعة التحميل ووقت استجابة الاتصال وموقع الخادم وما إلى ذلك.
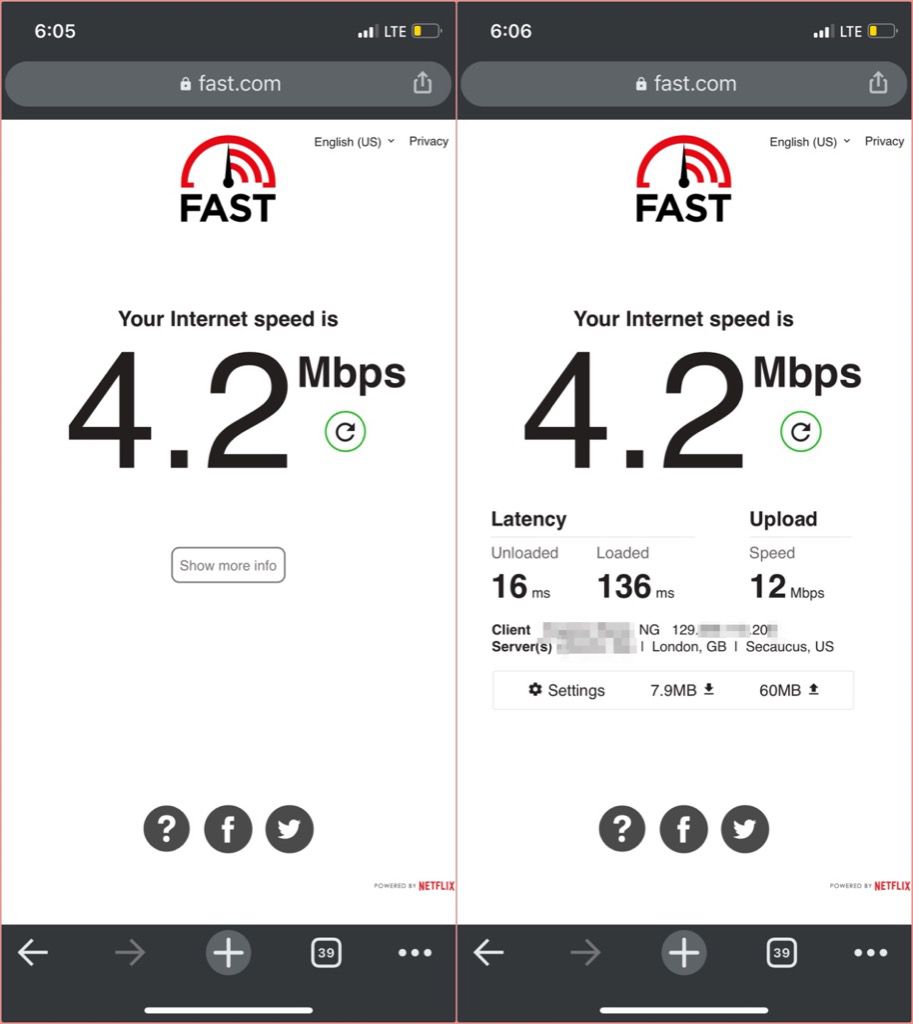
إذا كانت سرعة التنزيل في الشبكة نتائج الاختبار أقل من توصيات Netflix ، أغلق التطبيقات والعمليات الأخرى التي تحتوي على بيانات ثقيلة على جهازك وحاول بث المحتوى مرة أخرى. على سبيل المثال ، يمكن أن يساعد تعليق جميع التنزيلات الجارية في تحرير النطاق الترددي للشبكة وتحرير سرعة الإنترنت.
إذا كنت متصلاً بشبكة Wi-Fi ، يمكن أن يؤدي فصل الأجهزة غير المستخدمة أو غير المعروفة من الشبكة أيضًا إلى تسريع الاتصال سرعة. ولكن إذا ظل اتصال الإنترنت بطيئًا ، فأعد تشغيل جهاز التوجيه اللاسلكي وحاول مرة أخرى.
لتسريع الاتصال الخلوي ، قم بتعطيل ربط نقطة الاتصال ، أو قم بتعطيل VPN الخاص بك ، أو أدخل جهازك وإخراجه من وضع الطائرة. إذا لم يعمل شيء ، فراجع البرنامج التعليمي الخاص بنا على تسريع اتصالات البيانات المتنقلة أو الخلوية.
2. فرض إغلاق Netflix
قم بذلك إذا كان صوت Netflix غير متزامن على تطبيق Netflix على هاتفك الذكي أو جهازك اللوحي. على أجهزة iPhone و iPad ، انقر نقرًا مزدوجًا فوق زر الصفحة الرئيسية أو اسحب لأعلى من أسفل الشاشة واسحب لأعلى معاينة Netflix لإغلاق التطبيق.
لفرض إغلاق Netflix على Android ، توجه إلى الإعدادات>التطبيقات والإشعارات>جميع التطبيقات>Netflix>فرض الإيقافوانقر على <قوي >موافق.
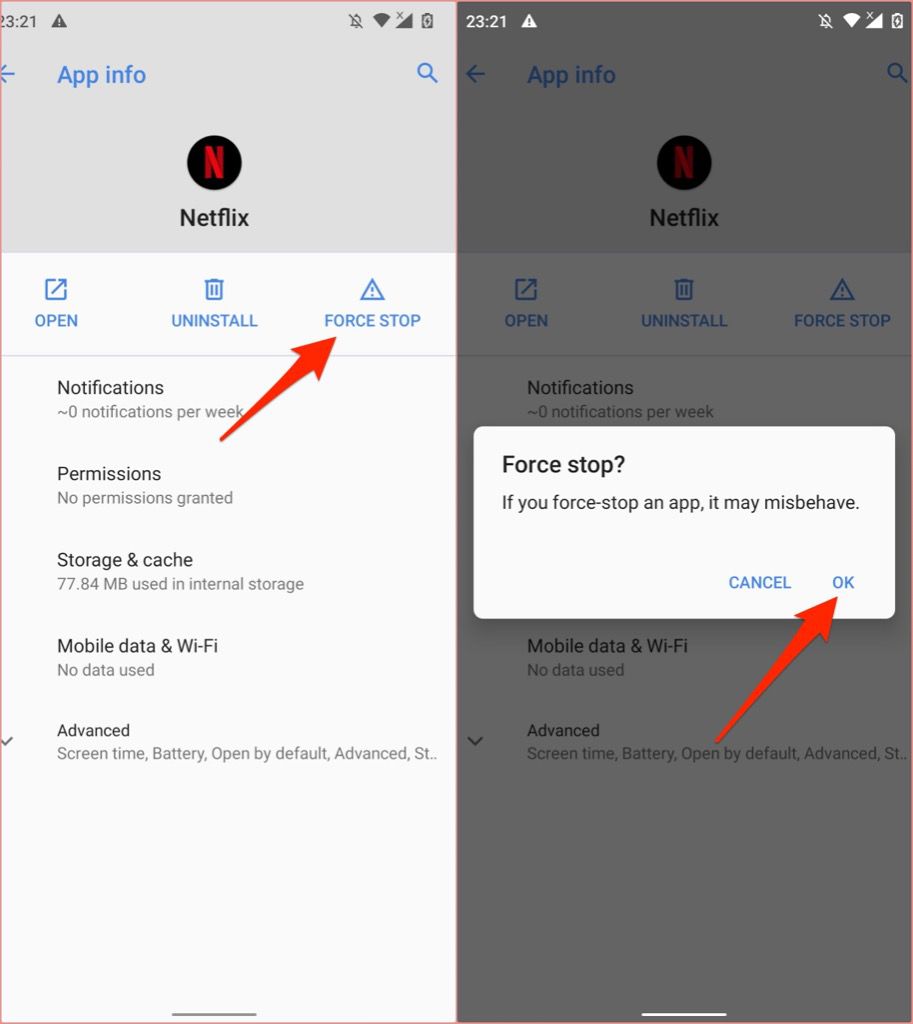
تتبنى أجهزة التلفزيون الذكية وأجهزة البث تقنيات وخطوات مختلفة لإنهاء التطبيق بقوة. ارجع إلى دليل التعليمات الخاص بجهازك أو موقع الويب الخاص بالشركة المصنعة للحصول على إرشادات مفصلة حول فرض إغلاق التطبيقات التي بها مشكلات.
إذا كنت تستخدم جهاز Fire TV ، فانتقل إلى الإعدادات>التطبيقات>إدارة التطبيقات المثبتة>Netflixوانقر على فرض الإيقافلإنهاء Netflix.
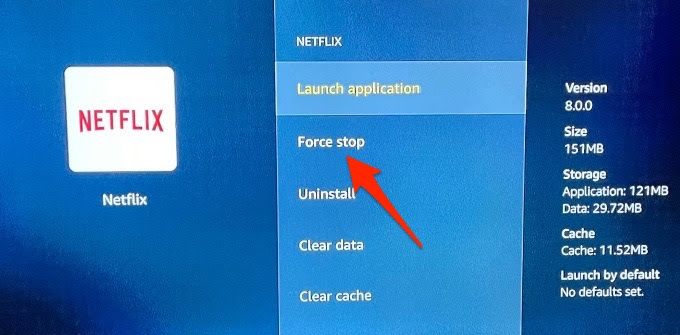
اضغط على الزر الصفحة الرئيسية، وأعد تشغيل Netflix ، وتحقق مما إذا كان صوت التطبيق متزامنًا الآن مع الإخراج المرئي.
على Apple TV ، اضغط مرتين على >زر الصفحة الرئيسية، حدد Netflixفي مبدل التطبيق ، ومرر لوحة اللمس بجهاز التحكم عن بُعد لأعلى لإغلاق Netflix بالقوة. ارجع إلى لوحة معلومات Apple TV (اضغط على القائمةفي جهاز التحكم عن بُعد) ، وأعد فتح Netflix ، وتحقق مما إذا كان تشغيل الصوت يعمل الآن بشكل صحيح عند مشاهدة فيلم. اقرأ هذا الدليل عن إصلاح مشكلات Netflix على Apple TV لمزيد من خطوات استكشاف الأخطاء وإصلاحها.
3. امسح ذاكرة التخزين المؤقت لـ Netflix
قد تواجه هذه المشكلة في بث المحتوى على Netflix إذا أصبحت بيانات ذاكرة التخزين المؤقت للتطبيق على جهازك تالفة. إذا كنت تواجه هذه المشكلة على جهاز iPhone أو iPad ، فإن مجرد إغلاق Netflix وإعادة فتحه سيؤدي إلى مسح ذاكرة التخزين المؤقت للتطبيق ونأمل في حل المشكلة.
إليك كيفية مسح ذاكرة التخزين المؤقت لتطبيق Netflix على الأجهزة التي تعمل بنظام التشغيل Android— الهواتف الذكية أو الأجهزة اللوحية أو أجهزة Chromebook.
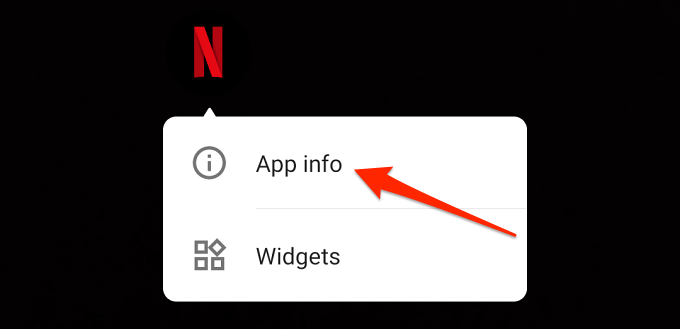
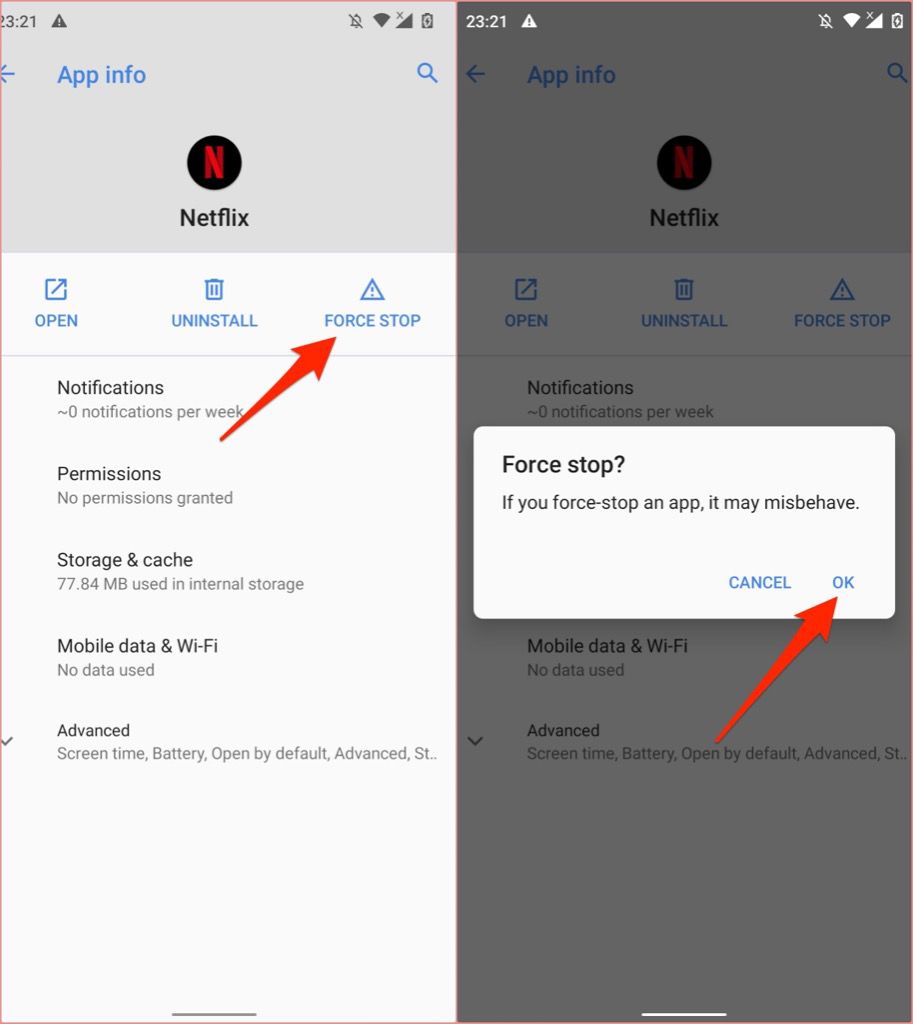
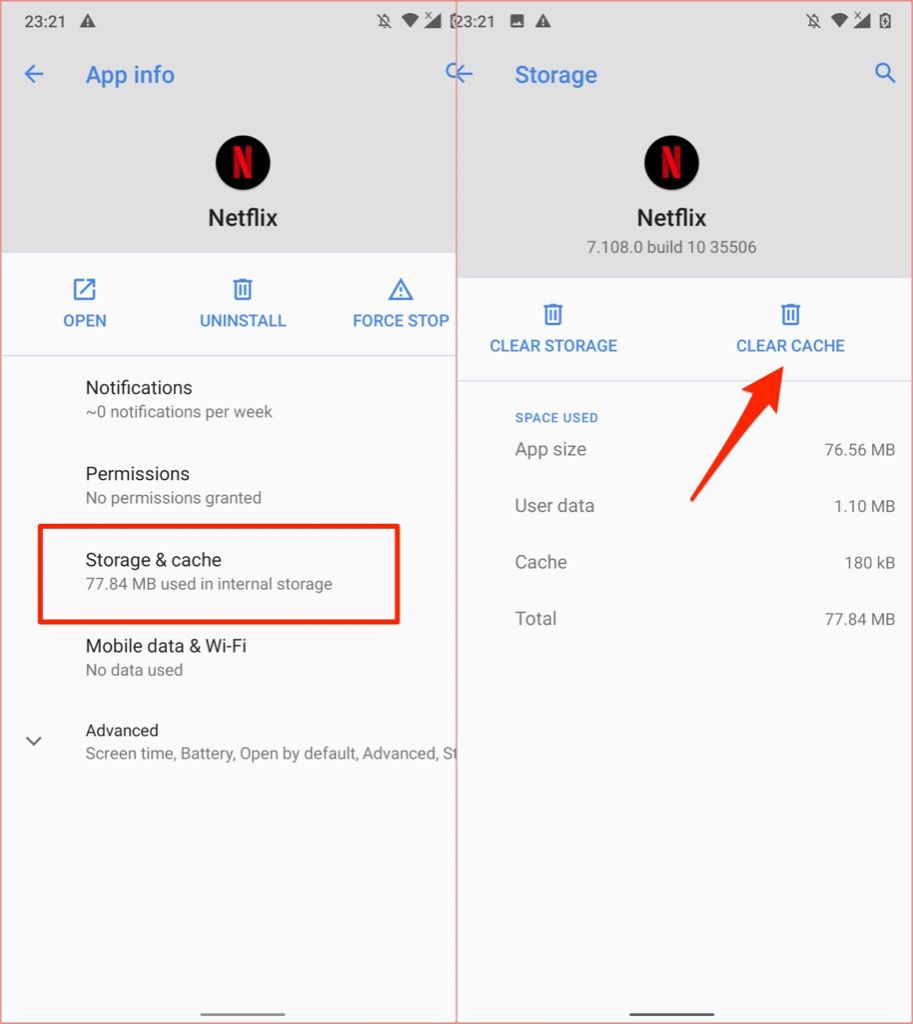
أعد تشغيل Netflix وتحقق مما إذا تتم الآن مزامنة المكونات المرئية والصوتية للمحتوى الذي تقوم ببثه.
هذا الحل قابل للتطبيق أيضًا على أجهزة التلفزيون الذكية ، وأجهزة فك التشفير ، وأجهزة البث ، وأجهزة دونجل. أجهزة Fire TV ، على سبيل المثال ، تسمح أيضًا للمستخدمين بمسح بيانات ذاكرة التخزين المؤقت للتطبيق.
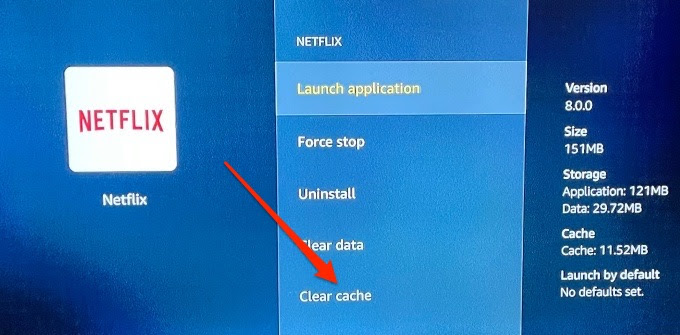
راجع دليل التعليمات أو قم بزيارة موقع الشركة المصنعة على الويب لمعرفة كيفية مسح ذاكرة التخزين المؤقت للتطبيق البيانات.
4. تعطيل ملحق المتصفح
العديد من الجهات الخارجية تعمل الإضافات على تحسين تجربة Netflix على متصفح الويب الخاص بك. Netflix Party (تسمى الآن Teleparty) هي حفلة شائعة. ينشئ امتداد Chrome تجربة سينما افتراضية من خلال السماح لك بمشاهدة الأفلام والعروض مع أصدقائك في وقت واحد.
يمكن أن تتداخل هذه الإضافات ، إذا كانت مليئة بالأخطاء أو قديمة ، مع تشغيل الفيديو وتتسبب في خروج صوت Netflix من مزامنة أثناء البث. قم بتعطيل أي مكون إضافي نشط لـ Netflix وتحقق مما إذا كان ذلك يعيد تنسيق إخراج الصوت والفيديو في Netflix مرة أخرى.
الصق chrome: // extensionsفي شريط عناوين Chrome ، واضغط على أدخل، وقم بإيقاف تشغيل جميع ملحقات الجهات الخارجية ذات الصلة بـ Netflix.
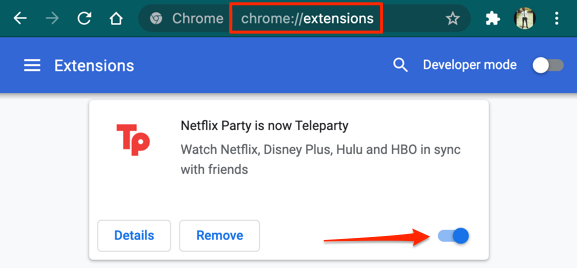
5- تحديث المتصفح وإعادة تشغيله
إذا استمرت المشكلة بعد تعطيل ملحقات Netflix ، فأغلق المتصفح وأعد فتحه وحاول مرة أخرى. تحتاج أيضًا إلى التأكد من تحديث المستعرض الخاص بك.
لتحديث Google Chrome أو Microsoft Edge ، انتقل إلى الإعدادات>حول Chromeأو الإعدادات>حول Microsoft حافة، على التوالي. بالنسبة إلى Mozilla Firefox ، توجه إلى الإعدادات>عام>تحديثات Firefoxوانقر على التحقق من وجود تحديثات.
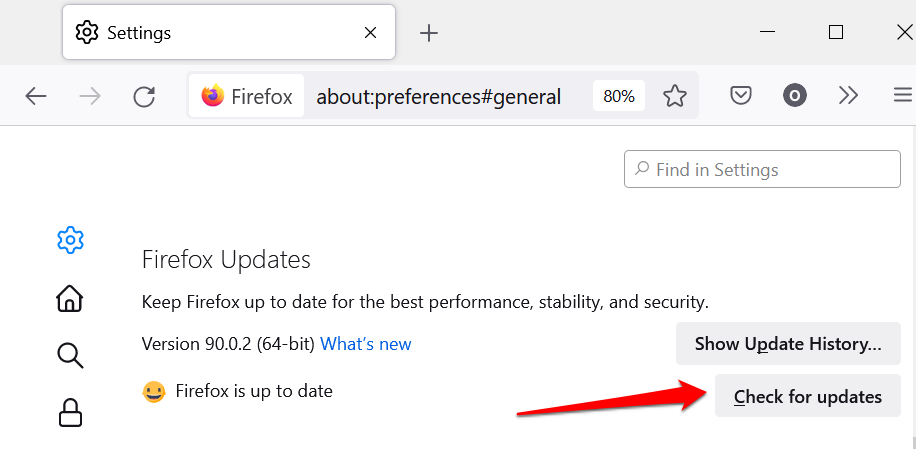
6. تحديث Netflix
تأتي تحديثات Netflix مزودة بإصلاحات للأخطاء وتحسينات في الأداء. إذا خرج صوت Netflix عن المزامنة باستمرار على التطبيق ، فتوجه إلى متجر التطبيقات بجهازك وقم بتحديث Netflix إلى أحدث إصدار.
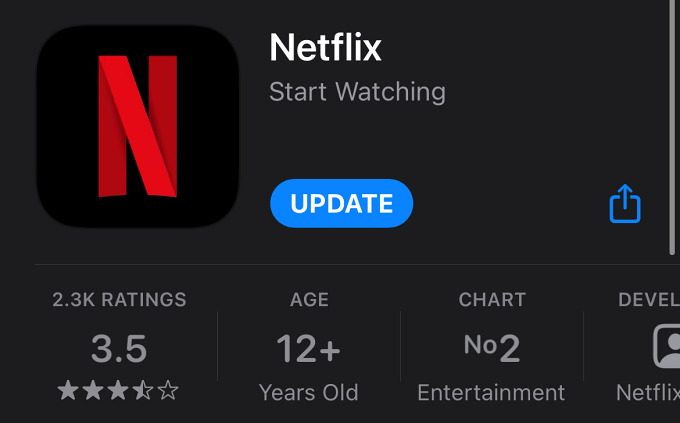
7. تحديث برنامج تشغيل الصوت بجهازك
إذا كانت مشكلات تأخر الصوت تؤثر على جميع التطبيقات على جهاز الكمبيوتر الشخصي الذي يعمل بنظام Windows ، فقد يؤدي تحديث برامج تشغيل الصوت إلى حل المشكلة. قم بتوصيل جهاز الكمبيوتر الخاص بك بالإنترنت واتبع الخطوات أدناه:

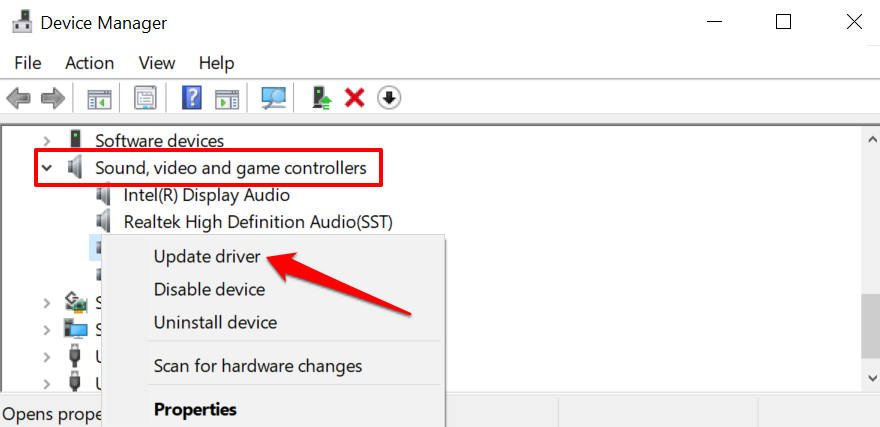
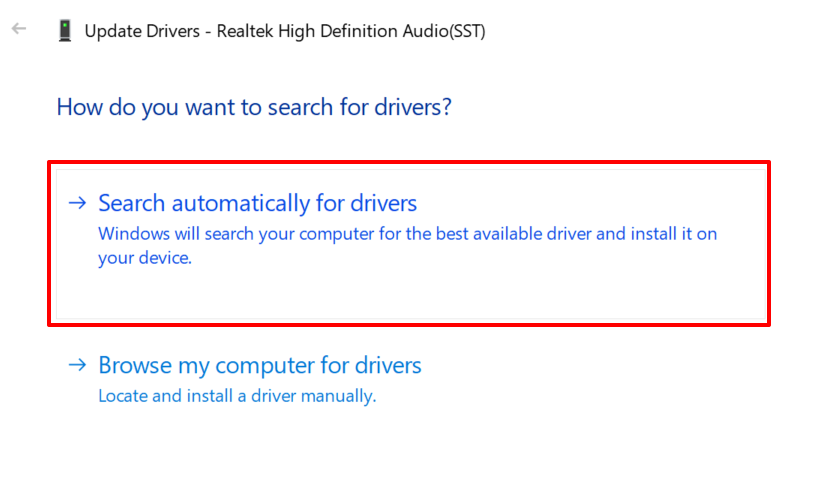
8. تحديث أجهزتك
من الأفضل دائمًا تحديث جهازك باستمرار. يمكن لتحديث Windows ، على سبيل المثال ، تثبيت أحدث برامج تشغيل الصوت على جهازك وإصلاح مشكلات تأخير الصوت. يمكن أن يؤدي تثبيت تحديثات نظام التشغيل أو البرامج الثابتة على أجهزة البث ، والهواتف الذكية ، وأجهزة التلفزيون الذكية أيضًا إلى القضاء على الأخطاء التي تسبب مشكلات في الصوت.
انتقل إلى قائمة إعدادات جهازك وقم بتثبيت أي برنامج متاح أو تحديث للبرنامج الثابت.
9. أعد تشغيل جهازك
في بعض الأحيان ، تؤدي إعادة تشغيل الجهاز إلى إعادة صوت Netflix إلى طبيعته. قم بإيقاف تشغيل جهازك ، وانتظر لمدة دقيقة أو دقيقتين ، ثم أعد تشغيله.
إخطار Netflix
من المحتمل أن تكون المشكلة متعلقة بملف الفيلم. لذلك ، إذا كان التأخر الصوتي خاصًا بفيلم أو برنامج تلفزيوني معين ، فتوجه إلى حسابك عرض صفحة النشاط وأبلغ Netflix بالمشكلة.