هل يمكنك إقران قلم Surface Pen بالكمبيوتر المحمول أو الكمبيوتر اللوحي الخاص بـ Surface؟ هل يتم قطع اتصال القلم السطحي بجهازك باستمرار؟ هل القلم مقترن ولكنه لا يكتب؟
سنعرض لك إصلاحات لاستكشاف الأخطاء وإصلاحها لتجربتها إذا كان قلم Surface Pen لا يعمل على جهاز مايكروسوفت سيرفيس برو أو Go أو Book أو الكمبيوتر المحمول.
1. تحقق من توافق قلم Surface الخاص بك
تتميز الأقلام السطحية بتصميمات ومواصفات وميزات مختلفة. ومن ثم، لن تعمل جميع أقلام Surface على جهاز مايكروسوفت سيرفس أو جهاز الكمبيوتر الشخصي الذي يعمل بنظام Windows.
ارجع إلى وثائق دعم مايكروسوفت إذا لم تكن متأكدًا من طراز قلم Surface Pen الذي تستخدمه. يسلط هذا المورد أيضًا الضوء على الميزات والمواصفات ومعلومات توافق الجهاز لجميع طرز Surface Pen.
2. اشحن بطارية قلم Surface أو استبدلها
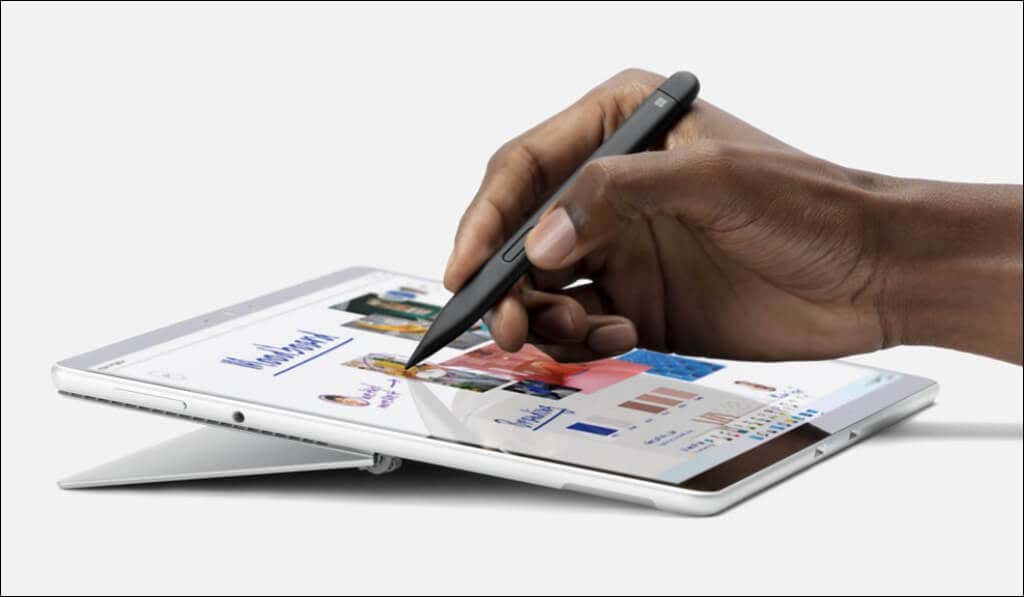
لن يعمل قلم Surface بشكل صحيح إذا كانت طاقة البطارية منخفضة أو إذا كانت البطارية سيئة. لذلك، تحقق من مستوى بطارية القلم واشحنه إذا كان منخفضًا.
يمكنك عرض مستوى بطارية قلم Surface من خلال قائمة إعدادات Windows، أو تطبيق Surface، أو عن طريق وضع القلم في وضع الإقران.
تحقق من مستوى بطارية قلم Surface في وضع الإقران
اضغط مع الاستمرار على الممحاة أو الزر العلويلقلم Surface لمدة خمس إلى سبع ثوانٍ. إذا يومض مؤشر LED بضوء أخضر، فهذا يعني أن قلم Surface Pen يحتوي على طاقة بطارية كافية. يشير الضوء الوامض الأحمر إلى أن بطارية قلم Surface Pen منخفضة أو فارغة.
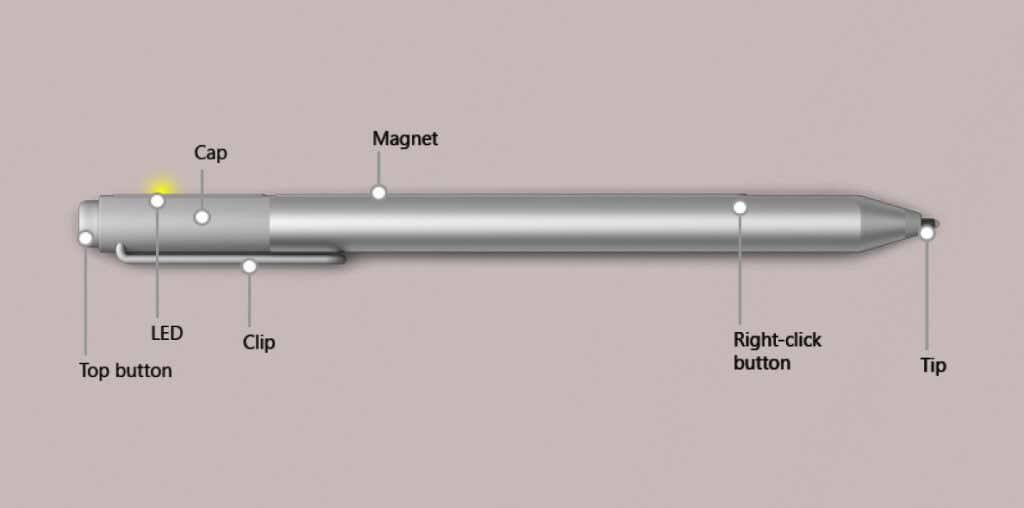
تحقق من مستوى بطارية قلم Surface في إعدادات Windows
افتح تطبيق الإعداداتلنظام التشغيل Windows 11 وحدد البلوتوث والأجهزةعلى الشريط الجانبي. تحقق من قسم "الماوس ولوحة المفاتيح والقلم" لمعرفة مستوى بطارية قلم Surface Pen.
في نظام التشغيل Windows 10، توجه إلى الإعدادات>البلوتوث والأجهزةوتحقق من مستوى البطارية بجوار قلم Surface Pen.
تحقق من بطارية قلم Surface في تطبيق Surface
افتح تطبيق Surface وتحقق من علامة التبويب الملحقاتلمعرفة مستوى بطارية القلم.
كيفية استبدال بطارية قلم Surface
استبدل بطاريات AAAA الخاصة بقلم Surface Pen إذا لم تتمكن من الاحتفاظ بالشحن أو إذا حدث عطل بالقلم. إذا لم يكن لقلم Surface مشبك، فاسحب طرفه العلوي لإزالة البطارية الميتة أو التالفة..
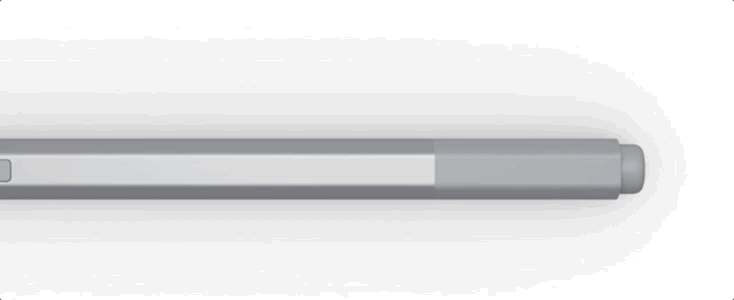
لإزالة البطارية الموجودة على أقلام Surface باستخدام زر على الحافة المسطحة، أدر طرف الممحاة عكس اتجاه عقارب الساعة حتى تسمع صوت نقرة، ثم اسحب الغطاء.

تحتاج إلى مفك براغي فيليبس خاص بصائغ المجوهرات لتغيير حجم البطاريات الخلوية المعدنية بحجم 319 في أقلام Surface المزودة بزرين جانبيين.
ارجع إلى وثائق Microsoft الرسمية حول تغيير بطاريات Surface Pen إذا كنت تواجه أي مشاكل في استبدال بطاريات القلم.
اشحن قلم Surface
البطاريات الموجودة في Surface Slim Pen وSlim Pen 2 غير قابلة للإزالة أو الاستبدال. قم بتوصيل القلم بملحق شحن متوافق لبضع دقائق وتحقق مما إذا كان يعمل بشكل صحيح بعد ذلك.
سيتم شحن قلم Surface Slim Pen باستخدام شاحن Surface Slim Pen أو لوحة مفاتيح Surface Pro X Signature أو لوحة مفاتيح Surface Pro Signature.

يجب أن يتلاشى ضوء LED الموجود على قلم Surface Slim Pen للداخل والخارج عند الإرساء (والشحن) في ملحق متوافق. قم بتحديث جهاز Microsoft Surface الخاص بك إذا لم يتم شحن القلم.
3. استبدل طرف قلم Surface
يتعطل عمل الأقلام السطحية أو تصبح أقل استجابة عندما يتآكل طرفها بسبب الاستخدام المتكرر أو حدوث ضرر مادي. استبدل الطرف المطاطي لقلم Surface إذا كان به تمزق أو شرخ.
استخدم الملقط لسحب رأس القلم البالي أو التالف وإدخال طرف بديل. ادفع السن داخل القلم وتأكد من تثبيته في مكانه.
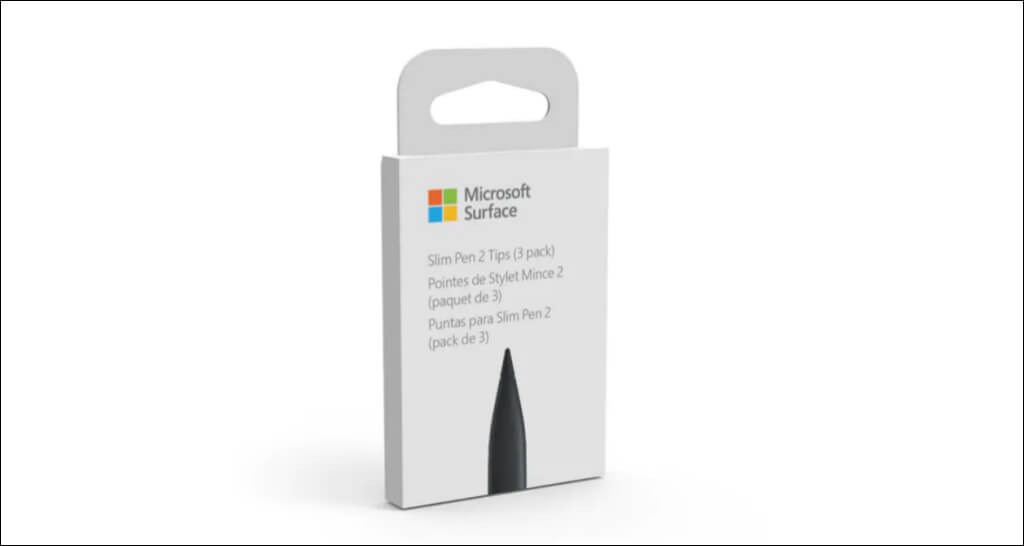
إذا لم يكن لديك رؤوس إضافية للقلم، فاشتر واحدة من Amazon أو متجر مايكروسوفت. تأكد من حصولك على النصائح المصممة لطراز قلم Surface Pen الخاص بك.
4. قم بإلغاء إقران قلم Surface وإعادة توصيله
قد تؤدي إزالة القلم وإعادة توصيله إلى منع قلم Surface من قطع الاتصال بشكل عشوائي.
كيفية إلغاء إقران قلم Surface
انتقل إلى الإعدادات، وحدد البلوتوث والأجهزةعلى الشريط الجانبي، وحدد قلم Surfaceوحدد إزالة الجهاز>.
في نظام التشغيل Windows 10، توجه إلى الإعدادات>الأجهزة>البلوتوث والأجهزة الأخرى، وحدد قلم Surface Pen، ثم حدد إزالة الجهاز.
كيفية إقران قلم Surface الخاص بك
ارجع إلى إعدادات Windows Bluetooth، وضع قلم Surface Pen في وضع الإقران، ثم أعد توصيله بجهازك.
- .
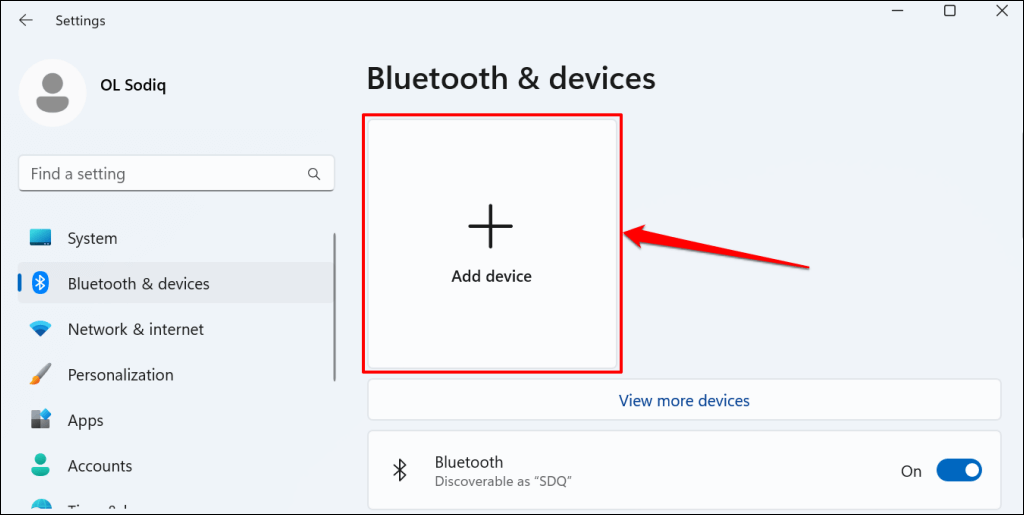
في نظام التشغيل Windows 10، انتقل إلى الإعدادات>الأجهزة>البلوتوث والأجهزة الأخرىوحدد إضافة Bluetooth أو جهاز آخرسبان>.
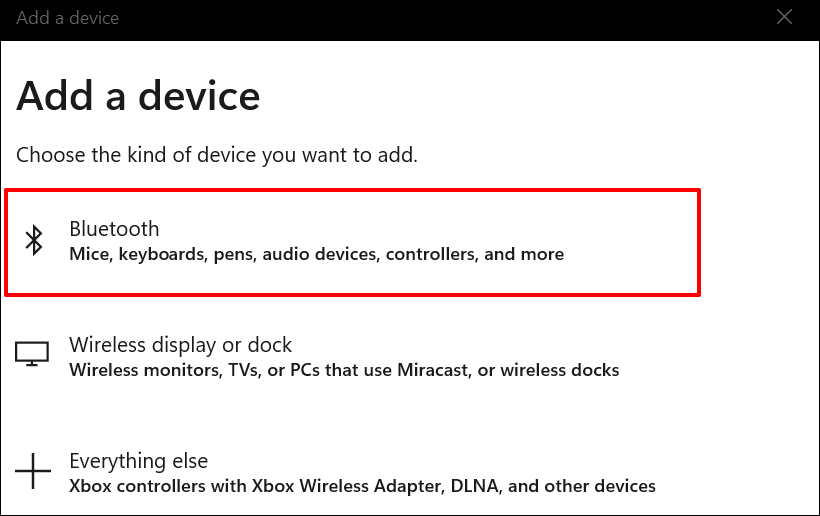
قم بتحديث برنامج تشغيل الرسومات أو جهاز العرض لجهاز Surface إذا كان القلم لا يزال لا يعمل عند إقرانه.
5. قم بتحديث أو إعادة تمكين برنامج تشغيل العرض/الرسومات لديك
قد تواجه مشاكل عند استخدام القلم إذا كان جهازك قرص السطح أو جهاز الكمبيوتر المحمول برنامج تشغيل الرسومات قديم. قم بتوصيل جهاز Surface الخاص بك بالإنترنت واتبع الخطوات أدناه للتحقق من تحديثات برنامج التشغيل.
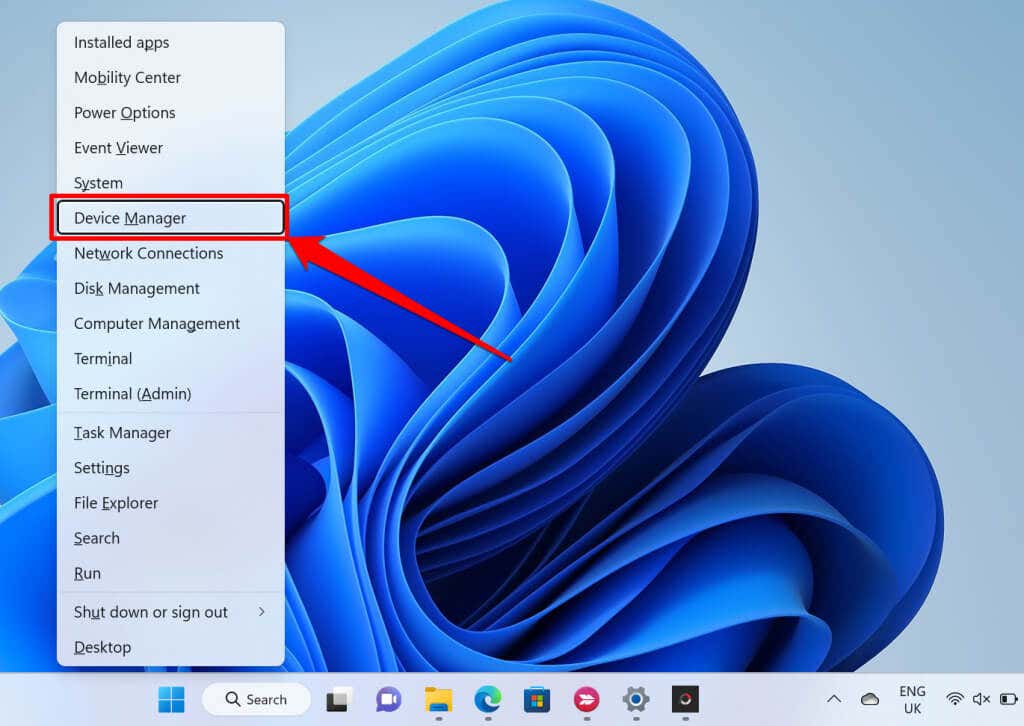
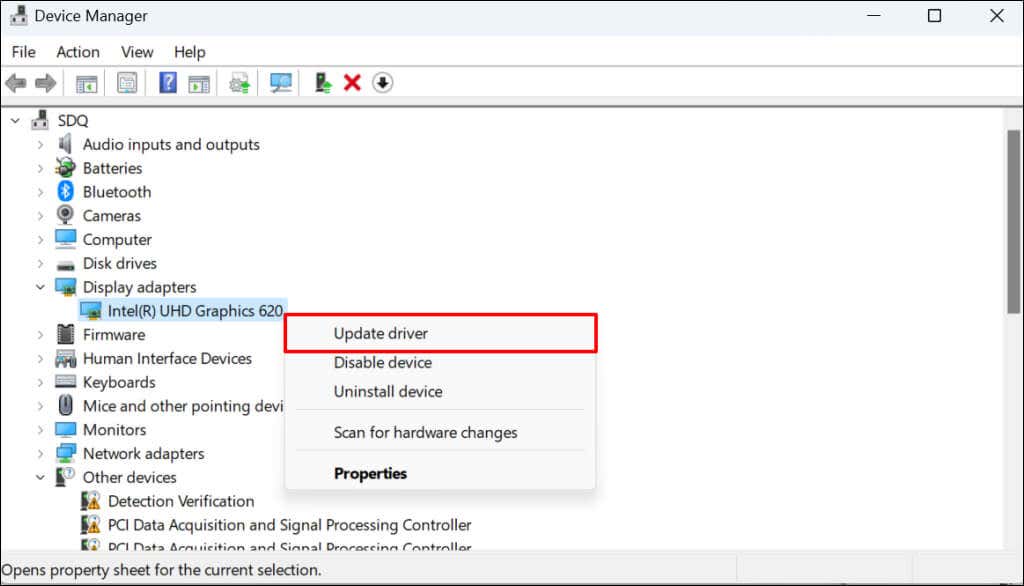
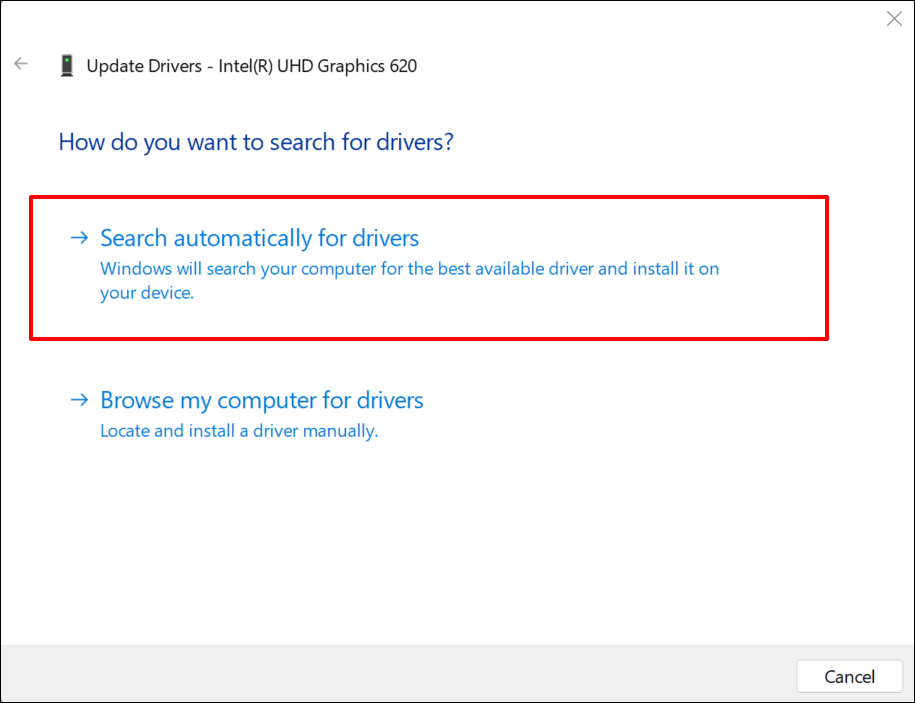
سيبحث Windows عن أحدث برنامج تشغيل رسومات متوفر لجهاز Surface. إذا عثر على إصدار أحدث، فاتبع المطالبات الموجودة على التحديث التالي لتثبيت التحديث.
قم بتعطيل برنامج تشغيل الرسومات وإعادة تمكينه إذا استمرت المشكلة.
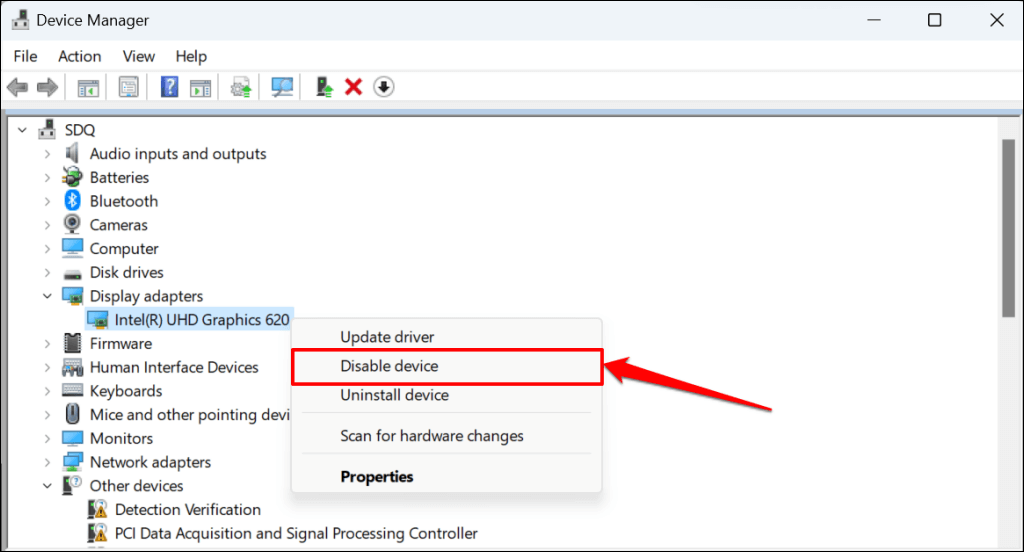
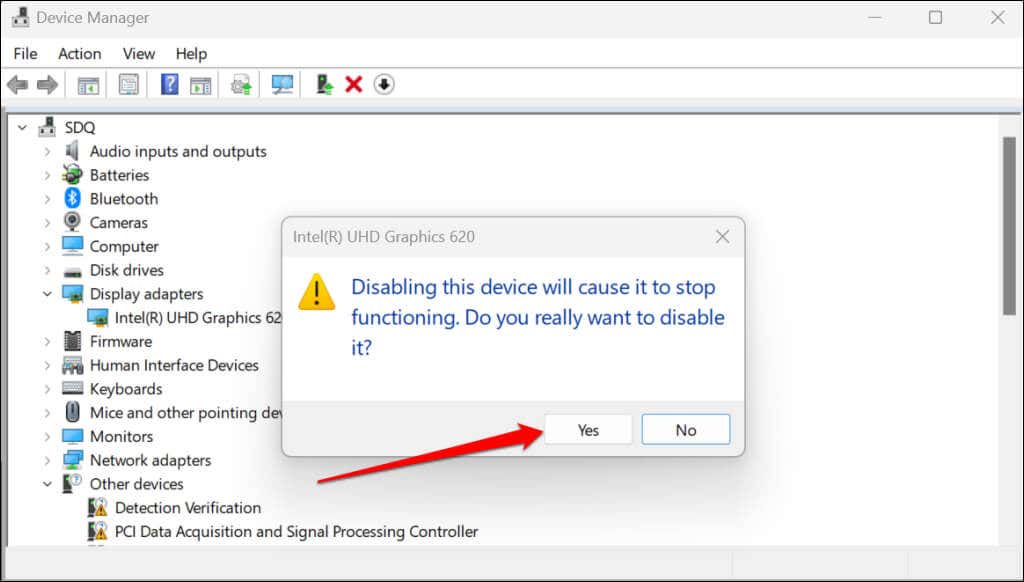
يجب أن يتم تشغيل وإيقاف تشغيل شاشة Surface. أعد تمكين برنامج تشغيل الرسومات عندما تعود الشاشة إلى العمل.
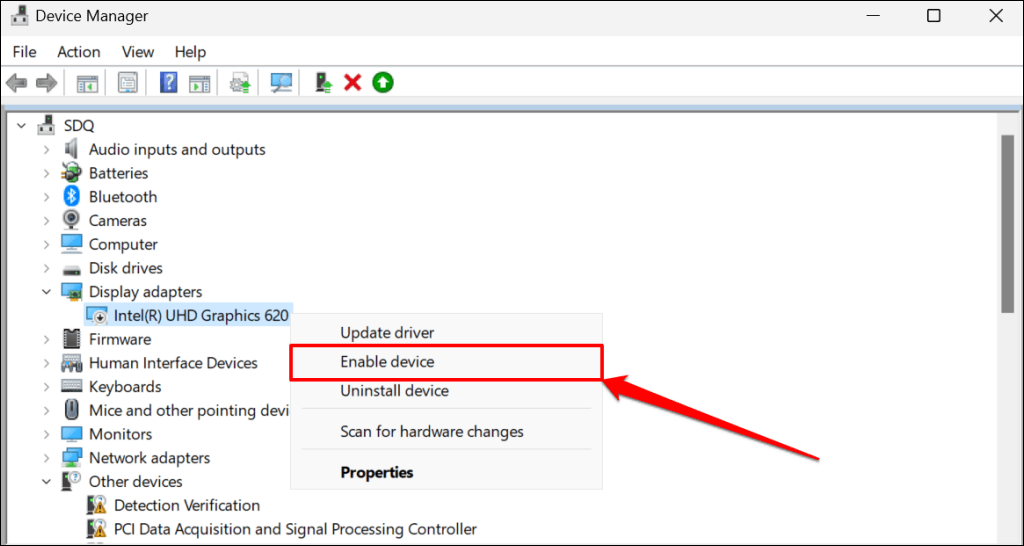
ستتحول شاشتك إلى اللون الأسود وستعود للعمل مرة أخرى. حاول استخدام قلم Surface Pen وتحقق مما إذا كانت إعادة تمكين برنامج تشغيل الرسومات قد أدت إلى حل المشكلة. أعد ضبط برنامج تشغيل الرسومات لجهاز Surface إذا ظل القلم لا يعمل..
6. قم بتحديث سطحك
يمكن أن تتسبب الأخطاء المتعلقة بالبرامج والبرامج الثابتة القديمة في تعطل قلم Surface Pen. ومن ثم، نوصي بتحديث نظام تشغيل Surface الخاص بك إلى الإصدار الأحدث.
قم بتوصيل قلم Surface أو ملحق شحن قلم Surface بجهاز Surface، وتوجه إلى الإعدادات>Windows Updateوحدد التحقق من وجود تحديثات.
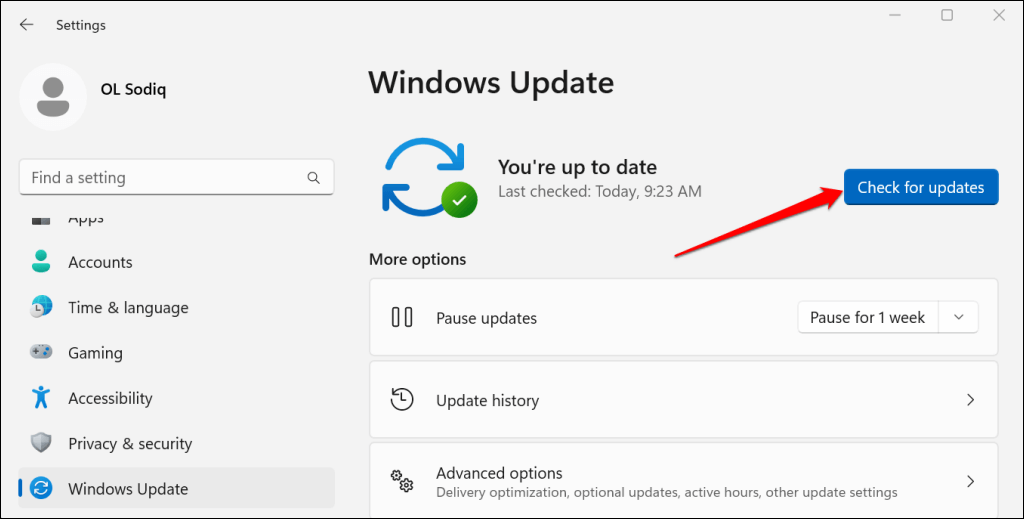
إذا كان جهاز Surface يعمل بنظام التشغيل Windows 10، فتوجه إلى الإعدادات>التحديث والأمان>Windows Updateوحدد التحقق من وجود تحديثات.
قم بتثبيت آخر تحديثات Windows واحتفظ بقلم Surface Pen أو ملحق شحن Surface Pen متصلاً طوال العملية.
7. أعد تشغيل سطحك
قد تؤدي إعادة تشغيل جهاز Surface إلى إصلاح مواطن الخلل المؤقتة في النظام والتي تتسبب في فشل قلم Surface. أغلق جميع التطبيقات أو المستندات قبل إعادة تشغيل جهاز Surface، حتى لا تفقد البيانات غير المحفوظة.
اضغط مع الاستمرار على زر الطاقةعلى جهاز Surface لمدة 30 ثانية تقريبًا. انتظر حوالي 10 ثوانٍ حتى يتم إيقاف تشغيل جهاز Surface، ثم اضغط على زر الطاقةمرة أخرى لتشغيله مرة أخرى.

احصل على قلم Surface جديد
يمكنك طلب قلم بديل من Microsoft وفقًا لحالة الضمان الخاصة بقلم Surface Pen. اتصل بدعم Microsoft أو تفضل بزيارة مركز خدمة السطح القريب للتحقق من أهلية قلمك للاستبدال.
قد يتم فرض رسوم خدمة عليك إذا كان قلم Surface Pen معيبًا وخارج الضمان.
.