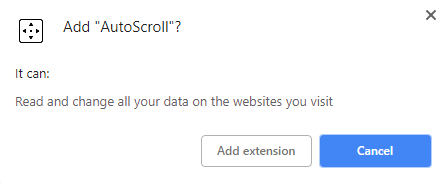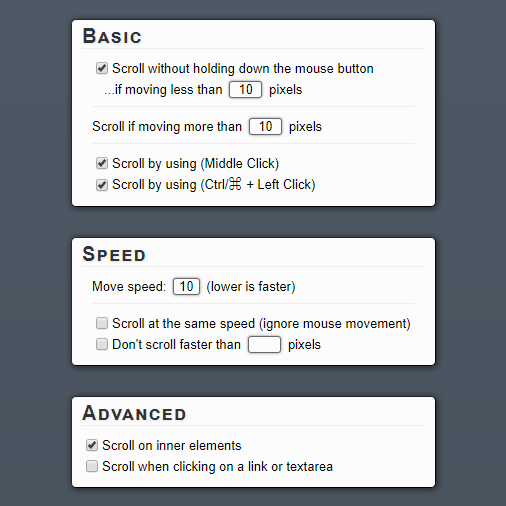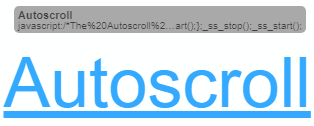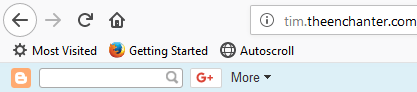الأتمتة هي واحدة من أكبر المفاتيح لزيادة الإنتاجية. فكر في كيفية عمل مكتبك اليومي المضني إذا لم تكن الاختصارات البسيطة مثل Ctrl + A ، لتحديد كل النص ، أو Ctrl + LMB (النقر بزر الماوس الأيسر) ، لفتح رابط في علامة تبويب جديدة ،
تؤدي المتصفحات الحديثة أداءً جيدًا في تغطية أساسيات مفتاح الاختصار ، مثل القفز بين علامات التبويب ، وتغيير مستوى التكبير ، وإيقاف تحميل الصفحة ، والمزيد. ومع ذلك ، يتم تجاهل التمرير التلقائي إلى حد كبير على الرغم من كونه مفيدًا للغاية.
إذا كان لديك ماوس خارجي وكنت تقوم بتشغيل Windows ، فهناك فرصة جيدة أن تتمكن من النقر بزر الماوس الأوسط. النقر فوق منطقة في صفحة ويب ، في معظم المتصفحات الحديثة ، سيحول المؤشر إلى التقاطع متعدد الاتجاهات. عندما تقوم بتحريك الماوس في اتجاه بعيدًا عن نقطة البداية لذلك التقاطع ، ستبدأ الصفحة في التمرير تلقائيًا.
هل تعلم أن المستخدمين الذين يشغلون نظامي Mac و Linux لا يتم عرض هذه الوظيفة على الإطلاق؟ قد تمنع بعض مواقع الويب التمرير التلقائي بشكل صريح أيضًا. من الممكن أيضًا أن تكون موجودًا على Windows ولكن ليس لديك ماوس لديه القدرة على النقر بزر الماوس الأوسط ، أو لا يدعم لوحة التتبع للكمبيوتر المحمول النقر فوق ثلاثة أصابع. في هذه الحالات ، أنت محظوظ - أو أنت؟
لحسن الحظ ، هناك بعض الحلول. يأتي أفضل ما وجدتهان في شكل ملحق ، ومتوفر لمتصفح Chrome ، ومرجعية ، متوافقة مع كل متصفح حديث مع دعم JavaScript و شريط الإشارات .
In_content_1 الكل: [300x250] / dfp: [640x360]->Google Chrome:استخدم ملحق AutoScroll
إذا كنت تستخدم Chrome ، فمن الأسهل بكثير استخدام امتداد مصمم خصيصًا للمتصفح لتحقيق ذلك . لقد وجدنا أنه لا توجد امتدادات أخرى لـ Chrome جيدة مثل لف تلقائي عندما يتعلق الأمر بمحاكاة وظيفة التمرير التلقائي للنقر الأوسط لـ Windows.
لتثبيت AutoScroll ، انتقل إلى صفحة الامتداد وانقر على زر إضافة إلى Chrome. عند الاكتمال ، يجب أن تشاهد التقاطع متعدد الاتجاهات في شريط الإضافات ، وهو على يمين شريط العنوان.
ستظهر لك بحاجة إلى إعادة تشغيل Chrome حتى تعمل الإضافة بشكل صحيح. يمكنك إما القيام بذلك عن طريق إغلاق المتصفح وإعادة فتحه يدويًا أو ، إذا كنت ترغب في الحفاظ على علامات التبويب ، يمكنك كتابة "chrome: // restart" في شريط العناوين والضغط على أدخلالمفتاح.
عند إعادة تشغيل Chrome ، انقر بزر الماوس الأيمن على أيقونة امتداد AutoScroll وحدد خيارات.
الخيارات الموجودة هنا جميعها تشرح نفسها بنفسها غير تلك الموجودة في جدول أساسي. تتيح لك هذه الخيارات تعيين نطاق من البيكسلات التي يجب أن يظل المؤشر داخلها للتمرير التلقائي للتنشيط.
التغييرات الأولية الوحيدة التي نوصي بها هنا هي تعطيل أحد الخيارين السفليين في جدول أساسياختياريًا. إذا كنت تستخدم بالفعل اختصارات MMB (النقر الأوسط) أو Ctrl + LMB (النقر بزر الماوس الأيسر) لأشياء أخرى ، فقد ترغب في تعطيل أحدها لمنع التعارضات.
بعد ذلك ، اختبر كيف يشعر AutoScroll بالانتقال إلى موقع ويب به محتوى قابل للتمرير — أقترح مكتب المساعدة المهوس . اضغط على MMB أو Ctrl + LMB لمعرفة ما إذا كان الامتداد يعمل. يجب أن تشاهد بعد ذلك التقاطع ثنائي الاتجاه تحت المؤشر. على الرغم من أنه لا يتم عرضه إلا بصريًا للأعلى وللأسفل كتوجيهات ، يمكنك أيضًا التمرير إلى اليسار واليمين وأي طريقة قطريًا.
متصفحات أخرى:استخدم Autoscroll Bookmarklet
إذا كنت لا تستخدم Google Chrome ، أو حتى إذا كنت تفضل استخدام إشارة مرجعية ، فهناك حل قوي لك. كل ما هو مطلوب هو أن يدعم متصفحك جافا سكريبت وله شريط إشارات مرجعية. يتضمن ذلك ، على سبيل المثال لا الحصر ، Chrome و Firefox و Opera و Safari و Internet Explorer.
تم تطوير إشارة مرجعية إشارة مرجعية 2008 وما زال يعمل اليوم. لاستخدامها ، قم ببساطة بتمكين شريط الإشارات في متصفحك ، والذي يكون عادةً أسفل شريط العناوين ، وانقر مع الاستمرار فوق رابط "Autoscroll" الكبير على الصفحة ، واسحبه لأعلى في شريط الإشارات.
إذا كنت تواجه صعوبة في العثور على مكان لتمكين شريط الإشارات الخاصة بك ، انقر بزر الماوس الأيمن حول منطقة شريط العناوين في واجهة المستخدم بالمتصفح. يجب أن ترى خيارًا لتمكينه هناك ، على الرغم من أنه قد يشار إليه على أنه شريط "المفضلة" في بعض المتصفحات.
إذا تم القيام به بشكل صحيح ، يجب أن تشاهد إشارة مرجعية جديدة في شريط الإشارات الخاصة بك الذي يقرأ "Autoscroll". يظهر أدناه كيفية ظهوره في Firefox ، ولكن يجب أن يبدو مشابهاً في كل متصفح ويب حديث.
تعتبر هذه الإشارة المرجعية الصغيرة قوية. للتأكد من أنه يعمل في متصفحك الحالي ، امنحه نقرة على أي صفحة ويب قابلة للتمرير. السرعة الافتراضية بطيئة للغاية ، لكن يجب أن تلاحظ ذلك عند التمرير لأسفل. يمكنك استخدام اختصارات لوحة المفاتيح التالية للتحكم في إشارة مرجعية Autoscroll أثناء التمرير قيد التقدم:
يجب أن يزودك كلا الحلين بجميع الأدوات التي تحتاجها للتمرير تلقائيًا أثناء القراءة ، والوصول إلى أسفل صفحة ويب التمرير "بلا حدود" ، وأي أغراض أخرى تحتاج إلى التمرير التلقائي لها. استمتع!