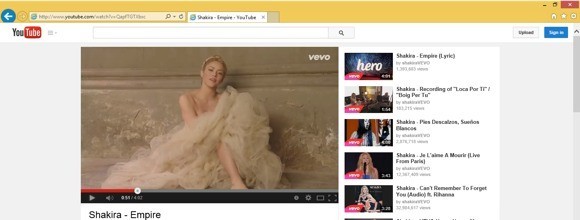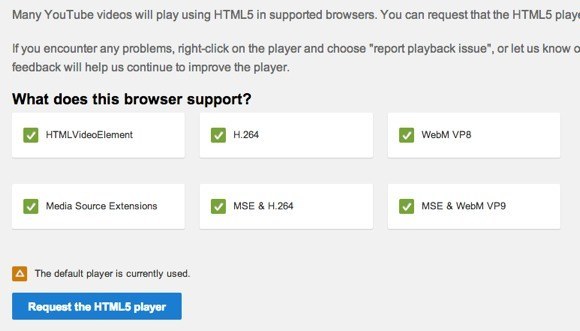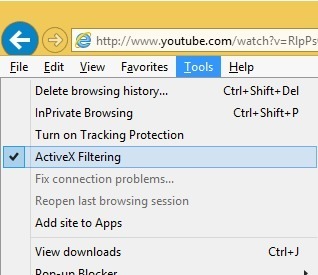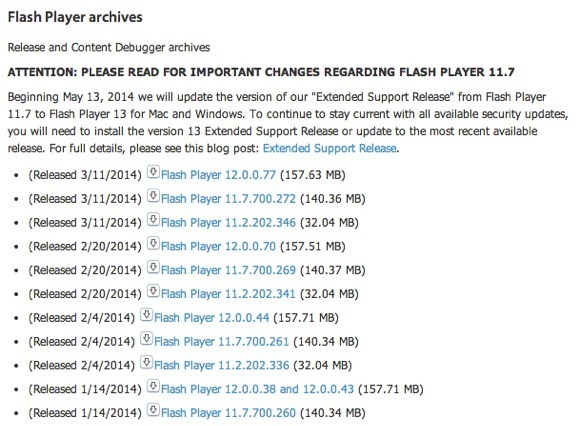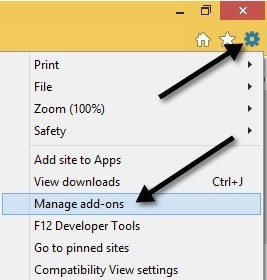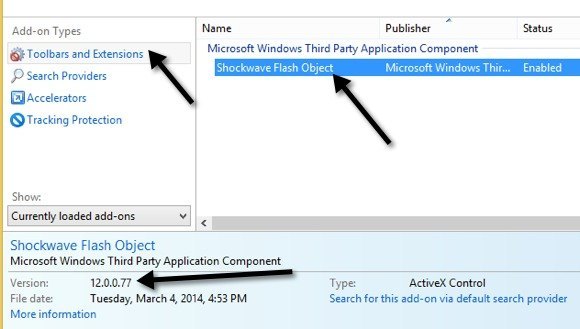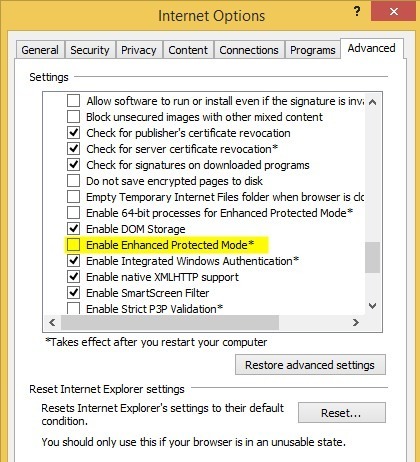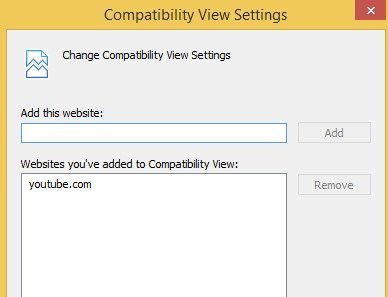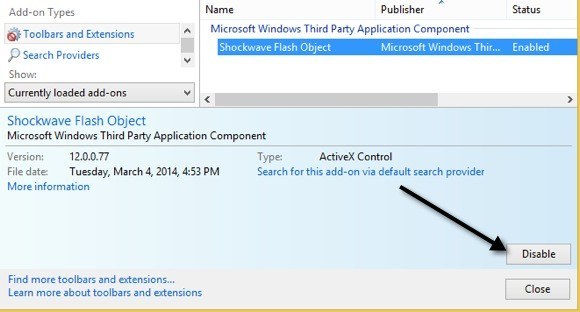إذا كنت تستخدم مواقع مثل YouTube أثناء استخدام جهاز كمبيوتر جديد يعمل بنظام التشغيل Windows 8 يعمل بنظام التشغيل IE 11 ، فقد تكون واجهت مشكلة مزعجة للغاية حيث يتعطل المتصفح أو يتوقف عن العمل دون سبب واضح. في الواقع ، يتعلق الأمر في الغالب بـ IE 11 لأنني كنت أشتكي من العديد من العملاء حول تعطل المتصفح على Windows 7 أيضًا.
يعمل Internet Explorer و Flash عادةً بشكل جيد معًا ، ولكن مع إصدار IE 11 و بعض المشاكل مع أحدث إصدارات الفلاش ، كان هناك الكثير من الانهيارات والتجمد يحدث مما كنت تهتم بالتعامل معه. إذا كنت تواجه مشكلات على موقع معين مثل YouTube ، فهناك حل سهل. إذا كانت المشكلة عامة ، فسيتعين عليك إجراء المزيد من خطوات تحري الخلل وإصلاحه. تابع القراءة لمعرفة كيفية الحصول على فلاش و IE 11 يعملان سويًا مرة أخرى بسلاسة.
YouTube Freezing in IE 11
سأبدأ أولاً بمسائل YouTube / Flash / IE 11 لأنني سمعت هذه الشكوى أكثر من عملائي. يبدو أنه يحدث على Windows 7 و Windows 8 / 8.1 على الصفحة الرئيسية أو أثناء مشاهدة بعض مقاطع الفيديو. هناك خياران أساسيان عليك محاولة حل هذه المشكلة.
1. التبديل إلى مشغل HTML5 على YouTube- لا يمكن تشغيل جميع مقاطع الفيديو باستخدام أحدث مشغل HTML5 على YouTube ، ولكن يمكن أن يتم ذلك كثيرًا. يمكنك افتراضيًا استخدام مشغل YouTube لاستخدام HTML5 ، إذا أمكن ، من خلال الانتقال إلى صفحة الاشتراك في HTML5:
على https://www.youtube.com/html5
أولاً ، سيكون عليك أن تستخدم متصفح متوافق. يتطابق IE 11 مع سلسلة من علامات الاختيار الخضراء التي تشير إلى ذلك.
في الجزء السفلي ، سترى طلب مشغل HTML5. المضي قدما وانقر فوق ذلك ، والآن سوف هذا المتصفح الافتراضي إلى مشغل HTML5 بدلا من الافتراضي. ومع ذلك ، لم يؤد هذا إلى حل المشكلة بالنسبة إلى الجميع ولأنه من غير الممكن تشغيل جميع مقاطع الفيديو على YouTube باستخدام مشغل HTML5 ، فستستمر في حل مشكلة التجميد والتعطل. لا يزال من المستحسن تمكين هذا على أي حال ، على الرغم من ذلك.
2. تمكين تصفية ActiveX- لن أخوض في تفاصيل كثيرة ، ولكن تمكين تصفية ActiveX سيحظر تحميل بعض المحتوى والتطبيقات التفاعلية في المتصفح. بشكل افتراضي ، يتم تعطيله ، ولكن تمكينه من إصلاح مشكلة التجميد على YouTube. يمكنك تركه ممكّنًا لمواقع أخرى ، ولكن ضع في اعتبارك أنه قد يؤدي إلى عدم تحميل لعبة أو مقطع فيديو بشكل صحيح. ربما لن تواجه هذه المشكلة ، ولكن إذا قمت بذلك ، يمكنك فقط تعطيلها مرة أخرى.
لتمكين تصفية ActiveX ، اضغط على المفتاح ALTعلى لوحة المفاتيح أثناء IE 11 مفتوح ، ثم انقر على أدواتوانقر فقط على تصفية ActiveX.
إذا عدت مرة أخرى وانقر على الأدوات مرة أخرى ، فسترى أنه سيكون لها علامة اختيار بجوارها ، مما يعني أنها متاحة الآن. أعد تشغيل المتصفح وجرب الانتقال إلى YouTube مرة أخرى وتأكد من حدوث المشكلة.
إصلاح مشكلات الفلاش العامة
إذا كنت تواجه مشكلات في الفلاش على مواقع أخرى مثل Facebook أو أي مكان آخر ، قد لا تعمل الحلول أعلاه أو قد لا يتوفر لديك الخيار. أيضاً ، يمكن أن يكون تمكين تصفية ActiveX مزعجًا لأنه يمكنه حظر المحتوى على مواقع أخرى. في هذه الحالة ، لا تزال هناك بعض الخطوات التي يمكنك اتخاذها لحل المشكلة.
الرجوع إلى الإصدار السابق
إذا بدأت تواجه هذه المشكلة بعد تثبيت أحدث إصدار من Adobe Flash ، فقد تضطر إلى الرجوع إلى إصدار سابق. أبلغ العديد من العملاء عن تثبيت أحدث إصدار من الفلاش وبعد ذلك مواجهة الأعطال. ومع ذلك ، قبل الرجوع إلى إصدار سابق ، تأكد من أن لديك الإصدار الأحدث المطلق لأن Adobe على دراية بالمشكلة ومن المحتمل أن تقوم بإصدار إصلاح ، لذلك إذا لم يكن لديك أحدث إصدار ، فيجب عليك أولاً الترقية إلى الأحدث والعودة فقط إلى إصدار سابق إذا لم يفلح ذلك أيضًا.
يمكنك اتباع دليل Adobe إلى تثبيت إصدار قديم من Flash ، الذي سيرشدك خلال العملية خطوة بخطوة. ثم سيكون عليك زيارة أرشيف فلاش لاعب الصفحة والتمرير لأسفل إلى القائمة التالية:
قبل القيام بذلك ، سترغب في التحقق من إصدار الفلاش الذي قمت بتثبيته. يمكنك إجراء ذلك بالنقر على رمز الترس أعلى اليسار والنقر على إدارة الوظائف الإضافية.
انقر الآن على أشرطة الأدوات والإضافاتوسيظهر لك Shockwave Flash Objectمدرجًا. إذا كنت لا ترى ذلك ، فأنت بحاجة إلى فتح صفحة ويب تحتوي على محتوى فلاش حقيقي. يمكنك زيارة هذه الصفحة قبل الانتقال إلى مربع الحوار "إدارة الوظائف الإضافية":
على http://helpx.adobe.com/flash-player.html
سترى إصدار الفلاش في القسم في الأسفل. يمكنك الآن تنزيل إصدار قديم من صفحة الأرشيف بعد إلغاء تثبيت الإصدار الحالي ، بالطبع.
إيقاف تشغيل الوضع المحمي المحسّن
يتوفر IE 11 في Windows 7 و Windows 8 مع تم تمكين ميزة تسمى وضع المحسّن المحسّن افتراضيًا. في نظام التشغيل Windows 8.1 ، تم تعطيله فعلاً وهذا بسبب أنه تسبب في الكثير من المشاكل. يمكنك التحقق للتأكد من تعطيله بالانتقال إلى رمز الترس مرة أخرى ، ولكن في هذه المرة النقر على خيارات الإنترنت.
انقر على علامة التبويب خيارات متقدمةثم مرر لأسفل إلى أسفل مربع القائمة تقريبًا. هناك سترى خيارًا يسمى تمكين الوضع المحمي المحسّن. تأكد من عدم تحديده. تأكد من إعادة تشغيل IE 11 ثم أعد المحاولة مرة أخرى.
إعدادات عرض التوافق
يمكنك أيضًا محاولة إضافة الموقع الذي يتسبب في حدوث مشكلات في طريقة عرض التوافق في IE 11. يبدو أن هذا لإصلاح المشكلة لبعض المستخدمين على مواقع معينة. للقيام بذلك ، انقر فوق رمز الترس واختر إعدادات عرض التوافق.
استمر واكتب اسم موقع الويب مثل youtube.com أو أي موقع يتسبب في حدوث IE 11 أو تعطله. ليس من المؤكد أن حل الإطلاق ، ولكنه مفيد.
تعطيل Adobe Flash
كحل أخير ، يمكنك محاولة تعطيل Adobe Flash. من الواضح أن الجانب السلبي هنا هو أنك لن تتمكن من عرض محتوى الفلاش ، ولكن قد يكون الأمر مقبولًا في المواقع التي تدعم HTML5 تلقائيًا مثل YouTube ، وما إلى ذلك. وقد يكون الأمر أيضًا هو أنك لا تهتم حقًا محتوى الفلاش على موقع معين ، ولكن لا ترغب في الاحتفاظ بـ IE 11 للحفاظ على التعطل والتجميد ، وفي هذه الحالة سيكون تعطيل الفلاش تمامًا هو الخيار الأفضل.
للقيام بذلك ، عليك اتباع نفس التعليمات السابقة التي أظهرتها للعثور على إصدار الفلاش المثبت على نظامك (انقر على رمز الترس ، وانقر على إدارة الوظائف الإضافية).
سترى زر تعطيلفي الجزء السفلي الأيسر. أنا شخصياً لا أهتم بوميض ولم أكن في حاجة إليه فعلاً ، لذا فأنا أبقيه معطل. مع تعطيل خاصية الفلاش ، لا داعي للقلق بشأن تجميد IE 11 بعد الآن. إذا أجريت عبر حل أو إصلاح آخر لهذه المشكلة ، فلا تتردد في نشرها في التعليقات. استمتع!